タイトルバー上に、便利なコマンドボタンを追加!「eXtra Buttons」。
eXtra Buttons
eXtra Buttons
タイトルバー上に、“ 最前面に表示 ”“ 透明度調整 ” 等々の便利なコマンドボタンを追加してくれるソフト。
デスクトップ上に開いているウインドウのタイトルバー右端に、 “ 常に最前面に表示 / フルスクリーン表示 / タスクトレイに最小化 / ロールアップ / 透明度調整 / クリックスルー化 / モニタ移動 / コピー / ブックマーク ” といったコマンドボタンを追加できるようにしてくれます。
これらのコマンドを、システムメニューに追加する機能も付いていたりします。
「eXtra Buttons」は、タイトルバーの右端に便利なコマンドボタンを追加してくれるソフトです。
タイトルバーの右端にある “ 最小化 / 最大化 / 閉じる ” ボタンが表示されている位置の左側に、
- 常に最前面に表示
- 最背面に表示
- フルスクリーン表示
- ボックス化※1
1 “ 最前面に表示されるボックス(ボタン)” として最小化することができる。

- タスクトレイに最小化
- タスクトレイアイコンに最小化※2
2 専用のタスクトレイアイコンに集約させる機能。
- ロールアップ

- 透明化
- クリックスルー化※3
3 あらかじめ指定しておいた透明度に透過表示させ、尚且つ “ ウインドウの後ろあるもの ” を普通に操作(クリック等)できるようにする。 - モニターの移動
- コピー (ウインドウの複製)
- ブックマーク※4 4 よく使うウインドウを、すぐにアクティブ化できるようにする機能。
コマンドボタンは必要な物のみを追加することができ、また各種コマンドにはホットキーを割り当てることも可能となっています。
追加されるボタンは、Windows の外観とそこそこマッチしたデザインになっているため、さほど違和感もなく使うことができると思います。
その他、各種コマンドをシステムメニュー※5 に追加する機能も付いていたりします。
5 タイトルバーを右クリックした時 / タイトルバー左端のアイコンをクリックした時 / タスクボタンを右クリックした時に表示されるメニューのこと。
(Windows 7 の場合、タスクボタンの右クリックメニューは “「Shift」+ 右クリック ” )
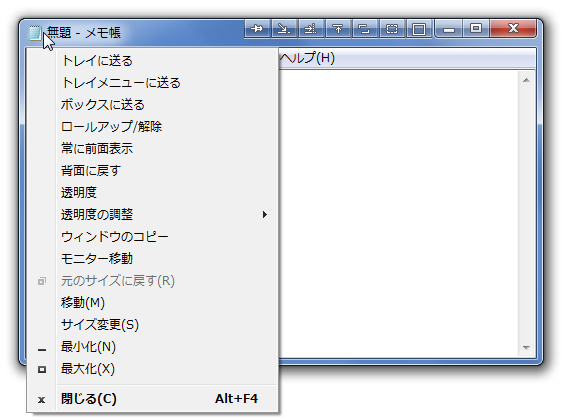
使い方は以下のとおり。
基本的な設定
- 「xb.exe」を実行します。
- 現在開いているウインドウのタイトルバー右端に、ボタンがいくつか追加されます。
(と同時に、システムメニューも拡張されている )とりあえず、タスクトレイアイコンを右クリック →「Options」を選択します。
- 設定画面が表示されます。 最初に、左メニュー内の「Common options」を選択します。
- 右下の「Choose a language from list」欄で「Japanese」を選択し、下部の「Apply」ボタンをクリックします。
- 設定画面が日本語表示になります。
- まず、左メニューの一番上にある「ボタン セット」を開きます。
- 「パラメータ - ボタン セット」という画面が表示されます。
この画面内には、「利用可能なボタン」というパネルと、「ボタンセット」という二つのパネルが用意されています。
左の「利用可能なボタン」内にあるコマンドが、タイトルバー上に追加できるコマンド(ボタン)で、右側の「ボタンセット」パネル内にあるコマンドが、タイトルバー上に追加されるコマンド という風になっています。
という訳で、「利用可能なボタン」内にあるコマンドのうち、タイトルバー上に追加したいものを選択 →「追加 > 」ボタンをクリックします。
逆に、「ボタンセット」パネル内で不要なコマンドを選択し、「 < 削除」ボタンをクリックします。
設定が終わったら、画面下部の「Apply」ボタンをクリックします。 - 続いて、左メニュー内の「ウインドウ メニュー」を選択します。
- 「パラメータ - Window メニュー」という画面が表示されます。
ここでは、システムメニューに追加するコマンドの設定を行うことができます。
「利用可能なアイテム」パネル内のコマンドが、システムメニュー内に追加できるコマンドで、「選択アイテム」パネル内のコマンドが、システムメニューに追加されるコマンドになります。
ここでも、「利用可能なアイテム」パネル内にあるコマンドのうち、システムメニューに追加したいコマンドを選択 →「追加 > 」ボタンをクリックします。
逆に、「選択アイテム」パネル内で不要なコマンドを選択し、「 < 削除」ボタンをクリックします。
各コマンドに割り当てるホットキー
- 「eXtra Buttons」により追加できるコマンドには、ホットキーを割り当てることができます。
ホットキーの割り当てを行う時は、左メニュー内の「ボタンの設定」以下にあるメニューを選択し、右側にある「現在のホットキー」欄で、選択コマンドに割り当てるホットキーを設定しておきます。
その他の設定
- 左メニューの「全般オプション」を選択することで、
- Windows スタートアップで起動する (「eXtra Buttons」を、スタートアップに登録する)
- システムトレイにヒントを表示する
- eXtra Buttons 起動時にスプラッシュスクリーンを表示する
- ボタンのヒントを表示する
- ウィンドウ キャプションのオーバーフロー表示を許容する
- 全ての設定が済んだら、右下の「OK」ボタンをクリックします。
実際に使う
- 基本的には、タイトルバー上に追加されたボタン、あるいは、システムメニュー内に追加されたコマンドを選択したりするだけです。
トレイメニューに最小化したウインドウを復元する時は、タスクトレイ上の

 アイコンをクリック → 復元したいウインドウを選択すればOK です。
クリックスルー化したウインドウを元に戻す時は、該当ウインドウのタイトルバー上にマウスを移動させて
アイコンをクリック → 復元したいウインドウを選択すればOK です。
クリックスルー化したウインドウを元に戻す時は、該当ウインドウのタイトルバー上にマウスを移動させて
 ボタンをクリックします。
フルスクリーン表示にしたウインドウを元に戻す時は、画面上部にマウスカーソルを移動させて
ボタンをクリックします。
フルスクリーン表示にしたウインドウを元に戻す時は、画面上部にマウスカーソルを移動させて
 ボタンをクリックします。
ブックマーク機能を使う時は、次のような操作を行います。
ボタンをクリックします。
ブックマーク機能を使う時は、次のような操作を行います。
ウインドウを、ブックマークに登録する- タイトルバー上の
 ボタンをクリック → 表示されたメニューのうち、空欄の行を選択します。
ボタンをクリック → 表示されたメニューのうち、空欄の行を選択します。
ブックマークしたウインドウを、アクティブにする- タイトルバー上の
 ボタンをクリック → アクティブにしたいウインドウを選択します。
ボタンをクリック → アクティブにしたいウインドウを選択します。
- タイトルバー上の
もし、「eXtra Buttons」による機能を無効化したいウインドウ(アプリケーション)がある時は、設定画面の左メニュー内にある「除外するアプリ」メニューから、アプリケーションの設定を行います。
(下部の「追加」ボタンをクリックし、目的のアプリケーションを選択する)
| eXtra Buttons TOPへ |
アップデートなど
スポンサード リンク
おすすめフリーソフト
スポンサードリンク












