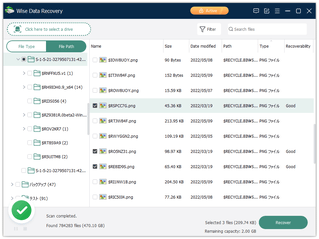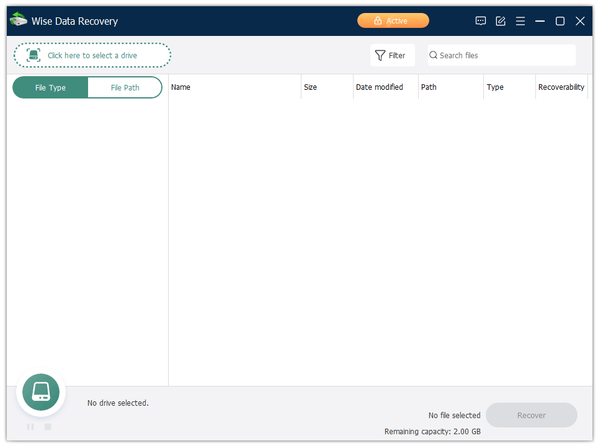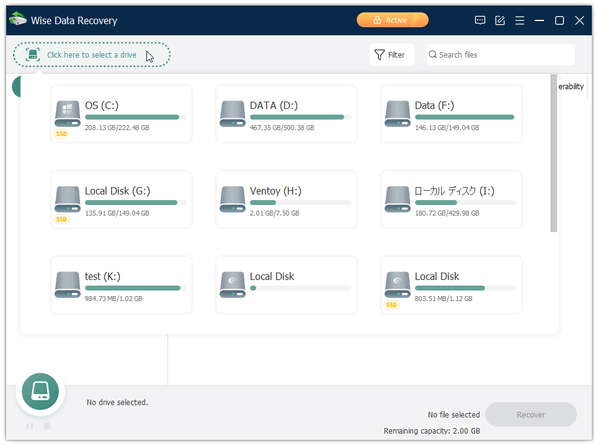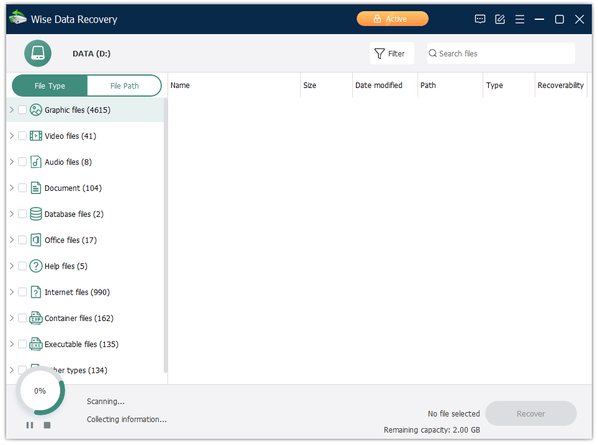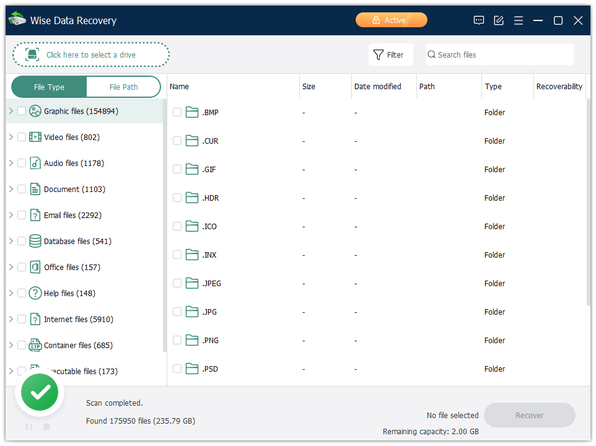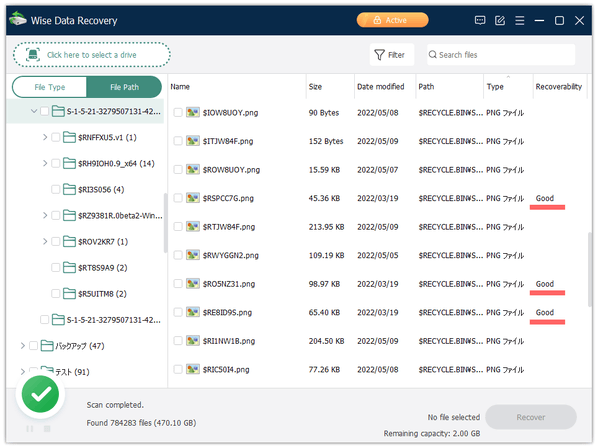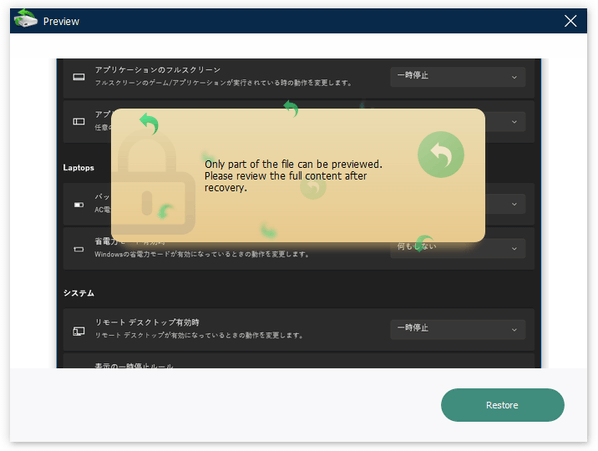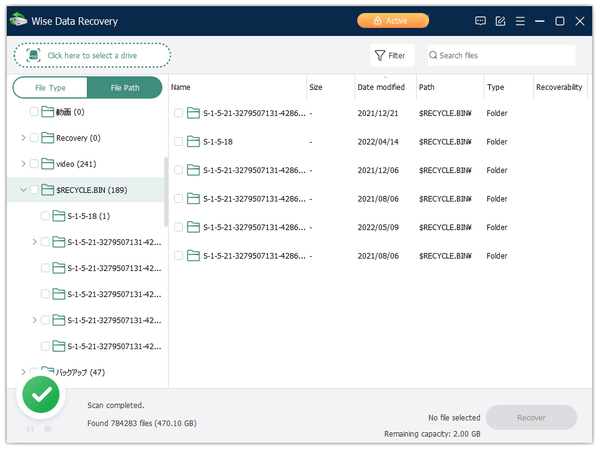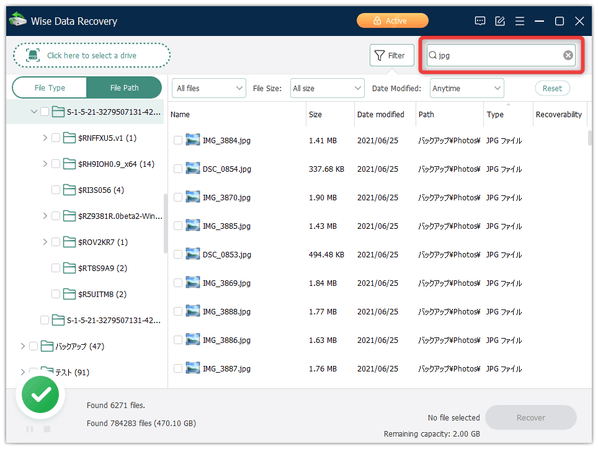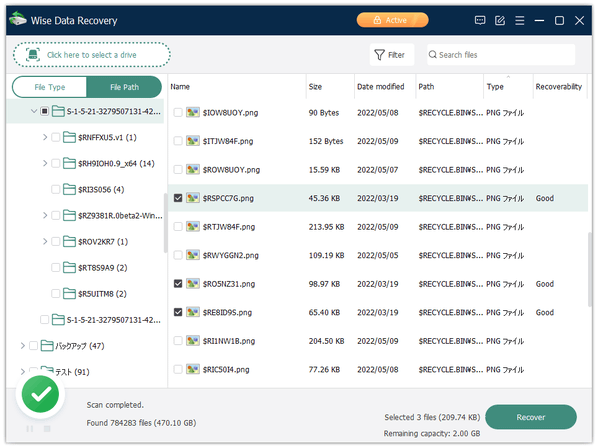シンプルながらも使いやすいファイル復元ソフト!「Wise Data Recovery」。
Wise Data Recovery
一画面完結型のシンプルなファイル復元ソフト。
誤ってごみ箱から削除してしまったファイルや、ウイルスやパソコンのクラッシュによって消えてしまったファイル等々を、任意のフォルダ内に復元できるようにしてくれます。
復元できる可能性のあるファイルを、名前 / サイズ / 更新日時 / ファイルパス ごとに並び替える機能や、ファイルを名前の一部で絞込み表示する機能 などが付いています。
Wise Data Recoveryは、シンプルで使いやすいファイル復元ソフトです※1。
1
フリー版は、復元できるファイルの総容量が 2GB までになりました。
フリー版と有料版の機能の比較
- ごみ箱から削除してしまったファイル
- Shift キーを押しながら削除してしまったファイル
- ウイルスやパソコンのクラッシュによって消えてしまったファイル
基本的に、一画面内ですべての操作が完了するため、面倒な手順を踏むことなく気軽に使うことが可能となっています。
(また、ポータブル版もある)
ファイルを間違って削除してしまった時にはもちろん、Windows のクラッシュ等でファイルが消えてしまった時などにもおすすめです。
ちなみに、検索結果のファイルを名前の一部で絞り込み表示する機能や、ファイルの内容を復元前にプレビュー表示する機能※2 なども付いていたりします。
2 プレビュー表示できるのは、状態が良いファイルのみ。
使い方は以下の通り。
使用バージョン : Wise Data Recovery 6.0.4
- 「WiseDataRecovery.exe」を実行します。
- メイン画面が表示されます。 まず、画面左上にある「Click here to select a drive」ボタンをクリックし、削除してしまったファイルが存在していたドライブを選択します。
- ドライブを選択すると、削除されたファイルの検索処理が自動的に開始されるので、少し待ちます。
- スキャンが完了すると、検出されたファイルがリスト表示されます。
ファイルは、
- Name - ファイル名※3
- Size - ファイルサイズ
- Date modified - 更新日時
- Path - パス
- Type - ファイルの種類
- Recoverbility※4 - 回復可能性
3 ごみ箱から削除されたファイルは、特定の書式でリネームされているので注意。
(拡張子やファイルサイズ、更新日時 を目安に探すと良い)
4 「Recoverbility」が「Good」になっているファイルは、ダブルクリックすることで内容をプレビューできる場合がある。
尚、ごみ箱から削除されたファイルは、「$RECYCLE.BIN」という名前のフォルダ内に送られるようになっています。
そのため、削除してしまったファイルを探す時は、画面左上にある「File Path」ボタンをクリック →「$RECYCLE.BIN」以下のフォルダを探すとよいでしょう。 - 画面右上の検索フォームに文字列を入力することで、検出されたファイルを文字列でフィルタリングすることもできたりします※5。 5 ごみ箱から削除されたファイルは特定の書式でリネームされているので、通常は探しているファイルの拡張子を入力するとよい。
- 自分が探しているファイルと思われるものが見つかったら、それらにチェック → 画面右下にある「Recover」ボタンをクリックします。
- 「Select Folder」というダイアログが表示されるので、右側にある「Browse」ボタンをクリック → ファイルの復元先フォルダを選択し、右下にある「OK」ボタンをクリックします。
この時、元のファイルが存在していたドライブとは違うドライブ内のフォルダを選択するように注意して下さい。
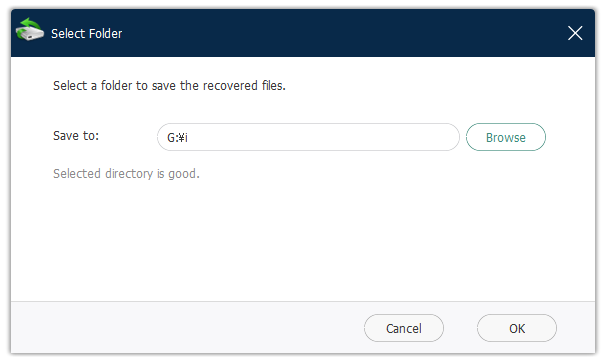
- 少し待ち、「Recover completed」というダイアログが表示されたら復元完了です。
右側にある「Open」ボタンをクリックすると、ファイルの復元先フォルダをエクスプローラで開くことができます。
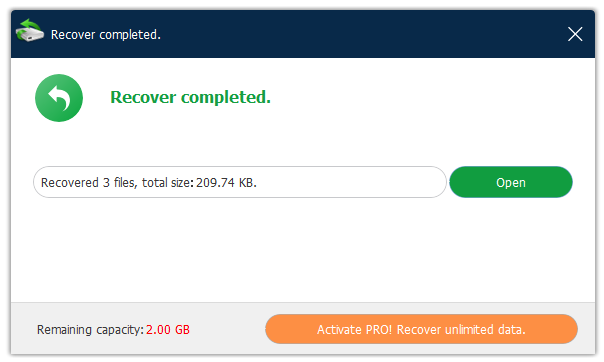
定番のファイル復元ソフト
| Wise Data Recovery TOPへ |
アップデートなど
おすすめフリーソフト
おすすめフリーソフト
スポンサードリンク