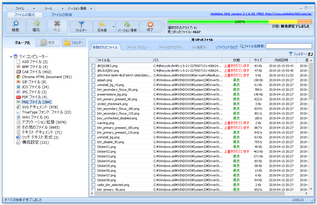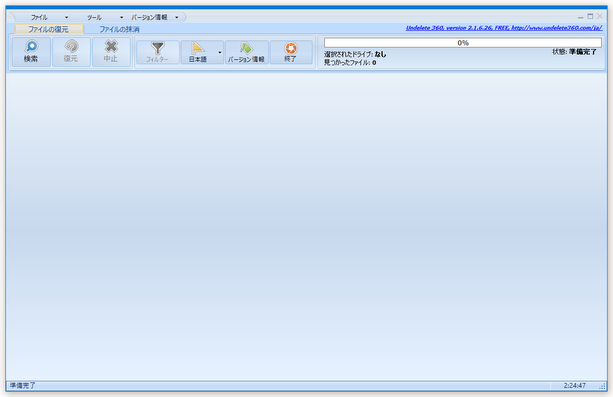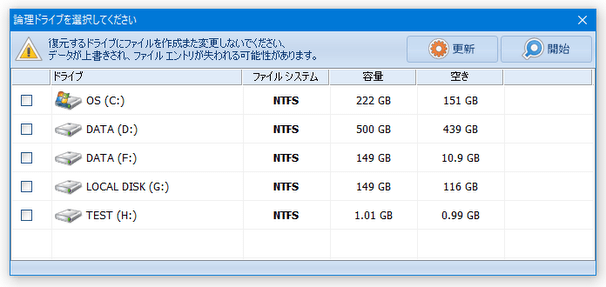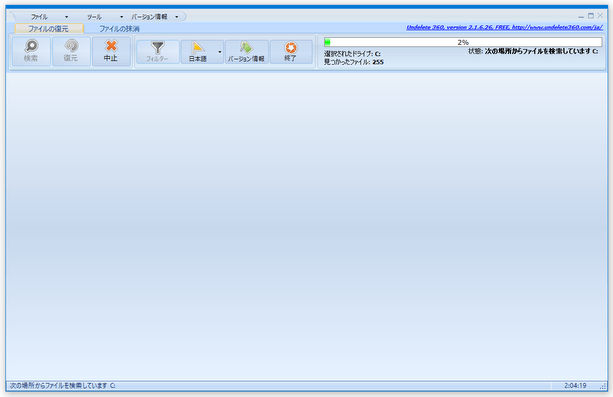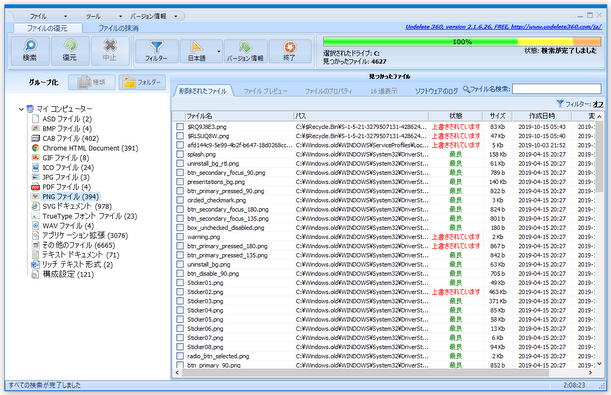紛失してしまったファイルを復元!「Undelete 360」。
Undelete 360
Undelete 360
シンプルでスタンダードなファイル復元ソフト。
人為的なミス、ウイルス感染、ハードウェアエラー 等々の原因によって消えてしまったファイルを、元通りに復元してくれるファイルリカバリーソフトです。
検出されたファイルを種類ごとに絞り込み表示する機能や、ファイルの損傷具合を 5 段階で示す機能... 等が付いています。
「Undelete 360」は、シンプルなファイル復元ソフトです。
何らかの理由により消えてしまったファイルを、元通りに復元してくれる... というリカバリーソフトで、シンプルながらも最低限の機能はしっかりと備えているところが大きな特徴。
検出されたファイルは種類ごとに絞り込み表示することができ、またファイルを
- 名前
- 損傷状態※1
- サイズ
- 作成日時
- 更新日時
1 検出されたファイルは、 “ 最良 / 良 / 中 / 悪 / 上書きされています ” の五段階で評価される。
左(最良)にいくほど状態が良く、復元できる確率が高い。
さらに、特定の文字列を含むファイルを検索&フィルタリング する機能も付いていたりします。
フリー版で使える機能はこれくらいのものですが、シンプルな分手軽に使えると思います。
使い方は以下のとおり。
日本語化
- 「undelete-360.exe」を実行します。
- メニューバー上の「Tools」→「Change Language」から「日本語」を選択します。
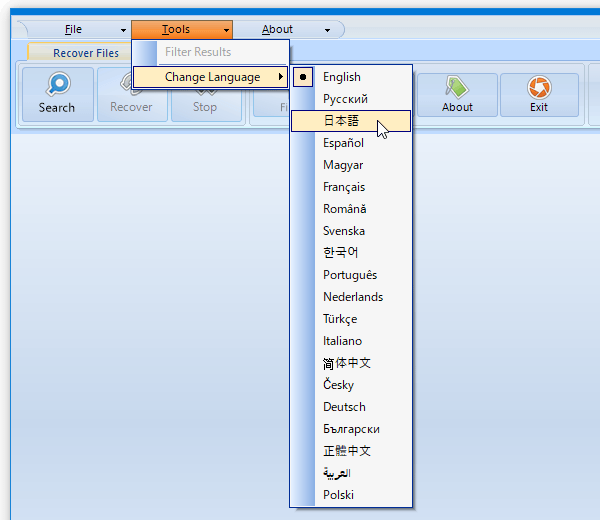
- インターフェースが日本語表示になりました。
失われたファイルの検索
- まず最初に、ツールバー上にある「検索」ボタンをクリックします。
- 「論理ドライブを選択してください」というダイアログが表示されます。 この中から、削除してしまったファイルが存在していたドライブにチェックを入れます。
- チェックを入れたら、画面右上にある「開始」ボタンをクリックします。
- ファイルの検索処理が開始されるので、じっくりと待ちます。
- 検索が終了すると、削除済みのファイルがリスト表示されます。
ファイルは、
- ファイル名
- パス
- 状態
- サイズ
- 作成日時
- 更新日時
(各カラムをクリックすることで、ファイルをソートすることができる※2 )
2 私の環境だけかもしれないが、カラムをクリックした後にリスト上をマウスオーバーさせないと、並び順がリフレッシュされなかった。
尚、フリー版では、- ファイルプレビュー
- ファイルのプロパティ
- 16 進表示
- ソフトウェアのログ
3 有償版のみの機能を選択すると、「Version restriction」というダイアログが表示される。操作中にこのようなダイアログが表示されたら、全て「No」を選択する。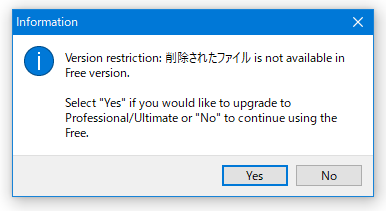
- 画面左側にあるツリービューを使うことで、ファイルを種類ごとにフィルタリングすることもできます※4。
4 その後何らかのカラムをクリックすると、フィルタが解除されるので注意。
(フィルタが解除されるというか、表示がおかしくなる...)
右上にある「ファイル名検索」欄にキーワードを入力することで、該当の文字列を含むファイルを絞り込み表示することも可能となっています。
(検索を行う時は、左側のツリービューで「マイ コンピューター」を選択しておく必要がある模様)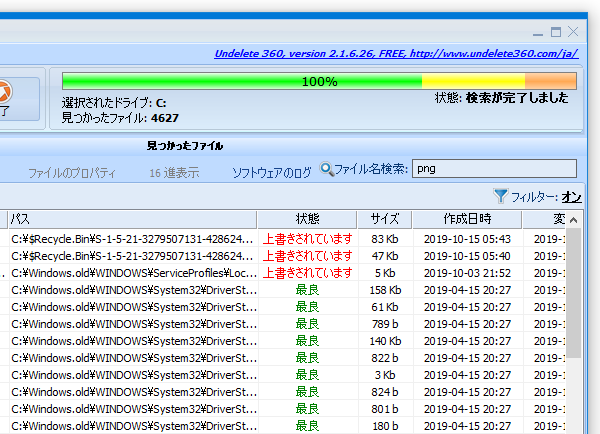
- ちなみに、フリー版ではファイルを「フォルダ」で分類することはできません※3。
加えて、ツールバー上の「フィルター」機能も利用できなくなったようです※3。
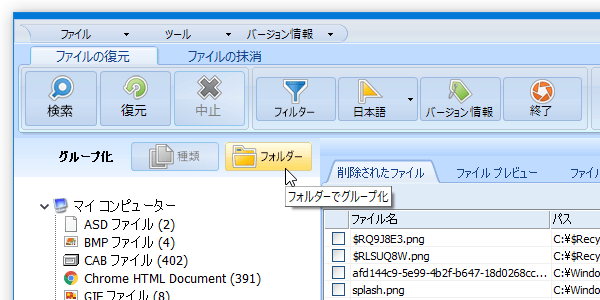
復元の実行
- 目的のファイルらしきものが見つかったら、それらにチェックを入れます。
- ツールバー上にある「復元」ボタンをクリックします。
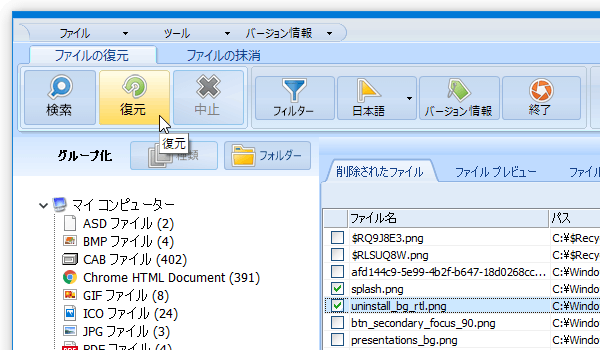
- 「リカバリオプションを設定してください」という画面xが表示されます。
この画面の右下にある
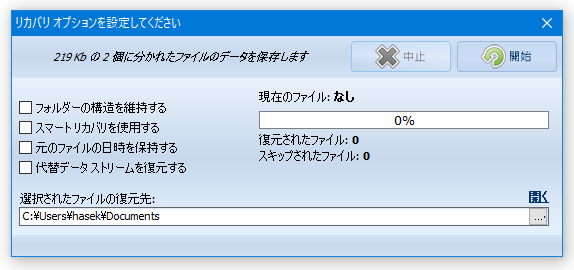
 ボタンをクリックし、ファイルの出力先フォルダを選択します。
ボタンをクリックし、ファイルの出力先フォルダを選択します。
この時、元のファイルが存在していたドライブとは違うドライブ内のフォルダを指定します。
左にある各オプションは、全て有償版のみの機能になります※3。 - 画面右上にある「開始」ボタンをクリックします。
- ファイルの復元処理が開始されます。
定番のファイル復元ソフト
| Undelete 360 TOPへ |
アップデートなど
おすすめフリーソフト
おすすめフリーソフト
スポンサードリンク