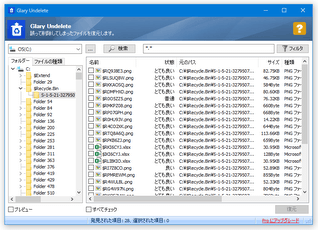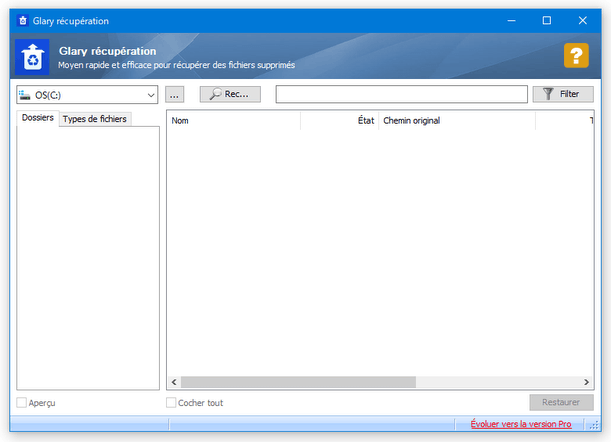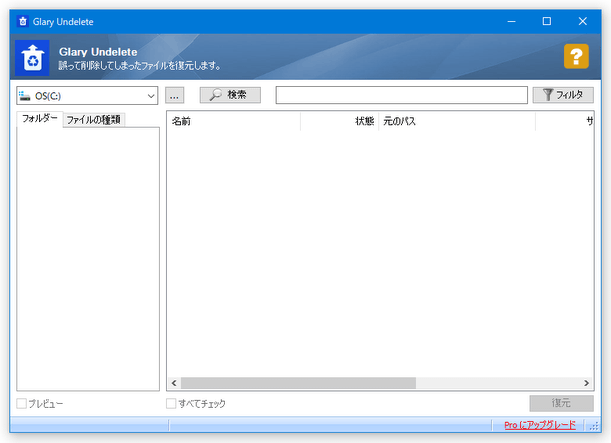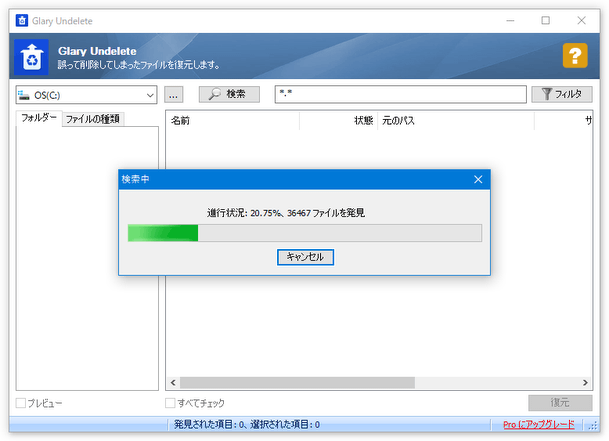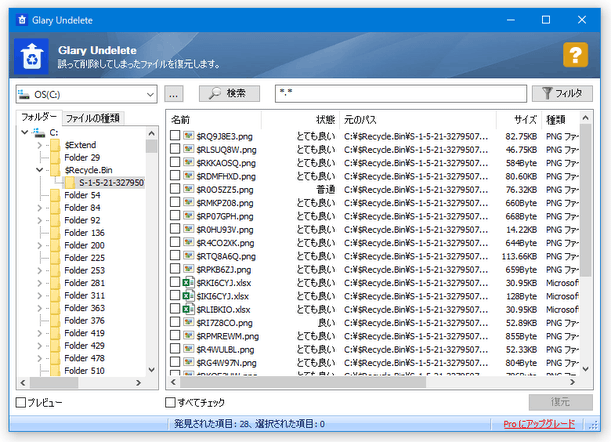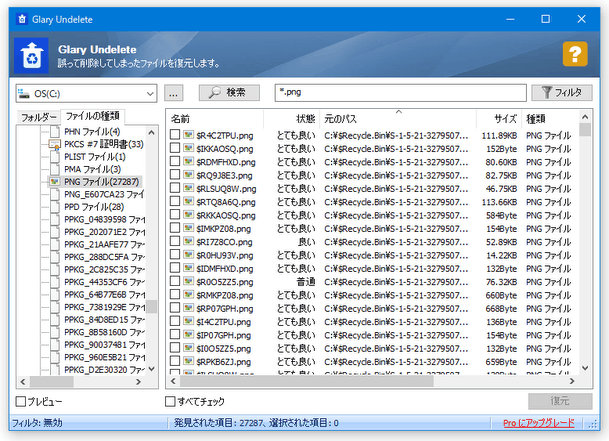フィルタ機能を搭載した使いやすい復元ソフト!「Glary Undelete」。
Glary Undelete
様々なファイル絞り込み機能を搭載したファイル復元ソフト。
誤ってごみ箱から削除してしまったファイルや、ウイルス感染、ハードディスクのクラッシュ などによって失われてしまったファイルを、簡単な操作で検出&復元 することができます。
検索で見つかったファイルの状態(どの程度の確率で復元できそうか)を確認する機能や、ファイルを名前 / 日付 / サイズ / 状態 / ファイルの種類 といった条件で、絞込み表示する機能 などが付いています。
「Glary Undelete」は、シンプルながらもパワフルなファイルリカバリーツールです。
- ごみ箱から削除してしまったファイル
- 「Shift」キーを押しながら削除してしまったファイル
- クラッシュやウイルス感染によって削除されてしまったファイル
(必ず復元できるソフトではありません)
削除済みのファイルを、名前 / サイズ / ファイルの種類 / 日付 などの条件で絞込み表示できるところが最大の特徴で、目的のファイルを素早く探し出せるようになっています。
加えて、ファイルごとに “ 復元できる確率 ” も表示されたりするので、使い勝手は結構良いです。
その他、状態の良いファイルをプレビュー表示できる機能もあるようですが、これに関してはほとんどの場合できちんと表示できない?ようでした。
使い方は以下の通りです。
インストール時の注意
- インストールの途中で表示される「Select Additional Tasks」という画面では、「Create a desktop icon for Maiagames」のチェックを外しておいてください。
また、インストール完了時に表示される画面では、「Install Glary Utilities」のチェックを外しておきます。
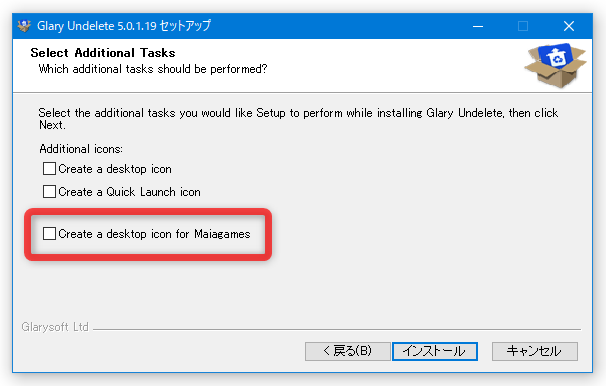
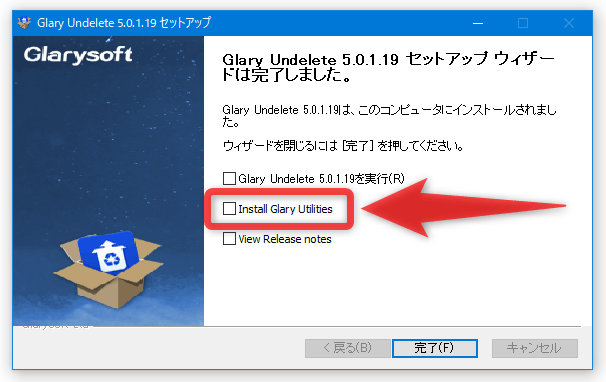
日本語化
- 「FileUndelete.exe」を実行します。
- メイン画面が表示されます。
おそらく、デフォルトではインターフェースが日本語表示になっていないので、画面右上にある「?」ボックスをクリック → 「Langues」から「日本語」を選択します。
(「日本語」は、メニューを下にスクロールすると出てきます)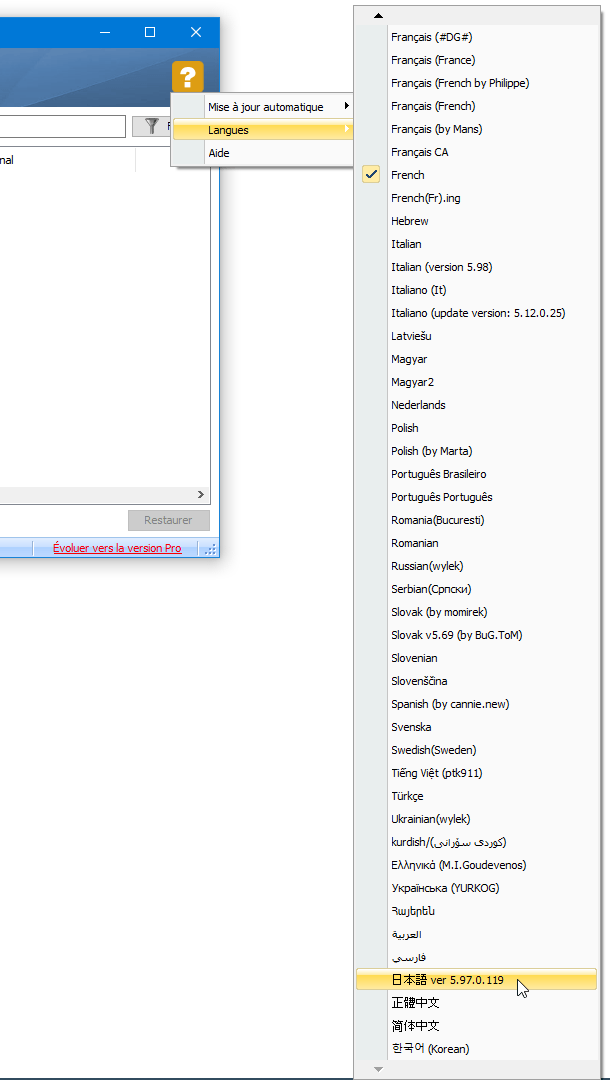
- 「再起動が必要です」のようなダイアログが表示されるので、「はい」を選択します。
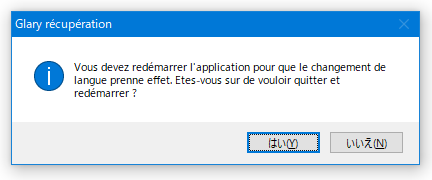
- 「Glary Undelete」が再起動し、インターフェースが日本語表示になっています。
実際に使う
- まず、画面左上にあるプルダウンメニューをクリックし、削除してしまったファイルが存在していたドライブを選択します※1。
1 プルダウンメニューの右側にある
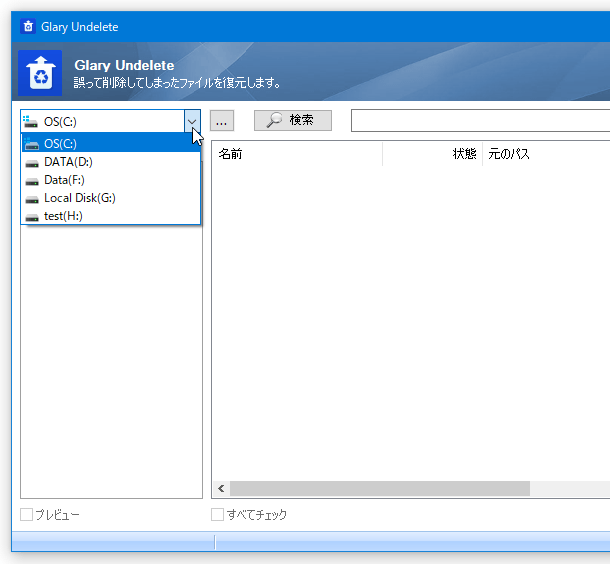
 ボタンをクリックすることで、「フォルダの参照」ダイアログを開くこともできる。
ボタンをクリックすることで、「フォルダの参照」ダイアログを開くこともできる。
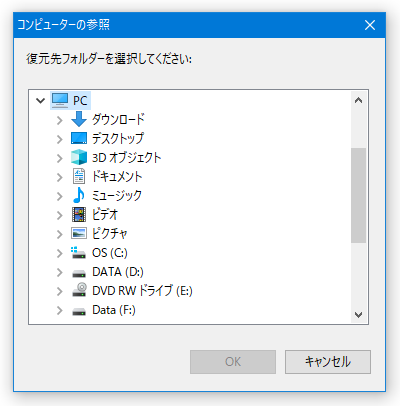
- 画面左上にある「検索」ボタンをクリックします。
- 削除されたファイルの検索処理が開始されるので、しばらく待ちます。
(時間がかかる場合もあります) - 検索が終了すると、削除済みのファイルが
- 名前 - ファイル名
- 状態 - ファイルが上書きされているかどうか
- 元のパス - ファイルが格納されているフォルダ
- サイズ - ファイルサイズ
- 種類 - ファイルのタイプ
- 最終更新日
- このリストの中から、復元対象とするファイルを探します。
ちなみに、ごみ箱から削除されたファイルは、通常特定の書式でリネームされてしまいます。
そのため、ファイルを探す際は、「種類」「サイズ」「最終更新日」を目安にすると良いでしょう※2。
2 tip : ごみ箱から削除されたファイルは、「$Recycle.bin¥」フォルダ内に格納される。
尚、ファイルの状態が「上書き済」となっているものは、他のファイルによって既に上書きされてしまっているので、残念ながら復元することはできません※3。
3 「とても良い」はほぼ確実に、「良い」は 9 割方、「普通」は 51 ~ 90 % の確率で、「悪い」は 1 ~ 50 % の確率で復元できるようです。 - 検出されたファイルは、右上にある「フィルタ」ボタンをクリックすることにより、様々な条件で絞り込み表示できるようになっています。
指定できる絞り込み条件は、
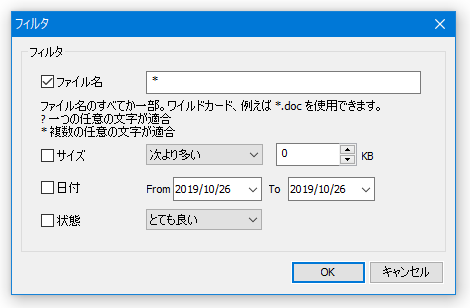
- ファイル名
指定した ワイルドカード に一致するファイルのみを表示する。 - サイズ
ファイルサイズで絞り込む。
指定したサイズ(KB)より、大きい or 小さい ファイルのみを表示することができる。 - 日付
ファイルの最終更新日時で絞り込む。
ファイルの最終更新日時が、指定した期間に一致するもののみを表示できる。 - 状態
ファイルの状態で絞り込む。
さらに、画面左上にある「ファイルの種類」タブを開くことで、ファイルを拡張子別にフィルタすることもできたりします。 - ファイル名
- 復元したいファイルが見つかったら、該当ファイルのチェックボックスを ON にし、右下にある「復元」ボタンをクリックします。
- 「フォルダーの参照」ダイアログが表示されます。
あとは、ファイルの復元先フォルダを選択して「OK」ボタンをクリックすれば OK です※4。
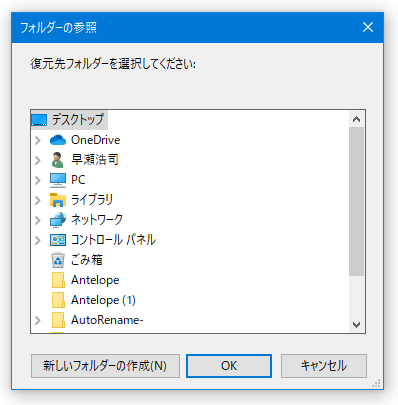
4 この時、復元元のドライブとは違うドライブ内のフォルダを指定する。
定番のファイル復元ソフト
| Glary Undelete TOPへ |
アップデートなど
おすすめフリーソフト
おすすめフリーソフト
スポンサードリンク