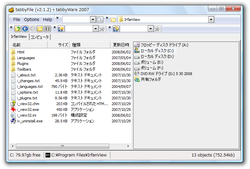シンプルな 2 画面&タブ型ファイラー!「tabbyFile」。
tabbyFile
タブ切り替え型のシンプルな 2 画面ファイラー。
1 つのウインドウ内に、2 つの異なる画面(フォルダ)を左右に並べて表示させることができ、尚且つそれぞれの画面内に、複数のフォルダをタブ形式で開いていくことができる... という特徴を持っています。
名前の一部でファイルを絞り込み表示する機能や、特定フォルダへのショートカットを作成する機能、現在開いている “ タブの状態 ” を保存する機能、ソフトを登録できるクイック起動... 等の機能が付いています。
「tabbyFile」は、タブ切り替え型のシンプルな 2 画面ファイラーです。
2 つのフォルダを左右に並べて表示することができる “ 2 画面ファイラー ” と、1 つの画面内に、複数のフォルダをタブ形式で開いていくことができる “ タブファイラー ” をミックスさせたような感じの使いやすいソフトです※1。
1
タブは、2 つの画面間で共有して使えるようになっている。
(たとえば、左の画面で開いたタブを、右の画面で開くこともできる)
英語のソフトではありますが、インターフェースはかなりシンプルなので操作は簡単。
一方、シンプルでありながらもそこそこ高機能で、
- よく使うアプリケーションへのショートカットを登録することができる “ クイックランチバー ”
- ファイル / フォルダ を、名前の一部で絞り込み表示することができる “ フィルタ ”
- 開いているタブの状態を保存することができる “ レイアウト ”
- 指定したフォルダへのショートカットを登録することができる “ お気に入り ”
操作方法は、基本的にエクスプローラと同じです※2。
2
デフォルトでは、「F2」キーに “ 表示形式の切り替え ” が割り当てられているので、普段「F2」キーでリネームしている人は、あらかじめこのホットキーを変えておくといいかも...
( メニューバー上の「Options」から「Hotkeys」を開き、「Cycle View」のホットキーを変更する)
ファイルやフォルダの右クリックメニュー / 右ドラッグメニュー もエクスプローラと同じものを使うことができ、画面右上に表示されているエクスプローラボックス※3 の
 からは、フォルダツリーを表示させることもできたりします。
からは、フォルダツリーを表示させることもできたりします。
3

これはアドレスバー代わりにもなっていて、フォルダパスを入力 →「Enter」キーを押すことで、該当のフォルダへと移動することができる。
タブを新しく開く時は、タブバー上の何もないところでダブルクリックすればよく、ファイルの表示形式を切り替える時は、ツールバー上の
 ボタンをクリックすればOK です※4。
ボタンをクリックすればOK です※4。
4
フォルダの背景で右クリック →「View」からでもOK。
また、画面に表示されている 2 つのフォルダ間で、ファイルをやりとり(ドラッグ&ドロップ)することももちろん可能です。
ほかにも、
- 一つ上の階層へ移動※5
- ファイルのフィルタリング※6
- ファイルのグルーピング※7
- ごみ箱を空にする※8
- アクティブなフォルダを “ お気に入り ” に登録※9
- 現在開いているタブの状態を保存※10
- 表示中のフォルダをカレントにし、コマンドプロンプトを開く※11
5 ツールバー上の
 ボタンを押すか、フォルダの背景をダブルクリック。
ボタンを押すか、フォルダの背景をダブルクリック。
6 フィルタリングバー(
 )にファイル名の一部を入力し、「Enter」キーを押す。
)にファイル名の一部を入力し、「Enter」キーを押す。
(日本語は認識しないようなので注意)
7 フォルダの背景で右クリック →「Grouping」から。
ファイルを、名前 / サイズ / 種類 / 更新日時 ごとに、分類して表示することができる。
8 フォルダの背景で右クリック →「Actions」→「Empty Recycle Bin」。
9 お気に入りバー(
 )に、適当な名前を入力 →
)に、適当な名前を入力 →
 ボタンを押す。
ボタンを押す。
10 レイアウトバー(
 )に、適当な名前を入力 →
)に、適当な名前を入力 →
 ボタンを押す。
ボタンを押す。
11 ステータスバー上に表示されている
 ボタンをクリック。
ボタンをクリック。
尚、メニューバー上の「Options」→「Switches」から、各種設定を変更できるようになっています。
設定は、基本的に True / False (ON / OFF)を切り替えるだけなので、英語とはいえ非常に簡単。
設定可能なオプションには、以下のようなものがあります。
(設定を反映させるために、「tabbyFile」の再起動が必要になるものもあります)
- Always On Top
常に最前面に表示する - Close Application To Tray
タイトルバー上の「×」ボタンを押した時に、タスクトレイへ格納する - Confirm Delete
「お気に入りフォルダ」や「レイアウト」を削除する際に、確認ダイアログを表示する - Limit To One Instance
多重起動を禁止する - Show Hidden Files
隠しファイルを表示する - Show Long Path In Tabs
各タブ上に、フォルダ名ではなくフルパスを表示する - Show Taskbar Button
タスクバーに、タスクボタンを表示する - Start tabbyFile Minimized
最小化状態で起動する - Switch Tabs When Dragging
ファイルを他のタブにドラッグした時、ドラッグ先のフォルダをアクティブにする - Use 2 Explorer Windows
2 画面構成にする
さらに、同「Options」→「Preference」から、以下のような設定を行うこともできたりします。
- "New Tab" Directory
新規タブの基本フォルダ - Default Layout
デフォルトのレイアウト - Inactive Browser Color
非アクティブ画面の背景色 - Tab Alignment
タブを表示する位置(Top / Bottom / Right / Left )
そのほか、「Options」→「Toolbars」から、
- Filter
ファイルを(名前の一部で)フィルタリングするための “ フィルタリングバー ” - Explorer Box
フォルダツリーを格納した “ エクスプローラボックスバー ” - Buttons
ツールボタン - Favorits
指定したフォルダへのショートカットを登録することができる “ お気に入りバー ” - Layouts
指定したタブレイアウトを保存しておくことができる “ レイアウトバー ” - Drives
各ドライブのショートカットアイコンが登録された “ ドライブバー ” - Quick Launch
EXE ファイルを、ドラッグ&ドロップで登録できる “ クイックランチバー ”
|
フォルダ上でミドルクリック
フォルダの背景でミドルクリック タブをダブルクリック タブをミドルクリック フィルターバー上で右クリック |
→ フォルダを新しいタブで開く
→ 「新規作成」メニューの表示 → 該当のタブを複製 → タブを閉じる → フィルタ条件の消去 etc |
| tabbyFile TOPへ |