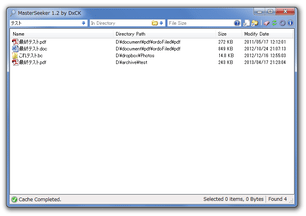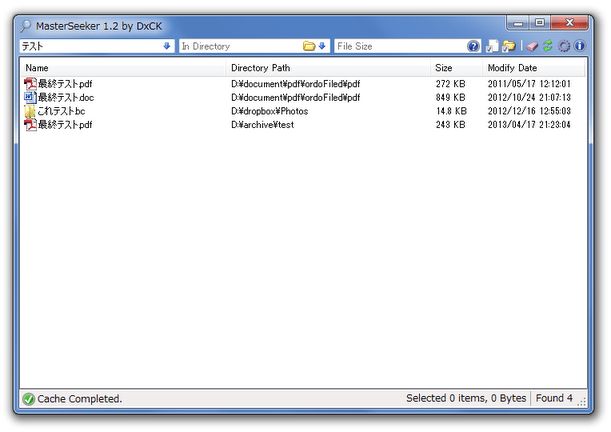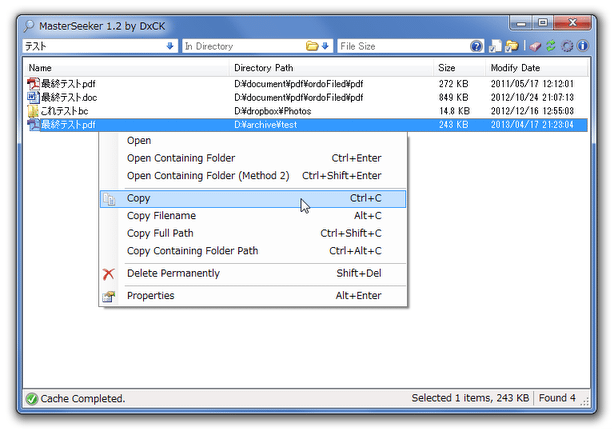MFT 内のデータを参照し、ファイルを超高速に検索!「MasterSeeker」。
MasterSeeker
インデックス不要なのに超高速、マルチスレッド処理にも対応したファイル検索ソフト。
MFT(Master File Table )内のデータを直接参照して検索を行うことにより、超高速でストレスフリーなファイル検索を行えるようにしてくれます。
ファイルのみを検索する機能や、フォルダのみを検索する機能、ファイルサイズの範囲を指定して検索を行う機能、フォルダのサイズやフォルダ内のアイテム数を表示する機能... 等々が付いています。
「MasterSeeker」は、超高速なファイル検索ソフトです。
MFT (Master File Table ) ※1 内のデータをメモリ上にキャッシュ※2 し、そのキャッシュされたデータを元にファイルやフォルダを検索する... という特殊なファイル検索ソフトで、見た目はシンプルながらも検索速度が非常に速いところが最大の特徴。
1
全ファイルの情報(名前、タイムスタンプ 等)が格納されているハードディスク内の領域。
2 “ 一時的に保存する ” こと。
キーワードを入力するだけで検索結果がズラズラと表示されていくので※3、目的のファイルを瞬時に探し出すことができます。
3
インクリメンタルサーチ方式になっているため、キーワードの入力と同時に検索が始まる。
(「Enter」キーなどを押したり、何らかのキーを押したりする必要がない)
ソフトを起動すると、自動的にMFT データがメモリ上にキャッシュされるようになっているので、いちいち手動でインデックスを作成したりする必要はありません。
また、ファイル名と同時にフォルダの名前も指定できるほか、ファイルのみを検索したり、フォルダのみを検索したりすることも可能となっています。
ファイルサイズを指定して検索することもできたりするので、目的のファイルをより素早く探し出すことができると思います。
その他、正規表現を利用して検索を行う機能や、大文字 / 小文字 を区別して検索を行う機能、フォルダのサイズを確認する機能、フォルダ内に存在するファイル / フォルダ の総数を確認する機能... 等々も付いています。
使い方は以下のとおり。
このソフトを使用するには、「.NET Framework 2.0」
をインストールしている必要があります。
- 「MasterSeeker.exe」を実行します。
- ファイル名 (MFT データ) のキャッシュ処理が開始されるので、少し待ちます。
(私の環境では、1 分かかりませんでした)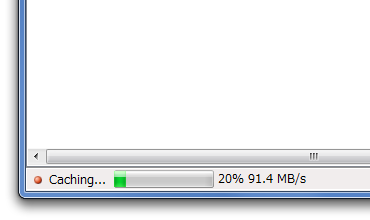
- キャッシュ作業が完了すると、ステータスバー上に「Cache Completed」と表示されます。
これで準備完了です。
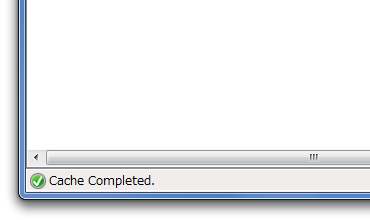
- 左上の「Filename」欄に、目的とするファイルの名前の一部を入力します。
フォーム右端の
 をクリックすることで、
をクリックすることで、
- Ignore Case - 大文字 / 小文字 を区別する
- Regex Mode - 正規表現を使う
目的とするファイルが格納されているフォルダ (の名前) も指定したい時は、「In Directory」欄に該当フォルダの名前の一部を入力します※4。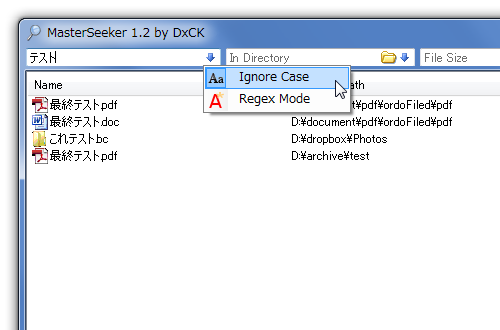
4 をクリックしてフォルダを指定することで、検索対象のフォルダを指定することもできる。
をクリックしてフォルダを指定することで、検索対象のフォルダを指定することもできる。
ファイルサイズの範囲も指定したい場合は、「File Size」欄に目的とするファイルのサイズを入力します。
ファイルサイズは、次のような方法で指定することができます。-
=10mb - 10MB ちょうど
>100mb - 100MB より大きい
<50kb - 50KB より小さい
between 200mb and 300mb - 200MB ~ 300MB - 入力されたファイル名 / フォルダ名 と一致するアイテムが、ズラッとリスト表示されていきます。
アイテムは、- Name - ファイル名
- Directory Path - ディレクトリパス
- Size - サイズ
- Modify Date - 更新日時
尚、任意のカラム上で右クリックすることにより、- Extensions - 拡張子
- Items - 格納されているファイル / フォルダ の数(フォルダアイテムに対して表示される)
- Files - 格納されているファイルの数(フォルダアイテムに対して表示される)
- Dirs - 格納されているフォルダの数 (フォルダアイテムに対して表示される)
- Creation Date - 作成日時
- Access Date - 最終アクセス日時
- 見つかったアイテムを右クリックすることで、
- Open - 開く
- Open Containing Folder - 選択アイテムを選択した状態で、格納フォルダを開く
- Open Containing Folder (Method 2 ) - 格納フォルダを開く
- Copy - コピー
- Copy Filename - ファイル名をコピー
- Copy Full Path - フルパスをコピー
- Copy Containing Folder Path - 格納フォルダのパスをコピー
- Delete Permanentely - 完全に削除
- Properties - プロパティを表示
 - 検索結果に、ファイルを含める
- 検索結果に、ファイルを含める - 検索結果に、フォルダを含める
- 検索結果に、フォルダを含める - フォーム上のテキストをクリア
- フォーム上のテキストをクリア - MFT データを再キャッシュ
- MFT データを再キャッシュ - オプション
- オプション
- Reset To Defaults - デフォルトの設定に戻す
- Start With Computer Startup - スタートアップに登録する
- Set Restore Hotkey - タスクトレイから復元する際のホットキー
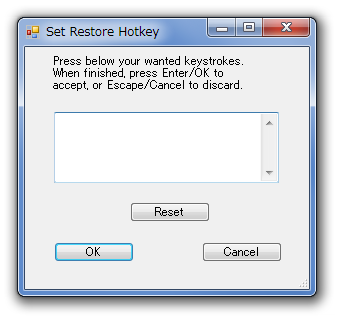
- Tray Icon - トレイアイコンの設定
- Enablle Tray Icon - トレイアイコンを表示する
- Minimize To Tray Icon - 最小化時に、タスクトレイへ格納する
- Close To Tray Icon - 閉じた時に、タスクトレイへ格納する
MFT データの読み込み
実際に使う
ちなみに、検索結果上のファイルは、他のアプリケーションにドラッグ&ドロップすることもできたりします。
| MasterSeeker TOPへ |