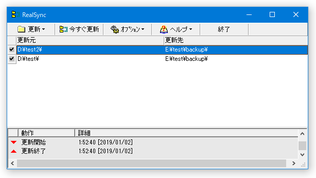2 つのフォルダを、自動で同期させることができるソフト「RealSync」。
RealSync
シンプルなファイルバックアップ / 同期 ツール。
指定したフォルダの内容を別のフォルダ内にバックアップしたり、指定した二つのフォルダの内容が同じになるように同期できるようにしたりしてくれます。
バックアップ / 同期 を指定した時間ごとに自動で実行できるようにする機能や、処理対象とするファイルの拡張子を指定する機能、ログ出力機能 なども付いています。
「RealSync」は、シンプルなファイルバックアップ / 同期 ツールです。
あらかじめバックアップ元 / バックアップ先 のフォルダを登録※1 しておくことで、それ以降簡単に手動 or 自動 でバックアップを実行できるようにしてくれます。
1 バックアップ対象とするフォルダは、複数登録することができる。
バックアップの際には、フォルダ内の全ファイルを毎回コピーする訳ではなく、更新されたファイルのみをコピーするので、処理の際に時間や負荷があまりかからないところが大きなポイント。
ちなみに、処理内容を “ 双方向の同期 ” にすることもできたりします※2。
2
指定した二つのフォルダの内容が、同一になるようにファイルのコピーが行われれる。
(同名のファイルがあった場合は、新しい方の内容で上書きされる)
多機能ではありませんが、必要最低限の機能は備えているし、何よりも使いやすいソフトです。
基本的な使い方は以下の通り。
フォルダペアの登録
- 「RealSync.exe」を実行します。
- メイン画面が表示されます。
まず、ツールバー上の「更新」から「追加」を選択します。
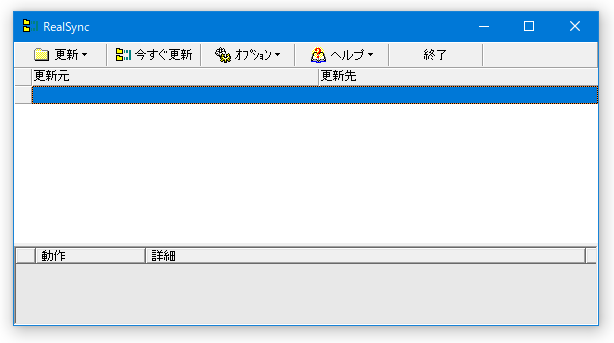
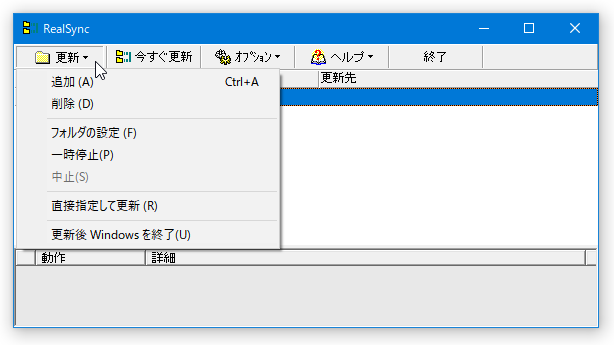
- 「RealSync - 同期の設定」という画面が表示されます。
最初に、画面上部の「更新元」欄の右側にある
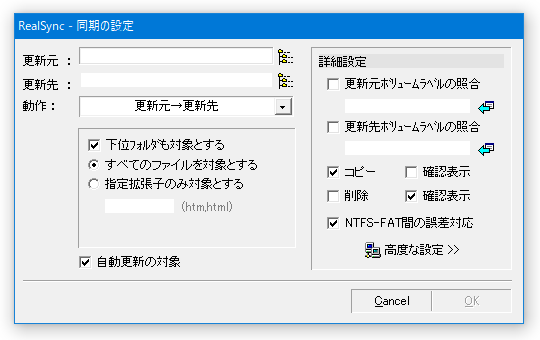
 ボタンをクリックし、バックアップ元のフォルダを設定します。
ボタンをクリックし、バックアップ元のフォルダを設定します。
(「更新元」欄に、フォルダのパスを直接入力してもよい) - 続いて、「更新先」欄の右側にある
 ボタンをクリックし、バックアップ先のフォルダを設定します。
ボタンをクリックし、バックアップ先のフォルダを設定します。
(「更新先」欄に、フォルダのパスを直接入力してもよい) - 画面中段にある「動作」欄で、ファイルのコピー方法を選択します。
ファイルのコピー方法は、
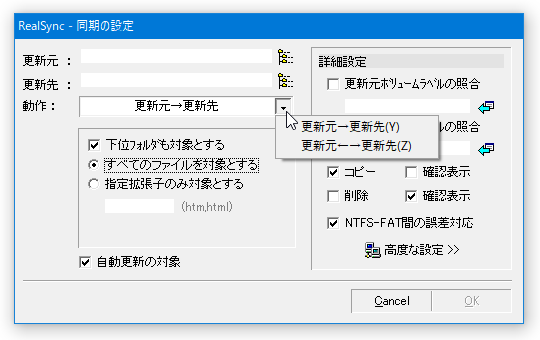
- 更新元 → 更新先
- 更新元 ← → 更新先
「更新元 → 更新先」はいわゆる普通のバックアップで、「更新元」で指定したフォルダの内容を「更新先」にコピーするだけの処理になります。
「更新元 ← → 更新先」は、二つのフォルダの内容が同じになるように、双方向で同期が行われます。 - 必要に応じて、
- 下位フォルダも処理対象とする
- すべてのファイルを処理対象とする
- 指定拡張子のみ処理対象とする※3
- (現在設定中のフォルダペアを)自動更新の対象とするかどうか※4
3 拡張子を複数指定する時は、それぞれの拡張子を半角のカンマで区切る。
例) html,txt,css
4 自動更新の対象としなかったフォルダペアは、メイン画面の上部にある「今すぐ更新」ボタンの処理対象とならないので注意。 - 設定が完了したら、右下にある「OK」ボタンをクリックします。
- フォルダペアの登録が行われました。
バックアップしたいフォルダが他にもある場合は、同様の手順でフォルダペアの登録を行います。
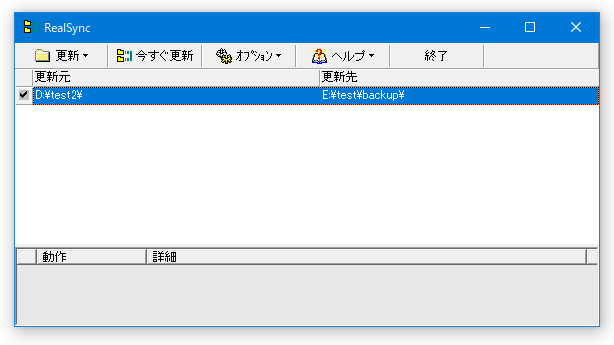
ちなみに、登録されたフォルダペアを右クリックして「フォルダの設定」を選択すると、バックアップ内容の編集を行うことができます。
(「削除」を選択することで、バックアップ設定を削除することができる)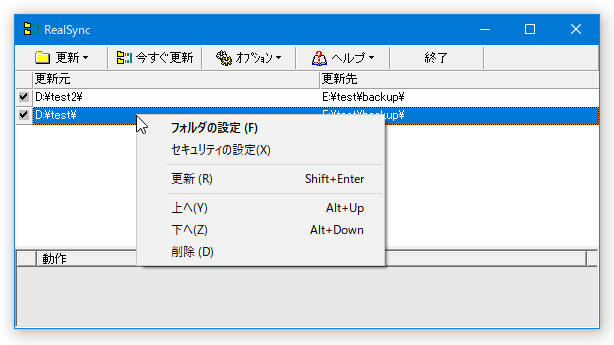
自動更新等の設定
- ツールバー上の「オプション」から「一般の設定」を選択します。
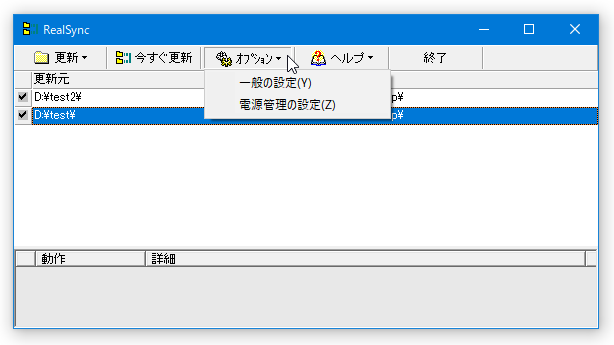 ここで、必要に応じて
ここで、必要に応じて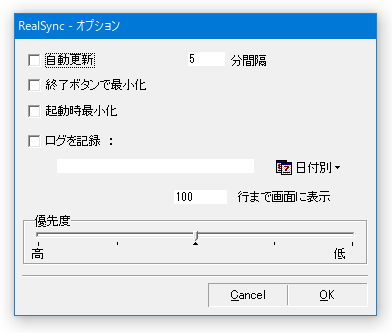
- 自動更新の ON / OFF、更新間隔(分)
- 終了ボタンで最小化するかどうか
- 最小化状態で起動するかどうか
- ログ出力の ON / OFF
- プロセスの優先度
処理の実行
- ツールバー上の「今すぐ更新」ボタンをクリックすると、登録したすべてのフォルダペアでバックアップや同期処理が実行されます※5。
5 フォルダペアの設定画面で「自動更新の対象」としなかった場合、「今すぐ更新」ボタンの処理対象とならないので注意。
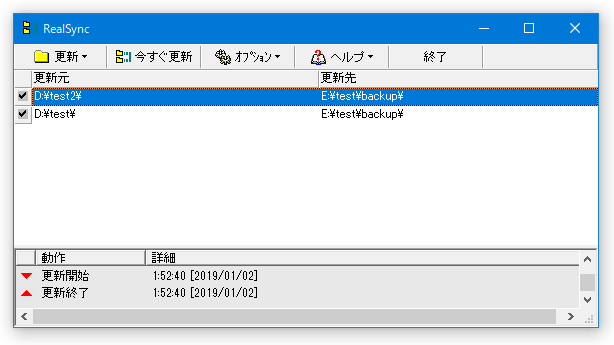
フォルダペアごとに処理を実行したい時は、目的のフォルダペアを右クリックして「更新」を選択します。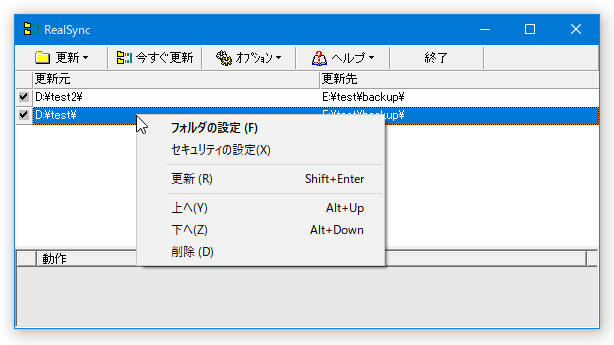
- その他、自動更新機能を有効化しておいた場合は、自動でバックアップや同期が実行されるようになります。
オプション画面で「終了ボタンで最小化」にチェックを入れておいた場合は、「RealSync」を最小化させておくとよいでしょう。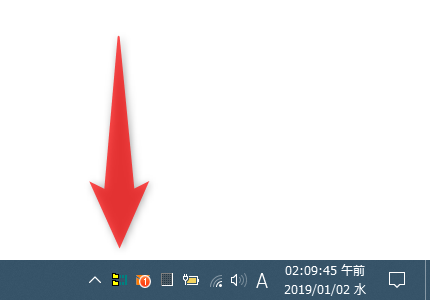
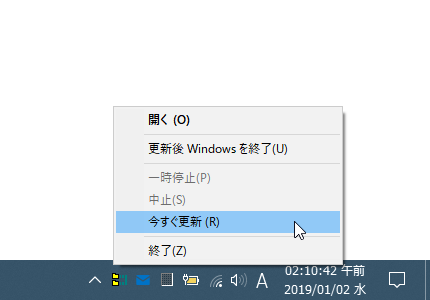
| RealSync TOPへ |
おすすめフリーソフト
スポンサードリンク