高機能なロールバックソフト!「Comodo Time Machine」。
Comodo Time Machine
システムの状態を丸ごとバックアップし、後からその時の状態を完全に復元できるようにするソフト。
指定したパーティションの中身を “ スナップショット ” として丸ごとバックアップし、不具合等が起きても “ その時の状態 ” を完全に復元できるようにします。
特定のファイルのみを復元する機能や、スナップショットを仮想ドライブとしてマウントする(認識させる)機能、スケジュールバックアップ、OS の起動前に復元を行う機能... などが付いています。
「Comodo Time Machine」は、使い易いロールバックプログラムです。
ある時点でのシステムの状態を “ スナップショット ” として記憶し※1、後からいつでもその時の状態を復元できるようにする... という趣旨のソフトです。
1
バックアップ対象のデータを、一つにまとめて他の場所へ出力する... というソフトではなく、最初にバックアップ対象のデータを「記憶」し、そこからさらに差分データの情報を記録していく...という感じのソフトで、 “ 現在のデータと同じものが複数作成される ” という仕組みではない模様。
(復元は、現在のデータ + 差分情報 を元に行われる?)
そのため、スナップショットを作成する際に、バックアップ対象と同じだけの空き容量は必要ない。
(スナップショット作成時に増えるのは、 “ 復元のために必要な差分情報量 ” のみ)
バックアップ対象になるのはパーティションで、これは複数指定することもできるようになっています。
また、スケジュールバックアップや、作成されたスナップショットを仮想ドライブとしてマウントする機能 等も付いていたりします。
機能的には “ システムの復元 ” に近い感じですが、こちらはシステムファイル / レジストリ に加え、普通のファイルも全て元に戻せるところが大きな特徴。
ブートCD 作成機能などは付いていませんが、OS の起動前に動作する “ サブコンソールモード ” が付いているので、Windows が起動しなくなってしまった時でも復元を行えるようになっています。
使い方は以下の通りです。
(このソフトは、暗号化仮想ドライブ作成ソフト
「TrueCrypt」
と併用することができないので注意)
現在(2.8.155286.178)はほとんどのバグが解消されたようですが、「Comodo Time Machine」には
- アンインストール時にMBR が壊れて、Windows が起動できなくなる
- スリープから復帰した際に、ログオンできなくなる
- 日本語化パッチの入手
- インストール
- 基本 - スナップショット作成
- 基本 - 復元
- アドバンスト - 作成されたスナップショットの管理
- アドバンスト - スナップショットの作成
- アドバンスト - 復元
- アドバンスト - 特定のファイルだけを復元
- スナップショットをマウント
- スケジュールバックアップ
- サブコンソールモード- Windows が起動しなくなってしまった時に
- スナップショットをリセット
- ネットセキュリティブログさん
のブログで、日本語化パッチが公開されています。
こちらもダウンロードしておくと、より使いやすくなると思います。
(このページの紹介文も、時間が出来次第修正します)
- インストール途中の「Protected Partition Selection」という画面で、バックアップ対象とするパーティションを選択できるようになっています※2。
(目的とするパーティションにチェックを入れる)2 バックアップ対象のパーティションは、後から変更することができないので注意。
複数のパーティションを選択することができますが、復元時には特定のパーティションのみをロールバックさせる... というようなことはできません。
よく分からない場合、とりあえず C ドライブのみをバックアップ対象にしておけばよいでしょう。 - インストールが完了すると、再起動を促すようなダイアログが表示されるので、「Yes」ボタンをクリックしてパソコンを再起動させます。

- 再起動すると、タスクトレイ上に「Comodo Time Machine」のアイコンが表示されています。
( ← これ)
← これ)
これを右クリックし、「Open」を選択します。
もしアイコンが表示されていない場合、「CTMTRAY.exe」を管理者として実行します※3。
3 それでも表示されない場合は、一旦タスクマネージャーから「CTMTRAY.exe」を終了させ、再度「CTMTRAY.exe」を実行するとよい。
- メイン画面が表示されます。
中央の「Take Snapshot」ボタンをクリック。

- 「Take a snapshot」という画面が表示されます。
左側の「Snapshot Name」欄に、これから作成するスナップショットの名前を、隣の「Description (Optional) 」欄に、スナップショットの説明書きを入力します※4。

(説明書きは任意)
4 日本語を含む名前 / 説明書き を入力してしまうと、サブコンソールモード使用時にその部分が文字化けしてしまうので注意。 - スナップショットを誤って削除しないように保護しておきたい場合は、下の
- Lock the new snapshot to prevent it from deletion
(ロック / アンロック は、後から変更することもできます) - 右下の「Take a snapshot」ボタンをクリック。
- スナップショットの作成が実行されるので、少し待ちます。
- 「The Snapshot has been taken successfully.」と表示されたら、「OK」ボタンを押してウインドウを閉じます。
- 復元時にはOS の再起動が必要になるので、起動中のプログラムを全て終了させておきます。
- タスクトレイ上の「Comodo Time Machine」を右クリックし、「Open」を選択します。
- メイン画面が表示されます。
左端の「Restore System」ボタンをクリック。

- すると、これまでに作成してきたスナップショットがリスト表示されます。
この中から、今回復元するスナップショットを選択し、右下の「Next」ボタンをクリック。

- 「Restore System」という画面が表示されるので、右下の「Restore」ボタンをクリックします。
- 「復元には再起動が必要です」というような内容のダイアログが表示されるので、「はい」をクリックします。
- すると、パソコンが再起動します。
これで、次回Windows が起動する前に、スナップショットの復元処理が行われます。
- タスクトレイ上の「Comodo Time Machine」を右クリックし、「Open」を選択します。
- メイン画面が表示されます。
そのまま、右端の「Advanced」ボタンをクリックします。

- 拡張画面が表示されます。
デフォルトでは、「View Snapshot」画面が最初に表示されるようになっています。
ここで、これまでに作成してきたスナップショットを管理することができます。
デフォルトでは、表示がツリービュー(「Tree View」)になっていて、ここではスナップショットの作成履歴を時系列で確認できるようになっています。
上部のタブを「Timeline View」に切り替えることで、スナップショット一覧をリスト形式で表示することもできたりします。 - この「View Snapshot」画面上では、任意のスナップショットを ロック / アンロック / 削除 したりすることができます。
スナップショットのロック / アンロック を切り替えるには、目的のものを選択 → 画面下部の「Lock」or「Unlock」ボタンを押せばOK※5。
5 表示が「Timeline View」の場合、チェックを入れてからボタンを押す。
スナップショットを削除する時も、目的のものを選択 → 下部の「Delete」ボタンを押すだけ※5。
(「Delete all unlocked」ボタンを押すと、ロックされていないスナップショットを一括削除できる) - スナップショットを作成することにより増えた情報量(ディスク容量)は、「Timeline View」タブの「Space」カラムで確認できるようになっています。
- ツールバー上の「Take a Snapshot」ボタンをクリック。
- 「Take a Snapshot of this System」という画面が表示されます。 ここの「Snapshot Name」欄に、これから作成するスナップショットの名前を、下の「Description (Optional) 」欄に、スナップショットの説明書きを入力します※4。
- スナップショットを削除しないように保護しておきたい場合は、「Lock the new snapshot」にチェックを入れておきます。
- 右下の「OK」ボタンをクリックします。
- 少し待つとスナップショットが作成され、「View Snapshot」画面に切り替わります。
- 復元時には OS の再起動が必要になるので、起動中のプログラムを全て終了させておきます。
- タスクトレイ上の「Comodo Time Machine」を右クリックし、「Open」を選択します。
- メイン画面が表示されます。
そのまま、右端の「Advanced」ボタンをクリックします。

- 拡張画面が表示されるので、ツールバー上の「Restore System」ボタンをクリックします。
- 作成済みのスナップショットが、リスト形式で表示されます。 この中から、今回復元するスナップショットを選択し、右下の「Next」ボタンをクリック。
- 「Restore System」という画面が表示されるので、右下の「Reboot」ボタンをクリックします。
- 「復元には再起動が必要です」というような内容のダイアログが表示されるので、「はい」をクリックします。
- すると、パソコンが再起動します。
これで、次回Windows が起動する前に、スナップショットの復元処理が行われます。
- タスクトレイ上の「Comodo Time Machine」を右クリックし、「Open」を選択します。
- メイン画面が表示されます。
そのまま、右端の「Advanced」ボタンをクリックします。

- 拡張画面が表示されるので、ツールバー上の「Recover Files」ボタンをクリックします。
- 「Search for the file(s) you would like to recover」という画面が表示されます。 ここの「All or part of the file name」欄に、復元したいファイル / フォルダ の名前を ワイルドカード で入力します。
- 下の「Look in」欄で、検索対象とするスナップショットを選択します。
- 右下の「Next」ボタンをクリックします。
- ファイルの検索処理が開始されるので、じっくりと待ちます。
- 条件に一致するファイルが見つかると、それらがリスト表示されます。
この中から、復元したいものを選択 → 左下の「Copy to」ボタンをクリックします。 - 「フォルダの参照」ダイアログが表示されるので、復元先のフォルダを指定すればOK です。
- タスクトレイ上の「Comodo Time Machine」を右クリックし、「Open」を選択します。
- メイン画面が表示されます。
そのまま、右端の「Advanced」ボタンをクリックします。

- 拡張画面が表示されます。 「View Snapshot」ボタンの下にあるタブを、「Timeline View」に切り替えます。
- これまでに作成してきたスナップショットが、リスト表示されます。 この中から、マウントしたいスナップショットを選択し、右クリック →「Mount Snapshot」を選択します。
- 「Mount mode select」という画面が表示されます。
スナップショットを「読み取り専用」としてマウントする場合は- 1 - Mount with read-only access (Recommended)
- 2 - Mount with full access
(「2」を選択した場合、アンマウント(認識解除)後にスナップショットが自動で作成されます) - 少し待ち、「Snapshot is mounted successfully」というバルーンが表示されたらマウント完了。
マウントされたスナップショットは、 “ Z ドライブ ” として普通に開けるようになっています※6。

6 複数のパーティションをバックアップ対象にしている場合、仮想ドライブ内にパーティション別のフォルダが生成されている。 - マウント中のスナップショットをアンマウントする時は、「View Snapshot」画面で「Timeline View」タブを開き、アンマウントしたいスナップショットを右クリック →「Dismount」を選択します。
- タスクトレイ上の「Comodo Time Machine」を右クリックし、「Open」を選択します。
- メイン画面が表示されます。
そのまま、右端の「Advanced」ボタンをクリックします。

- 拡張画面が表示されるので、ツールバー上の「Scheduled Tasks」ボタンをクリックします。
- 左下の「Add a Scheduled Snapshot Task」ボタンをクリックします。
- 「Specify a snapshot schedule」という画面が表示されます。
ここで、バックアップを行うタイミングを指定します。

タイミングは、- Hourly - ○ 時間ごと
- Daily - 毎日 (時刻指定可)
- Weekly - 毎週 ○ 曜日 (時刻指定可)
- Monthly - 毎月 ○ 日 (時刻指定可)
- One time - 指定した日時に一度だけ (時刻指定可)
- Event - 特定のプロセスが起動した時
「Hourly」「Daily」を選択した場合、「Workday(平日)」という条件を指定することもできたりします。
(「Hourly」選択時は、 “「Workday」の、○ 時から ○ 時まで ” という条件を指定することも可能) - 最後に、右下の「OK」ボタンをクリックすればOK。
作成したスケジュールを削除したい時は、スケジュールタスク画面で目的のものにチェック → 右下の「Delete」ボタンをクリックします。
スケジュールの内容を変更したい時は、目的のスケジュールを選択 → 画面下部の「Properties」ボタンをクリックします。
-
ウイルス感染等によりWindows が起動しなってしまった場合、サブコンソールモードを使うと、以前の状態に復元することができます。
- 通常、Windows の起動前に「COMODO Time Machine」のスプラッシュスクリーンが表示されるようになっているので、これが表示されたら即「Home」キーを押します。
- 「COMODO Time Machine」のサブコンソールインターフェースが表示されます。
そのまま、一番上の「Restore Sysetm」を選択します。 - すると、これまでに作成してきたスナップショットがリスト表示されます。
この中から、今回復元するスナップショットを選択し、右下の「Next」ボタンをクリック。 - スナップショットの復元処理が開始され、その後にWindows が起動します。
- 「COMODO Time Machine」のインストール時に作成されるスナップショット「Baseline」は、基本的に削除できないようになっています。
もしこれを削除し、新たな基準点となるスナップショットを作成したい場合は、次の手順で「Baseline」のリセットを行います。
(それまでに作成してきたスナップショットも、全て削除されるので注意) - タスクトレイ上の「Comodo Time Machine」を右クリックし、「Open」を選択します。
- メイン画面が表示されます。
そのまま、右端の「Advanced」ボタンをクリックします。

- 拡張画面が表示されるので、ツールバー上の「Reset Baseline」ボタンをクリックします。
- 「Reset Baseline」という画面が表示されます。 現在起動中のソフトを全て終了させ、右下の「Reboot」ボタンをクリックします。
- OS の再起動を促すようなダイアログが表示されるので、「Yes」を選択してパソコンを再起動させます。
- すると、次回起動時に「Baseline」のリセット作業が行われます。
ちなみに、ある程度スナップショットを作成したり削除したりしていると、
-
Would you like to start defragmentation in order to improve the performance of the disks?
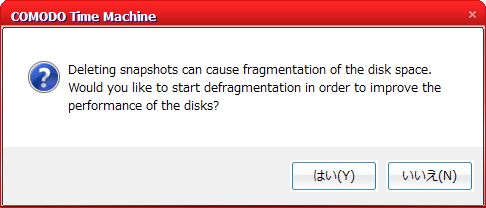
ここで「はい」を選択すると、スナップショットをデフラグできるようになっています。
その他、ファイルやフォルダを任意のスナップショット内のものと同期させる機能や※7、OS 起動時に自動でスナップショットを作成する機能※8、復元前に自動でスナップショットを作成する機能※9 なども付いています。
7 ファイル / フォルダ上で右クリック →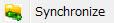 を選択 → シンクロ先のスナップショットを選択 → 右下の「Next」ボタンをクリック。
を選択 → シンクロ先のスナップショットを選択 → 右下の「Next」ボタンをクリック。
8 「Advanced」画面の上部にある「Settings」を選択 → 右の方にある「Take a snapshot of the system on startup」にチェックを入れる。
9 「Advanced」画面の上部にある「Settings」を選択 → 右の方にある「Always take a snapshot of the current system before restoring system」にチェックを入れる。
(デフォルトで、チェックが入った状態になっているはず)
尚、「Comodo Time Machine」をアンインストールする時には、“ 普通にアンインストールする ” のか、“ 指定したスナップショット時点の状態に戻す ” のか を選択できるようになっています。
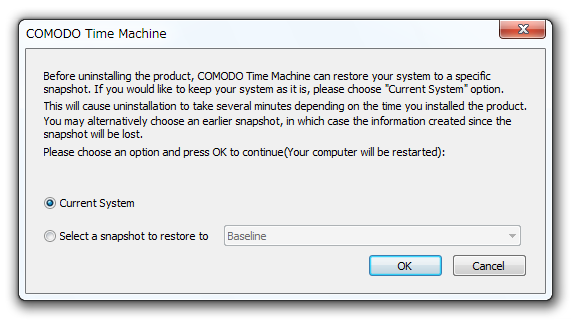
指定したスナップショットの時点に戻したい場合は、「Select a snapshot to restore to」欄で復元先のスナップショットを選択してアンインストールを行います。
| Comodo Time Machine TOPへ |













