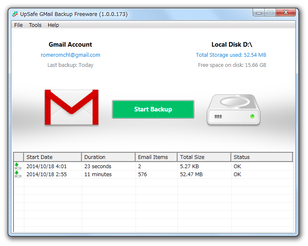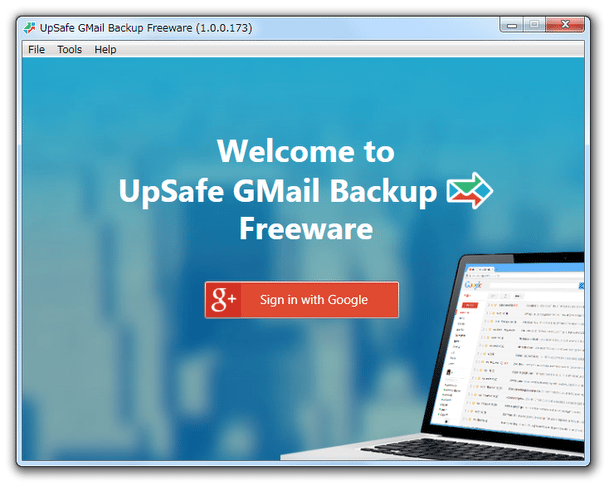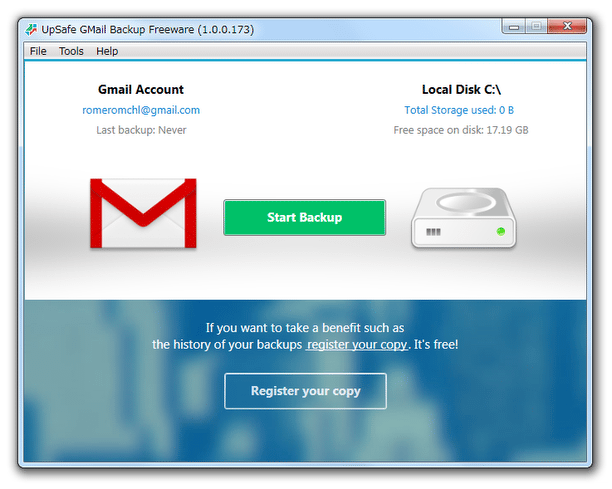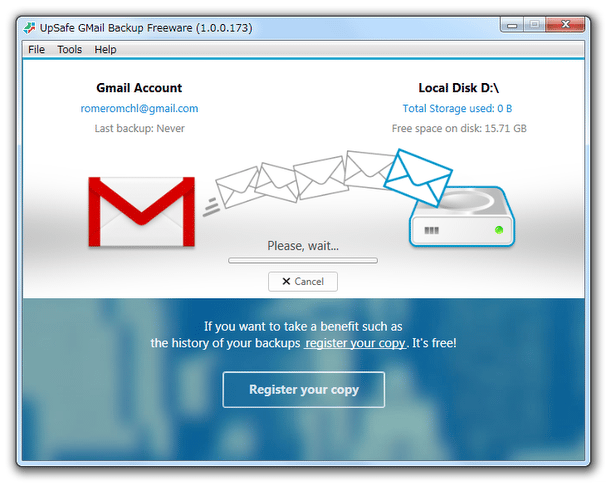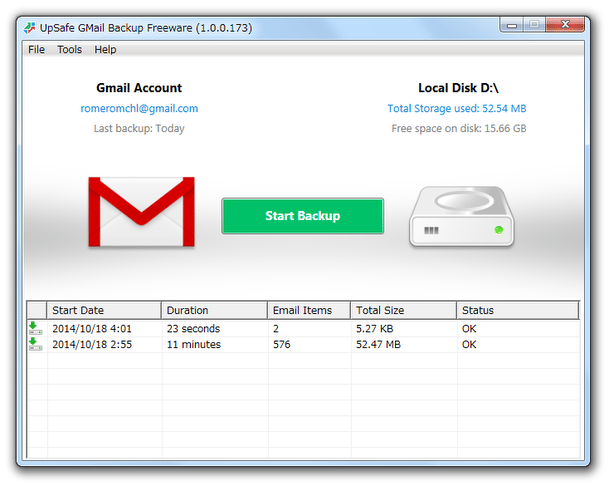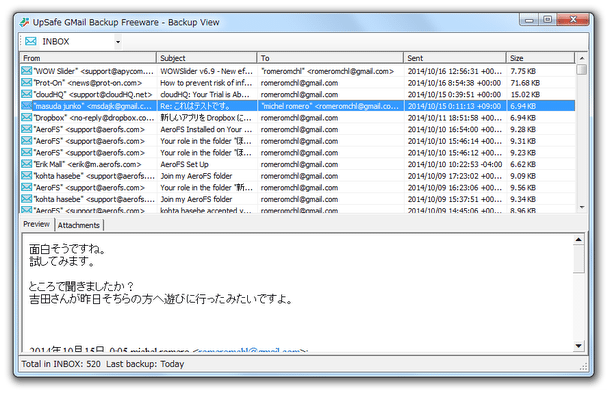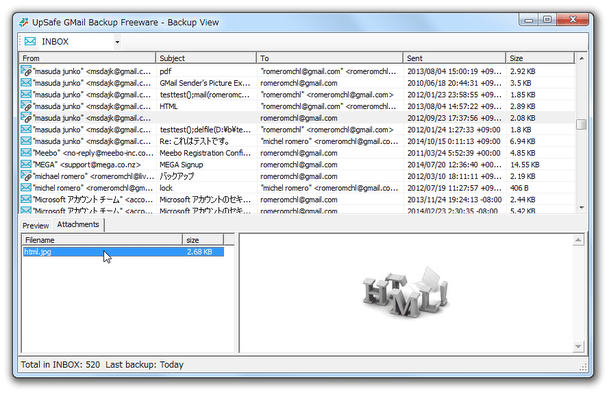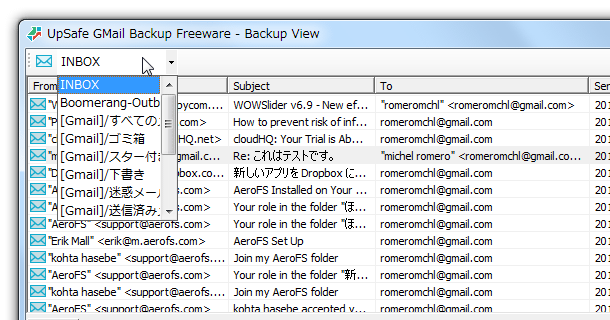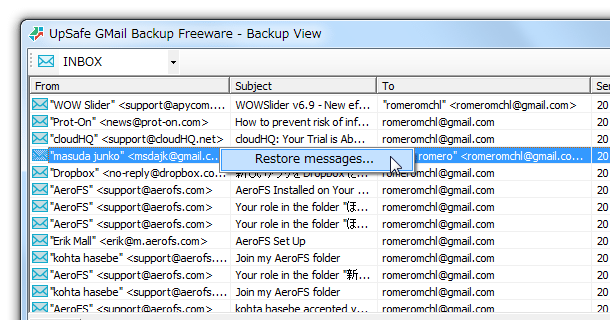簡単に使えるGmail バックアップソフト!「UpSafe GMail Backup」。
UpSafe GMail Backup
シンプルで使いやすいGmail バックアップツール。
Gmail 内に保存されているメール&添付ファイル を、パソコン内に一括バックアップしてくれます。
新しいメールのみをバックアップする “ インクリメンタルバックアップ ” 機能や、バックアップしたメールを閲覧する機能、バックアップしたメールをGmail に復元する機能、バックアップの履歴を確認する機能... などが付いています。
「UpSafe GMail Backup」は、シンプルで使いやすいGmail バックアップツールです。
Gmail 内のメールを一括してダウンロードすることができるGmail バックアップツールで、シンプルながらも実用的な機能を備えているところが最大の特徴。
バックアップは基本的にワンクリックで実行することができ※1、処理の際には添付ファイルも保存されるようになっています。
1
二回目のバックアップからは、新しいメールのみが保存される。
また、バックアップしたメールを閲覧する機能もあるので※2、オフラインのGmail ビューアとしても使えるかと思います。
2
メールは、eml 形式で保存される。
そのため、各種メールソフトで閲覧することも可能。
普段、Gmail で重要なメールをやり取りしたりしている人におすすめです。
その他、バックアップしたメールをGmail に復元する機能も付いていたりします。
使い方は以下の通り。
アクセス許可設定
- インストールが完了すると、自動的に「UpSafe GMail Backup」が立ち上がります。
(次回からは、スタートメニュー等から実行する) まず最初に、「Sign in with Google」ボタンをクリック。 - Google のログイン画面が表示されます。
そのまま、普通にログインを行います。
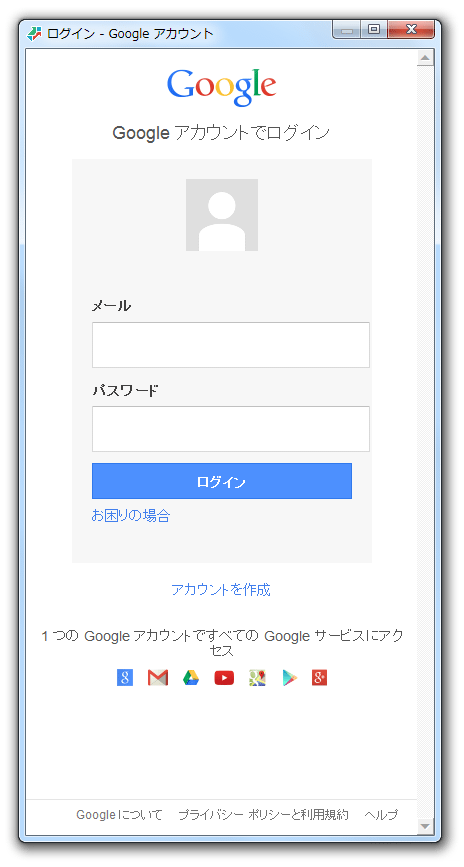
- アクセス認証画面が表示されるので、「承認する」ボタンをクリックします。
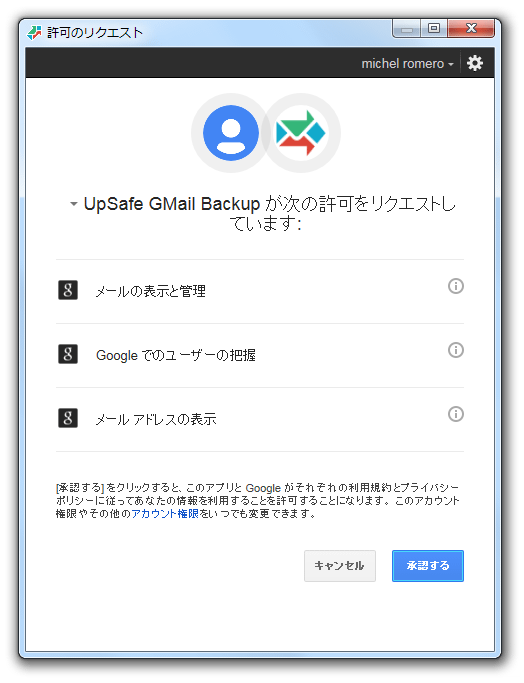
- メイン画面が表示されます。
バックアップされたメールは、デフォルトで
- %LocalAppData%\UpSafe\GMail Backup\Data
メールの保存場所を変更したい時は、右上の「Total Storage used: 0 B」をクリック → オプション画面が表示されるので、「Data path」欄の をクリック → 保存先フォルダを設定しておきます。
をクリック → 保存先フォルダを設定しておきます。
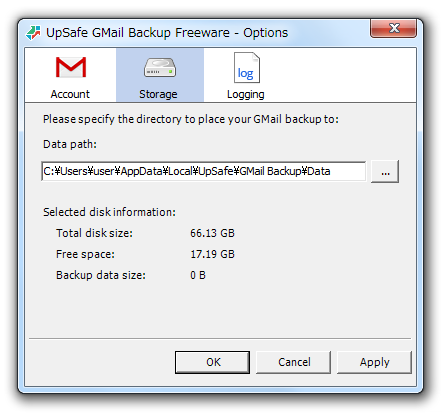
バックアップの実行
- 準備が整ったら、メイン画面中央の「Start Backup」ボタンをクリック。
- メールのバックアップ作業が開始されるので、しばらく待ちます。
- 中央のメーターがいっぱいになり、再度「Start Backup」ボタンが表示されたらバックアップ完了です。
- 尚、メイン画面下部の「Register your copy」ボタンをクリックすることで、バックアップの内容を「UpSafe GMail Backup」に記憶させことができます。
バックアップの内容を記憶させると、バックアップ内容の履歴を確認できるようになります※3。 3 「Start Date(バックアップ開始日時)」「Duration(バックアップにかかった時間」「Email Items(バックアップしたメールの数)」「Total Size(バックアップしたメールのサイズ)」「Status(状態)」を、確認できるようになる。
バックアップしたメールを閲覧・復元
- バックアップしたメールを閲覧したい時は、メニューバー上の「Tools」から「View Storage」を選択します.
もしくは、メイン画面左上の「Gmail Account」欄に表示されているメールアドレスをクリックします。 - バックアップされたメールがリスト表示されます。
メールは、
- From - 送信者
- Subject - タイトル
- To - 送信先
- Sent - 送信日時
- Size - サイズ
(各カラムをクリックすることで、メールを並び替えることもできます)
ここで任意のメールをクリックすると、該当メールの内容を下部のパネル内で確認することができます。
メールに添付ファイルが付いている場合、下部の「Attachments」タブを開くことで、添付メールをプレビュー表示してみることも可能となっています※4。
(プレビューできないファイルもあります) 4 左側に添付ファイル一覧が表示されるので、プレビューしたいファイルをクリックする。 - デフォルトでは「受信トレイ(INBOX)」内のメールが表示されるようになっていますが、左上の「INBOX」というメニューをクリックすることで、メールのラベルを変更することもできたりします。
- ちなみに、メールを右クリック → 「Restore Messages」を選択することで、該当のメールをGmail に復元することもできます。
アカウントの変更
- メニューバー上の「Tools」から「Options」を選択します。
- 設定画面が表示されます。
ここで、画面右端にある「Sign out」ボタンをクリック※5。
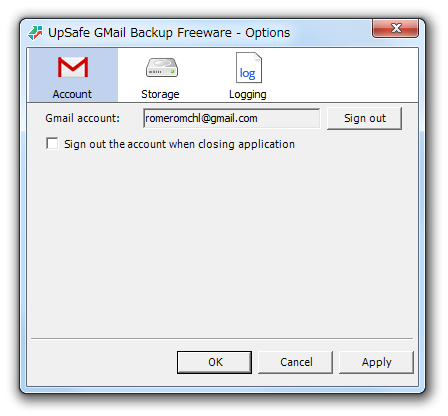
5 「Sign out the account when closing application」にチェックを入れておくと、「UpSafe GMail Backup」終了時にログアウトが自動で行われるようになる。 - ログアウトが行われます。
そのまま、「Sign In」ボタンをクリック。 - アクセス認証画面が表示されるので、画面右上のユーザー名をクリックし、「ログアウト」を選択。
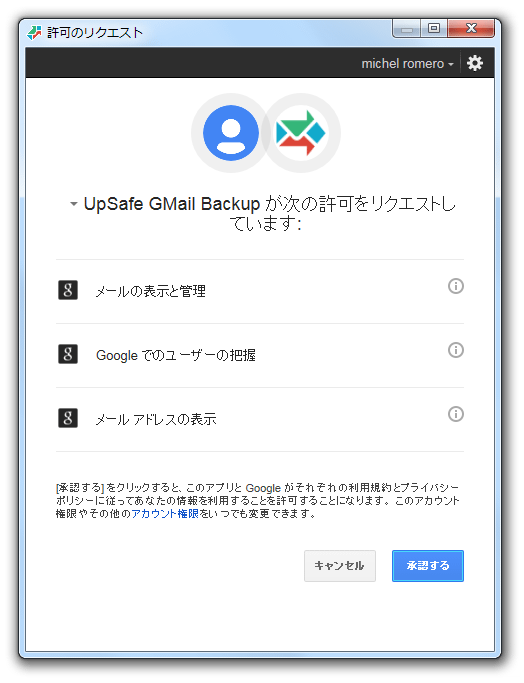
- ログイン画面が表示されます。
あとは、ここでログインを行い、アクセス認証を行えばOK です。
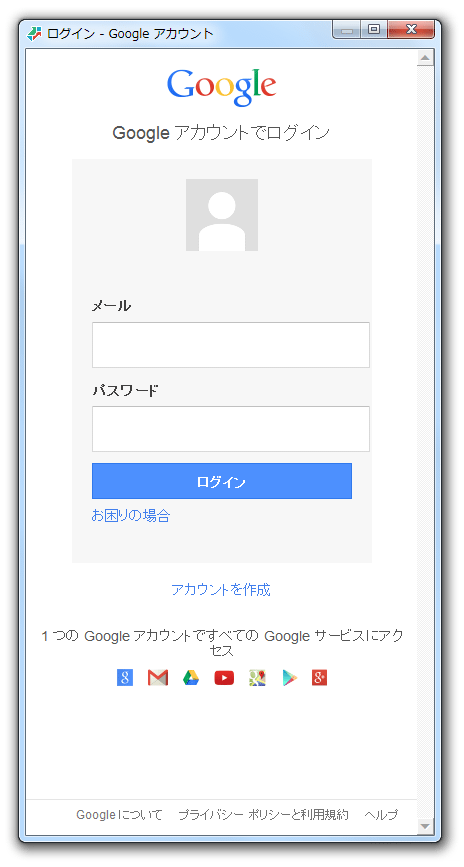
| UpSafe GMail Backup TOPへ |
おすすめフリーソフト
スポンサードリンク