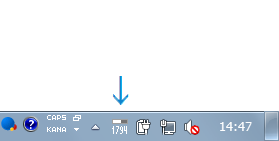メモリの使用状況を、タスクトレイアイコンで確認!「MemInfo」。
MemInfo
現在のメモリ使用量を、タスクトレイ上に “ 数値 + バー ” でリアルタイムに表示してくれるソフト。
現在のメモリ使用量を、一目で確認できるようにアイコン形式で表示できるようにしてくれます。
アイコンテーマを変更する機能や、メモリ使用量の代わりに ページファイルのサイズ / メモリの空き容量 / メモリ使用率 を表示させる機能、メモリ使用の多いプロセスを、手軽に確認&終了 できるようにする機能、メモリ解放を自動 / 手動 で行えるようにする機能... 等々も付いています。
MemInfoは、タスクトレイ上で動作するメモリメーターです。
現在のメモリ使用状況を、 “ 数値&バー ” で表示してくれるリソースモニターで、タスクトレイアイコンとして動作するというそのコンパクトさが最大の特徴。
表示させる情報は、現在の メモリ使用量 / 空きメモリのサイズ / メモリ使用率 / ページファイルサイズ のいずれかにすることができ、またアイコンの見た目もある程度カスタマイズできる※1 ようになっています。
1
テキストの色 / 背景色 や、バーの色 / 背景色、テキストのフォント 等々。
メモリ使用量の多いアプリケーションを、トレイアイコンの右クリックメニュー内に表示させる機能や※2、メモリを自動 / 手動 で解放させる機能も付いていたりして中々高機能。
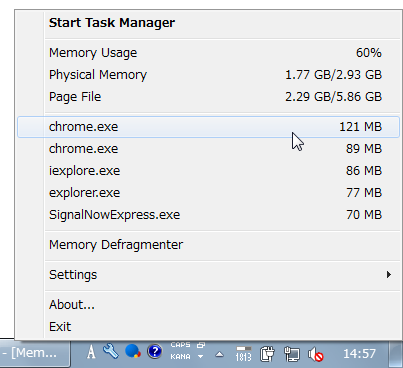
ちなみに、表示されたアプリケーションを終了させることもできたりする。
普段、メモリにあまり余裕がない... という人におすすめ。
使い方は以下のとおりです。
基本的な使い方
- 「meminfo.exe」を実行します。
- タスクトレイ上に、「MemInfo」のアイコンが表示されます。
ここには、現在のメモリ使用量が “ 数値&バー ” で表示されます。
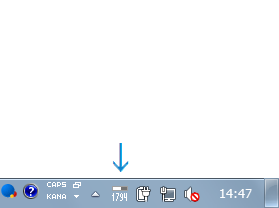
加えて、アイコンの上にマウスカーソルを乗せることで、現在の- Memory Usage - メモリ使用率
- Physical Memory - メモリ使用量(現在の使用量 / 総容量)
- Page File - ページファイルの使用量(現在の使用量 / 総容量)
(これらの情報は、トレイアイコンを右クリックすることでも確認することができる)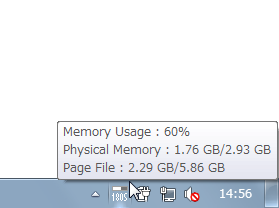
- タスクトレイアイコンを右クリックすると、メモリ使用量の多いアプリケーションが、上位 5 件まで表示されます。
ここに表示されたアプリケーションをクリックすることで、該当のアプリケーションを終了させることも可能となっています※3。
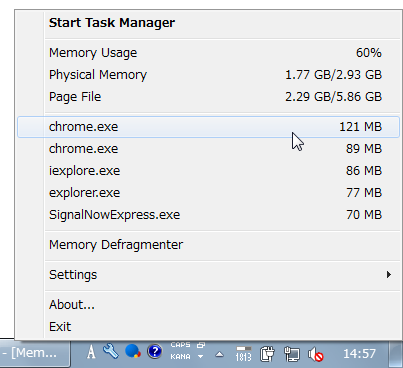
3 終了前に確認ダイアログが表示されるので、「はい」を選択する。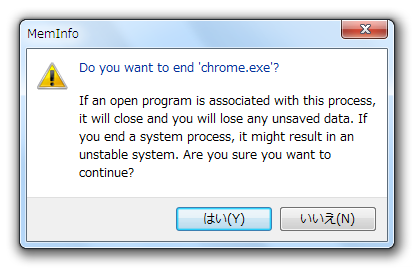
アイコンテーマを変更する
- タスクトレイアイコンを右クリック →「Settings」から「Themes」を選択します。
- 「MemInfo Settings」という画面が表示されます。
上部の「Theme」欄にあるプルダウンメニューをクリックし、適当なテーマを選択します。
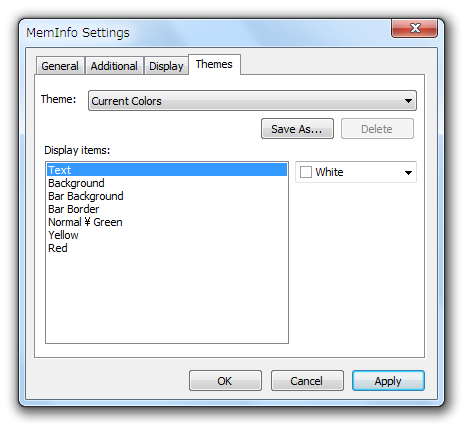
- あとは、画面右下の「Apply」ボタンをクリックすればOK です。
ちなみに、左下の- Text - テキストカラー
- Background - 背景色
- Bar Background - バーの背景色
- Bar Border - バーの枠線色
- Normal ¥ Green - (メモリ使用量が) 通常時の色
- Yellow - イエローゾーン※4 に達した時の色
- Red - レッドゾーン※5 に達した時の色
4 メモリ使用率が、65% を超えている時。
どこからイエローゾーン / レッドゾーン と見なすのかは、カスタマイズすることもできる。
5 メモリ使用率が、90% を超えている時。
その他の設定
- タスクトレイアイコンを右クリック →「Settings」から「More Settings」を選択します。
- 設定画面が表示されます。
あとは、適宜オプション設定を変更 → 下部の「OK」ボタンをクリックすればOK。
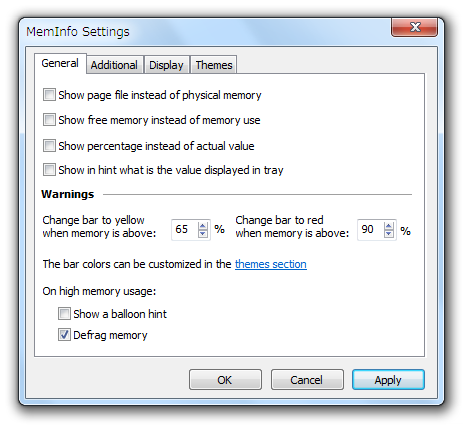
変更できるオプションには、次のようなものがあります。-
General タブ
- Show page file instead of physical memory
メモリ使用量の代わりに、ページファイルのサイズを表示する - Show free memory instead of memory use
メモリ使用量の代わりに、メモリの空き容量を表示する - Show percentage instead of actual value
メモリ使用量の代わりに、メモリ使用率を表示する - Show in hint what is the value displayed in tray
トレイアイコンのツールチップ内に、表示している情報の種類を表示させる - Change bar to yellow when memory is above
メモリ使用量が ○ % を超えたら、バーの色を黄色に変える(イエローゾーンの設定) - Change bar to red when memory is above
メモリ使用量が ○ % を超えたら、バーの色を赤に変える(レッドゾーンの設定) - Show a balloon hint
メモリ使用量が多くなってきたら、バルーンチップを表示する - Defrag memory
メモリ使用量が多くなってきたら、メモリを解放する
-
Additional タブ
- Show top memory usage process's in the tray menu
メモリ使用量の多いプロセスを、トレイアイコンの右クリックメニュー内に表示する - Show memory information in the tray menu
メモリ使用状況に関する情報を、トレイアイコンの右クリックメニュー内に表示する - Defrag every
○ 分置きに、メモリ解放を行う - Defrag hotkey
メモリ解放を行う際のホットキー - Tray info refresh rate
トレイアイコンをリフレッシュさせる間隔(単位はミリ秒) - Tray double click
トレイアイコンをダブルクリックした時に行う動作 - Switch off computer's display when the computer is locked
パソコンがロックされた時に、ディスプレイの電源も切る
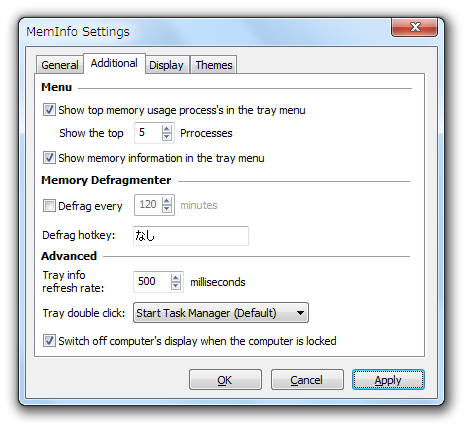
-
Display タブ
- Font
アイコンテキストのフォント - Use internal font for optmized results
最適な表示になるように、内蔵フォントを使用する - Constant extra small font
テキストのサイズを小さくする - Transparent background
背景を透過させる - No bar border
バーには、ボーダーを付加しない - Opaque Bar
バーを不透明にする - Standard bar
バーのスタイルを、ブロック風にする - Bar at bottom
バーを数値の下に表示させる - Optimize GB values
メモリ使用量の数値を、省略して表示させる
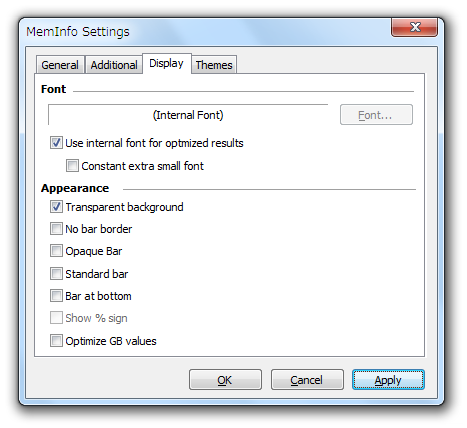
- Show page file instead of physical memory
| MemInfo TOPへ |
アップデートなど
おすすめフリーソフト
スポンサード リンク
おすすめフリーソフト
スポンサードリンク