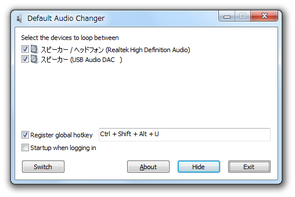既定の再生デバイスを、ホットキーやトレイアイコンのメニューから変更!「DefaultAudioChanger」。
DefaultAudioChanger
制作者 Sergiu Giurgiu
対応 Vista/7
バージョン 1.0.3
更新日時 2013-02-06
ファイルサイズ 76.5 KB
DefaultAudioChanger
“ 既定の再生デバイス ” を、ホットキーやトレイアイコンのメニューから変更できるようにするソフト。
あらかじめ設定しておいたホットキー、およびタスクトレイアイコンの右クリックメニューから、アクティブな再生デバイスを即変更できるようにしてくれます。
非常駐型の再生デバイスチェンジャーとしても使うことができます。
「DefaultAudioChanger」は、 “ 既定の再生デバイス ” を手軽に変更できるようにするソフトです。
- メイン画面上での操作
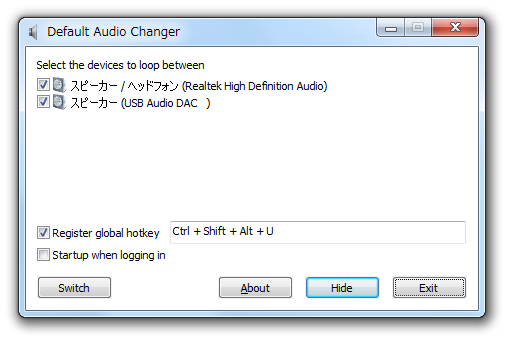
- ホットキー
- タスクトレイアイコンの右クリックメニュー
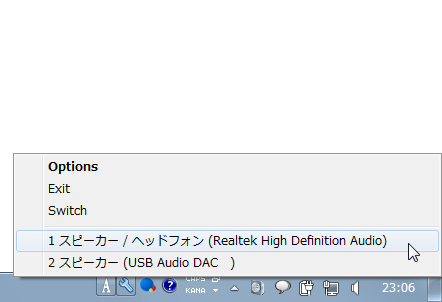
いちいちタスクトレイ上のボリュームアイコンを右クリックして「再生デバイス」を開いたり、「mmsys.cpl」を手動で実行したりする手間が省けるので中々便利。
普段、複数のオーディオデバイスを使い分けている人におすすめです。
尚、デバイスをホットキーで変更する場合、事前に指定しておいたデバイスが順に切り替わっていくようになっています※1。
1 ホットキーを押す度に、ヘッドフォン → USB → ヘッドフォン → USB... のように切り替わる。
使い方は以下の通りです。
- 「DefaultAudioChanger.exe」を実行します。
- メイン画面が表示されます。
(二回目の起動からは、タスクトレイ上に起動する?ようです)既定の再生デバイスを変更したいだけの場合は、画面上部にある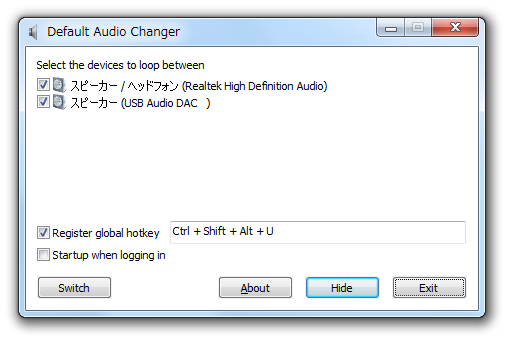
- Select the devices to loop between
(右下の「Exit」ボタンをクリックすると、終了します)
2 複数のデバイスにチェックを入れた場合、「Switch」ボタンを押す度にデバイスが切り替わる。
再生デバイスをホットキーで切り替えられるようにしたい場合は、同「Select the devices ~ 」欄で “ ホットキーを押した時にアクティブ化するオーディオデバイス ” にチェック※3 → 画面下部にある「Register global hotkey」にチェックを入れ、隣の欄でホットキーを設定しておきます。
3 複数のデバイスにチェックを入れた場合、ホットキーを押す度にデバイスが切り替わる。 - 再生デバイスを、
- ホットキー
- タスクトレイアイコンの右クリックメニュー
(すると、タスクトレイに格納されます) - タスクトレイに格納させた場合、トレイアイコンを右クリック → 目的のデバイスを選択することで、再生デバイスの切り替えを行うことができます※4。
4 タスクトレイアイコンを右クリック → デバイス名の先頭にある数字をキー入力してもよい。
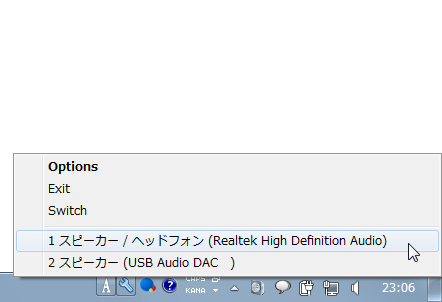
| DefaultAudioChanger TOPへ |
おすすめフリーソフト
スポンサードリンク