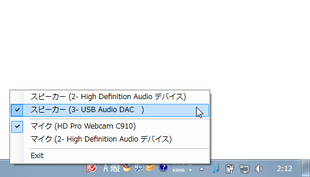既定の再生デバイス / 録音デバイス を、簡単な操作で変更できるようにする!「Audio Switcher」。
Audio Switcher
Audio Switcher
既定の再生デバイス / 録音デバイス を、簡単な操作で変更できるようにするソフト。
タスクトレイアイコンのメニュー、ホットキー操作、およびトレイアイコンのクリックで、既定の再生デバイス / 録音デバイス を即変更できるようにしてくれます。
「Audio Switcher」は、シンプルなオーディオデバイススイッチャーです。
既定の再生デバイス / 録音デバイス を、超簡単な操作で変更できるようにする... という音声デバイス変更ツールで、デバイスの切り替えを様々な方法で手早く手軽に行えるようにしてくれます。
具体的には、
- タスクトレイアイコンの右クリックメニュー
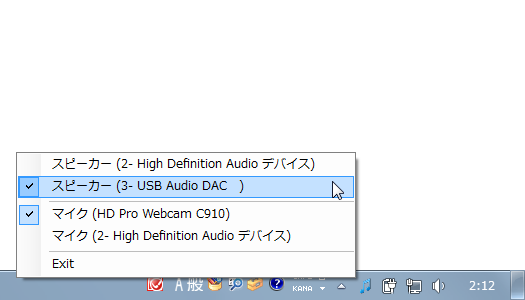
- タスクトレイアイコンを左クリック※1
- ホットキー
- 「Audio Switcher」の起動※2
- メインウインドウ上での操作
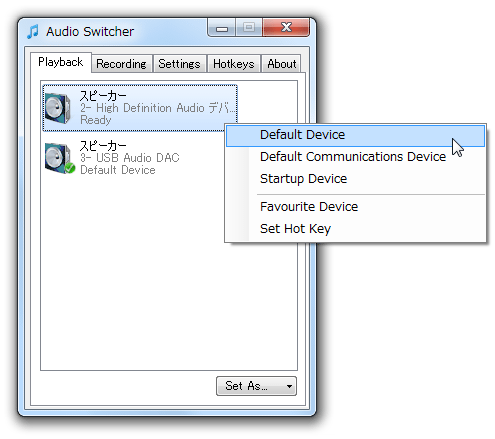
1 トレイアイコンをクリックするたびに、あらかじめ登録しておいたデバイスが順々にスイッチされていく。
(トレイアイコンの左クリックで変更できるのは、再生デバイスのみ)
2 「Audio Switcher」起動時に、指定したデバイスを “ 既定のデバイス ” として自動設定できるようにする。
普段、複数のオーディオデバイスを使い分けている人におすすめです。
使い方は以下の通り。
基本的な使い方
- 「AudioSwitcher.exe」を実行します。
- メイン画面が表示されます。
このメイン画面上からでも、既定の再生デバイス / 録音デバイス を変更することはできます。
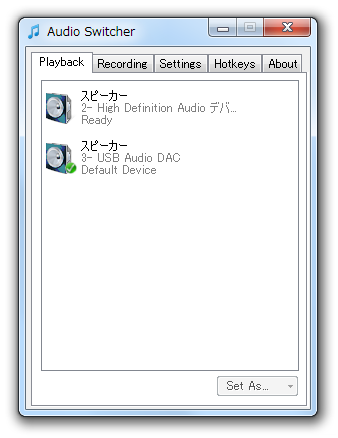
再生デバイスを変更する時は、「Playback」タブで目的のデバイスを右クリック → 「Default Device」を選択します。
(既定の通信デバイス として設定したい場合は、「Default Communications Device」を選択する)録音デバイスを変更する時は、「Recording」タブで目的のデバイスを右クリック → 「Default Device」を選択します。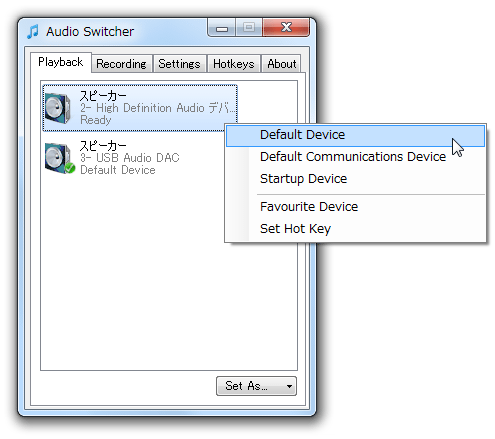
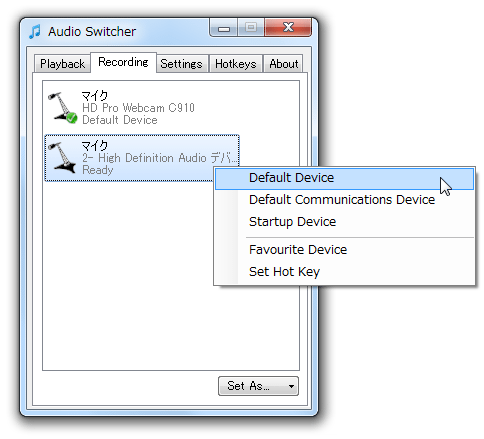
- 尚、デバイスを右クリック → 「Startup Device」を選択することで、該当のデバイスを
- 「Audio Switcher」起動時に、“ 既定のデバイス ” として自動設定するデバイス
オプション設定
- 「Settings」タブを開きます。
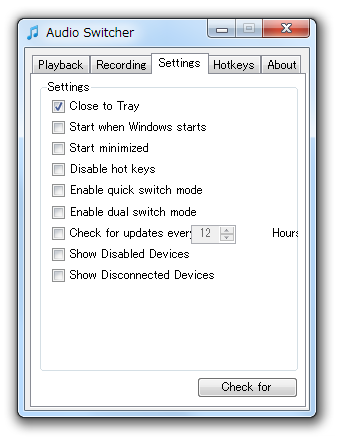
- ここでは、下記のようなオプションの設定を行うことができます。
- Close to Tray※3
ウインドウを閉じた時に、「Audio Switcher」をタスクトレイに格納する - Start when Windows starts
Windows 起動時に、「Audio Switcher」を自動で起動する - Start minimized
タスクトレイに最小化した状態で起動する - Disable hot keys
ホットキーを無効化する - Enable quick switch mode※4
トレイアイコンの左クリックで、お気に入りの再生デバイスを順々に切り替える - Enable dual switch mode
既定のデバイスとして設定したデバイスを、既定の通信デバイスとしても設定する
(私の環境では、このオプションが機能しませんでした) - Check for updates every ○ Hours
○ 時間ごとに、アップデートをチェックする - Show Disabled Devices
無効化されたデバイスを表示する - Show Disconnected Devices
切断されたデバイスを表示する
4 デバイスをお気に入り登録する時は、メイン画面上でデバイスを右クリック → 「Favorite Device」を選択する。ちなみに、デバイスを一つでもお気に入り登録すると、タスクトレイアイコンの右クリックメニュー内にはお気に入りのデバイスしか表示されなくなるので注意。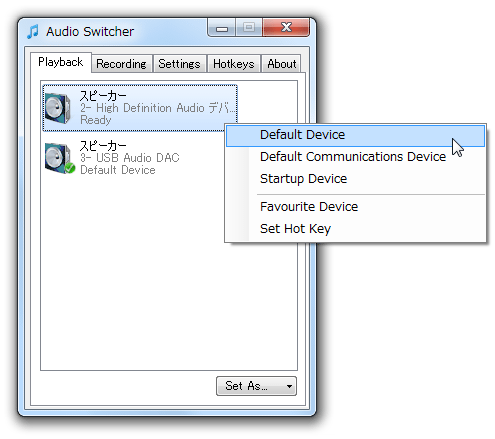
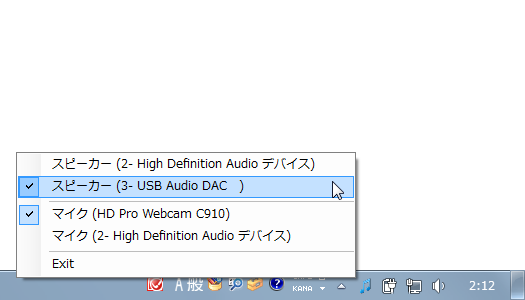
- Close to Tray※3
ホットキーの設定
- デバイスをホットキーで変更できるようにしたい場合は、「Hotkeys」タブを開きます。
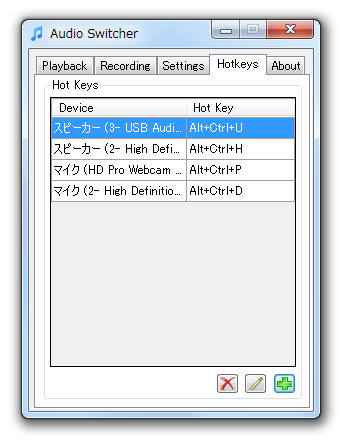
- そのまま、右下の
 ボタンをクリック。
ボタンをクリック。 - ホットキー設定画面が表示されます。
まず、上の「Device」欄で、これから設定するホットキーで有効化するデバイスを選択します。
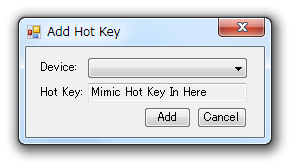
- 下の「Hot Key」欄をクリックし、選択したデバイスに関連付けるホットキーを実際に押します。
- ホットキーを押したら、「Add」ボタンをクリック。
- 設定したホットキーが、リストに登録されます。
ホットキーを他にも登録したい場合は、同様の手順で登録処理を行います。
登録したホットキーの内容を編集する時は、目的のホットキーを選択して ボタンをクリックします。
ボタンをクリックします。
登録したホットキーを削除する時は、ホットキーを選択して ボタンをクリックします。
ボタンをクリックします。
実際に使う
- ウインドウをタスクトレイに格納するようにしていた場合、トレイアイコンの右クリックメニューから再生デバイス / 録音デバイス を変更できるようになっています。
「quick switch mode」を有効化しておいた場合は、トレイアイコンのクリックでお気に入りのデバイスをスイッチしていけるようになります。
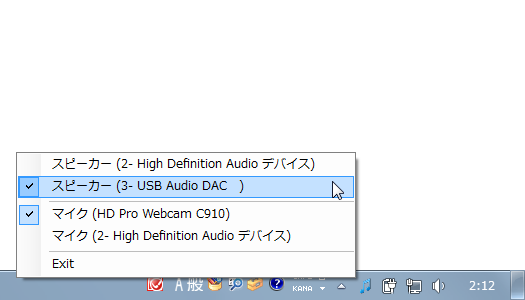
ホットキーを登録しておいた場合は、デバイスを切り替えたくなった時にホットキーを押せばOK です。
| Audio Switcher TOPへ |
アップデートなど
おすすめフリーソフト
スポンサード リンク
おすすめフリーソフト
スポンサードリンク