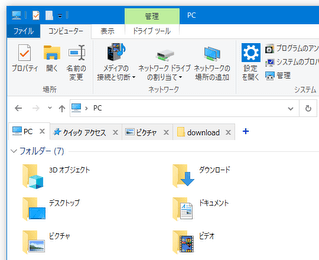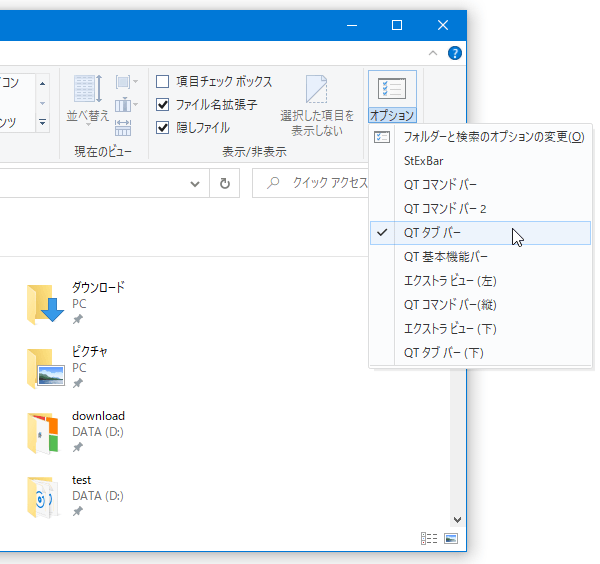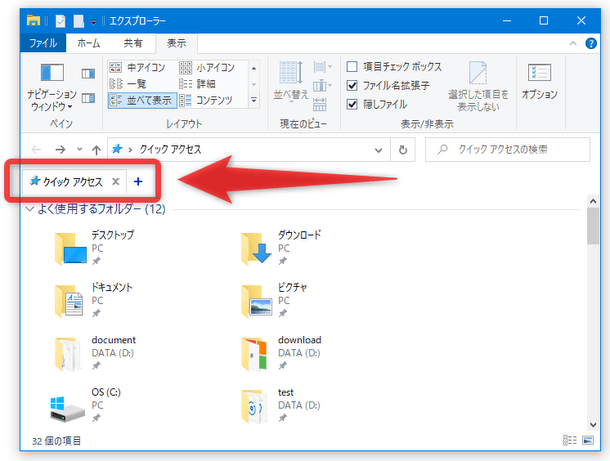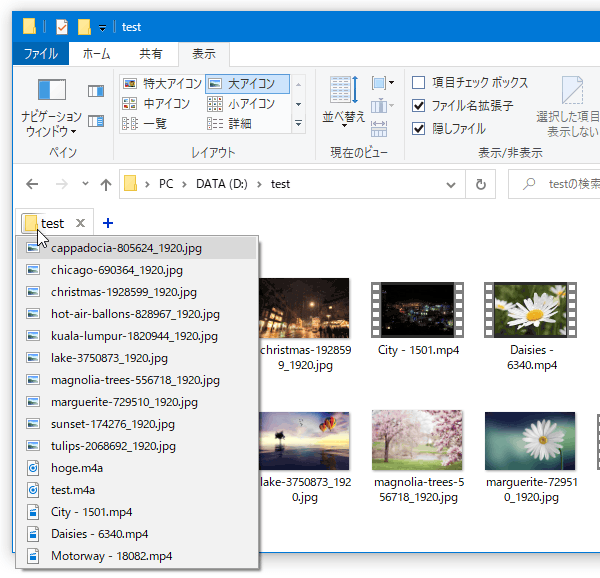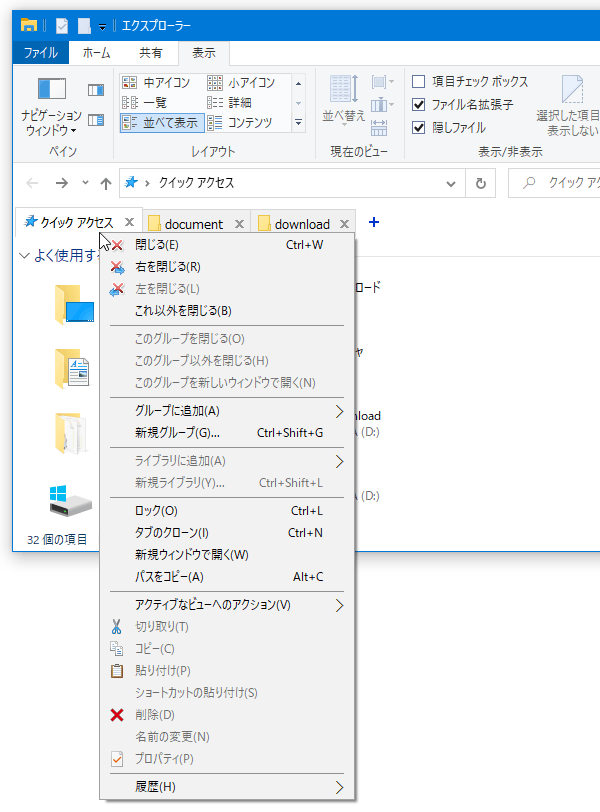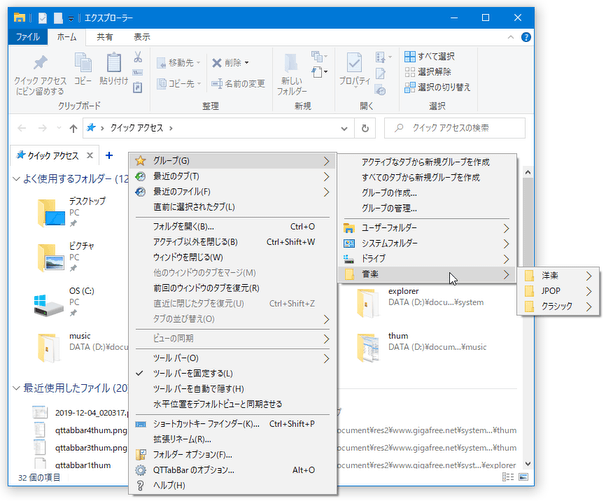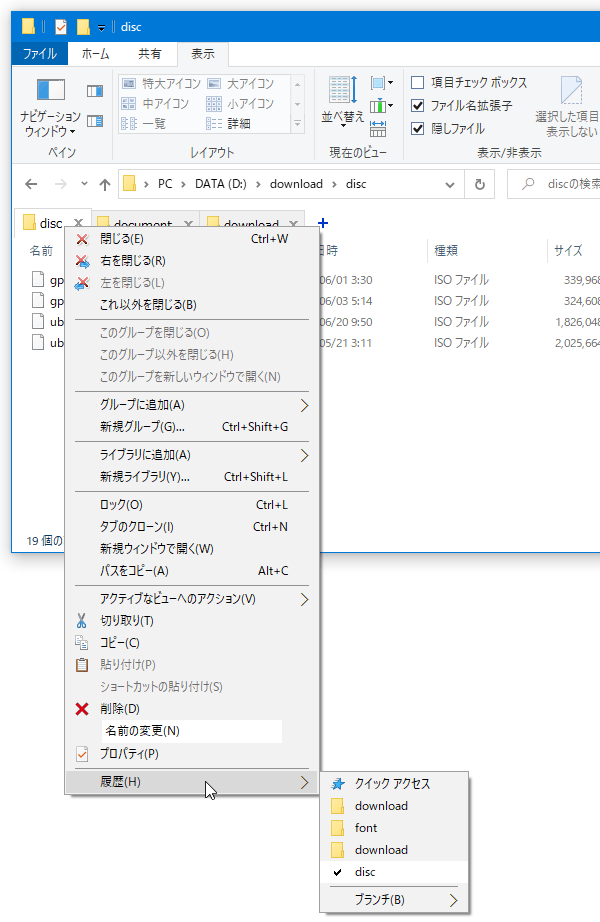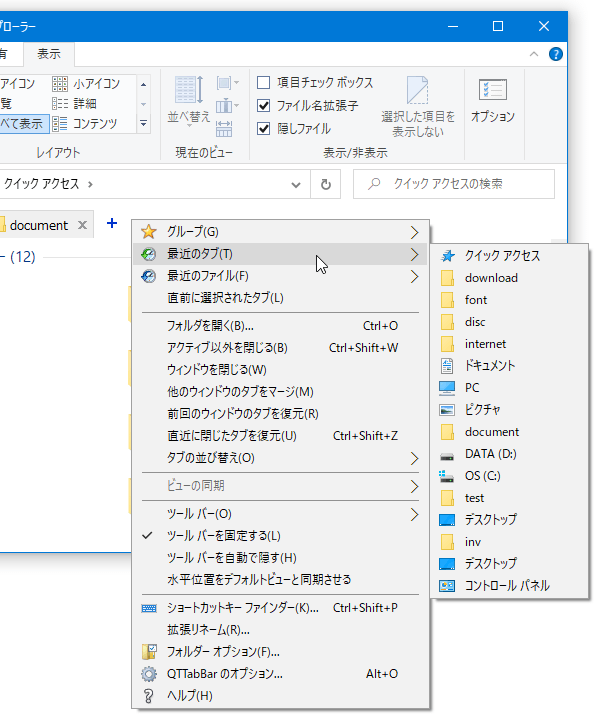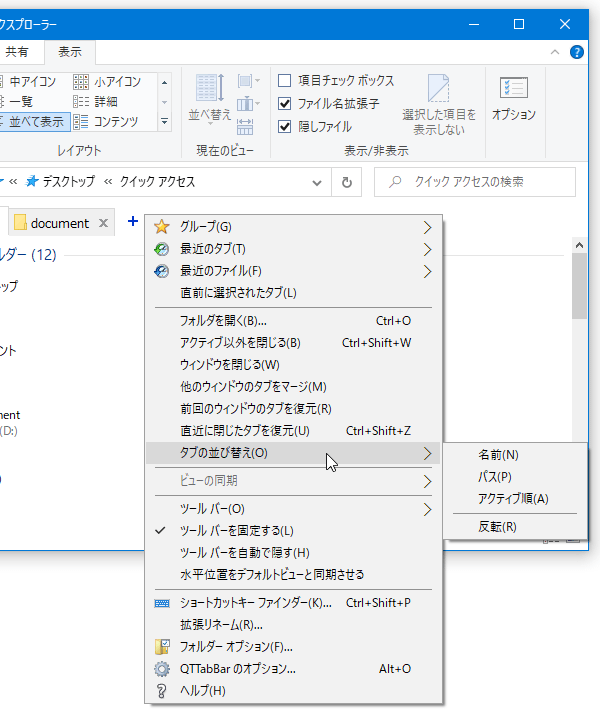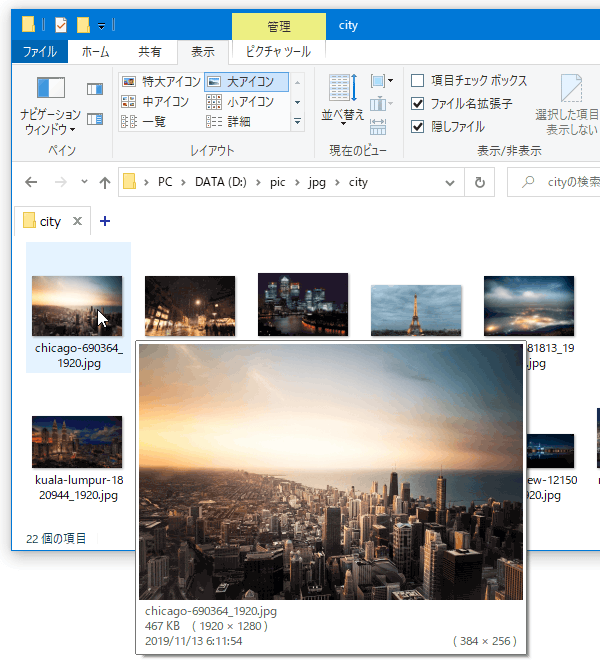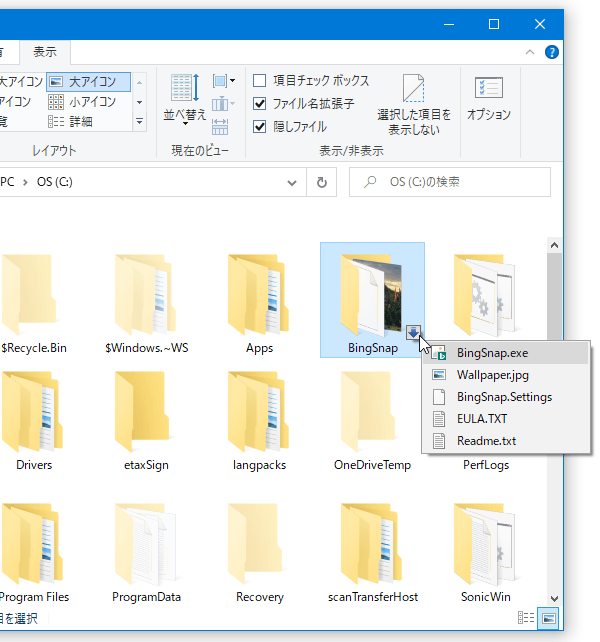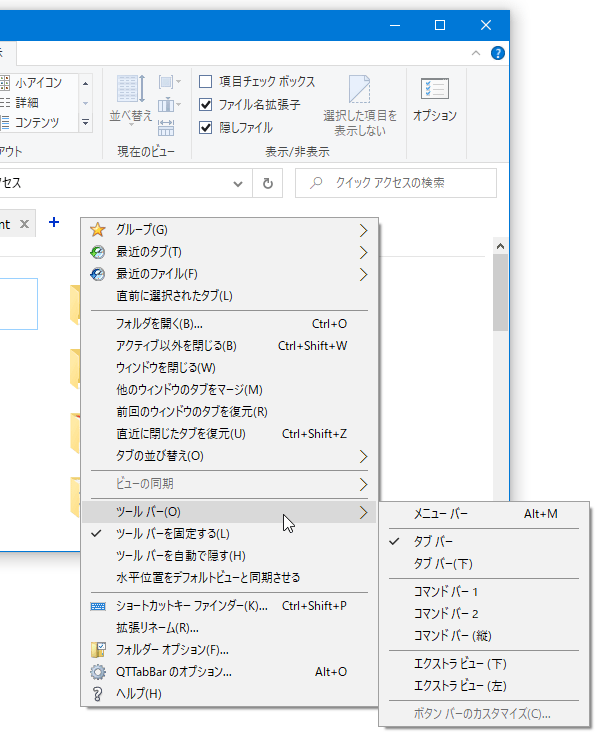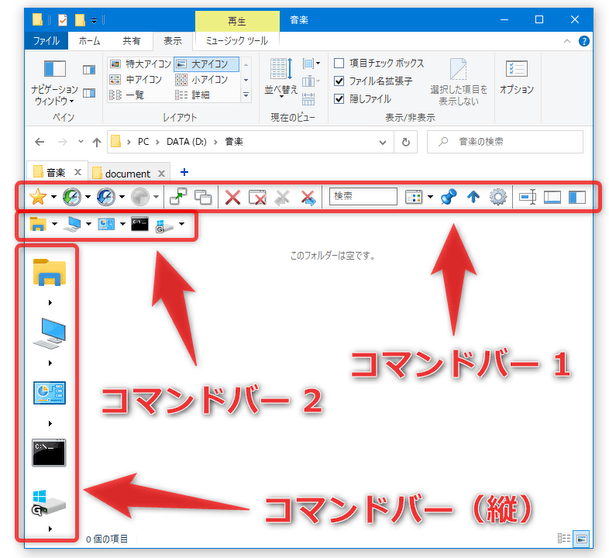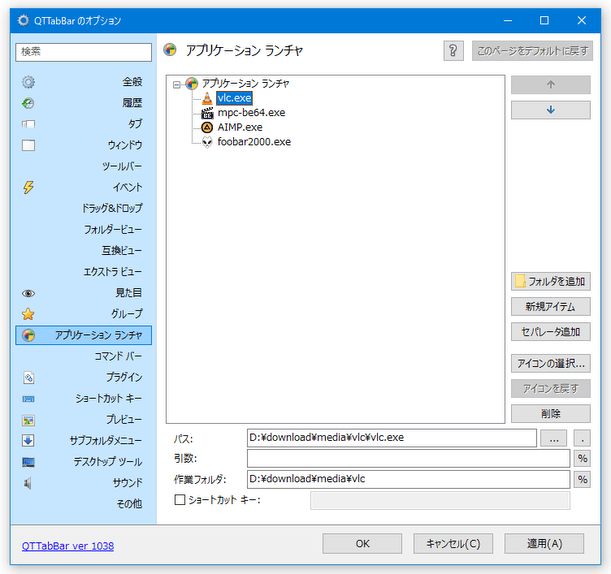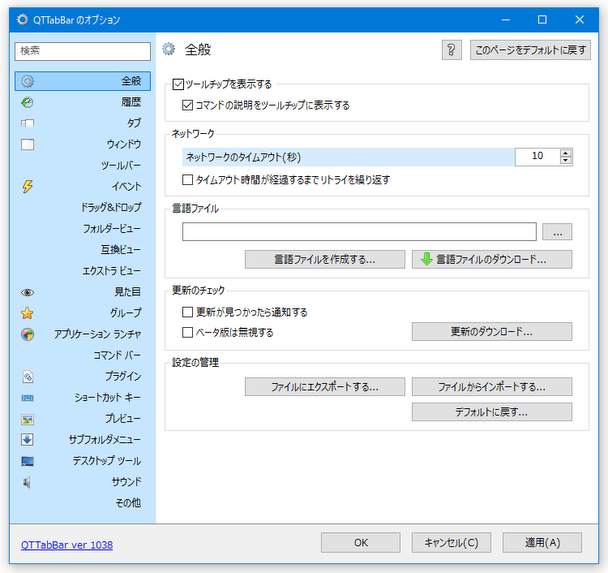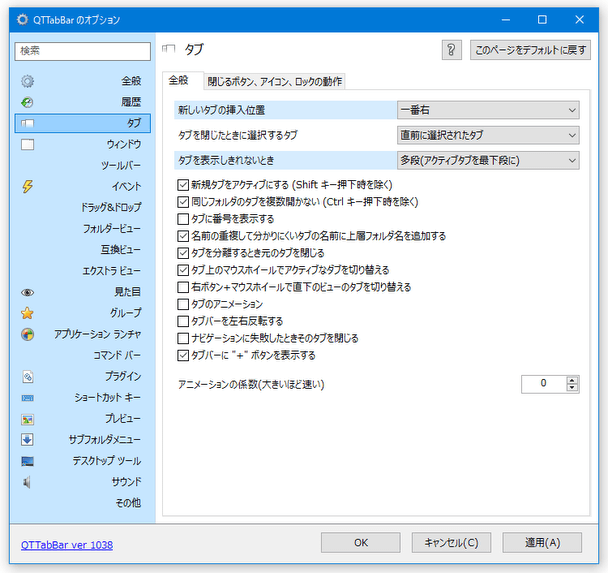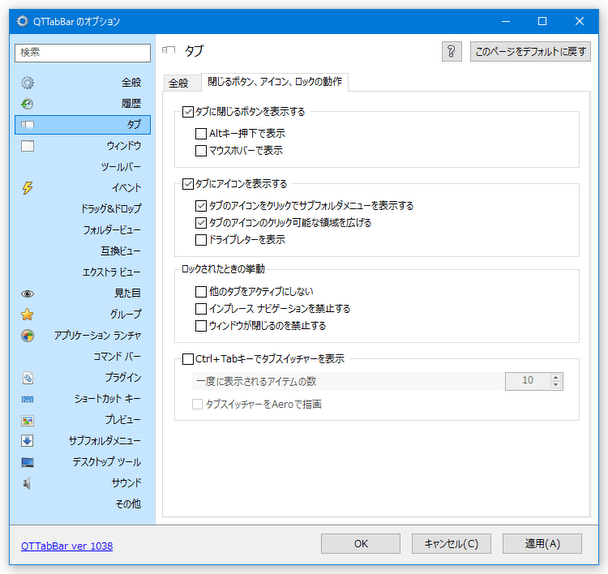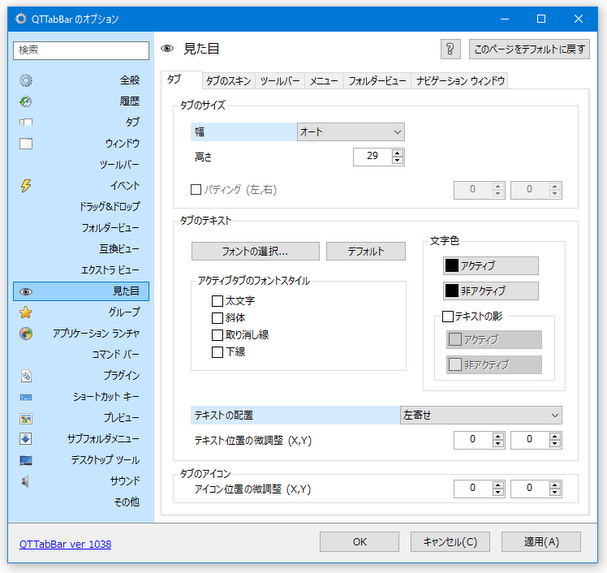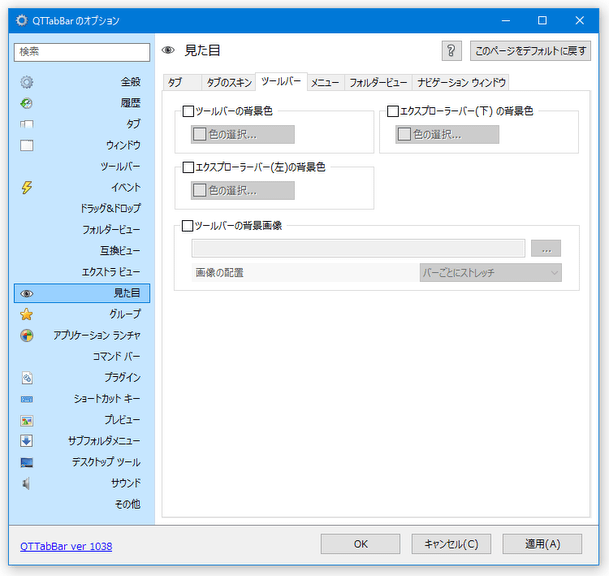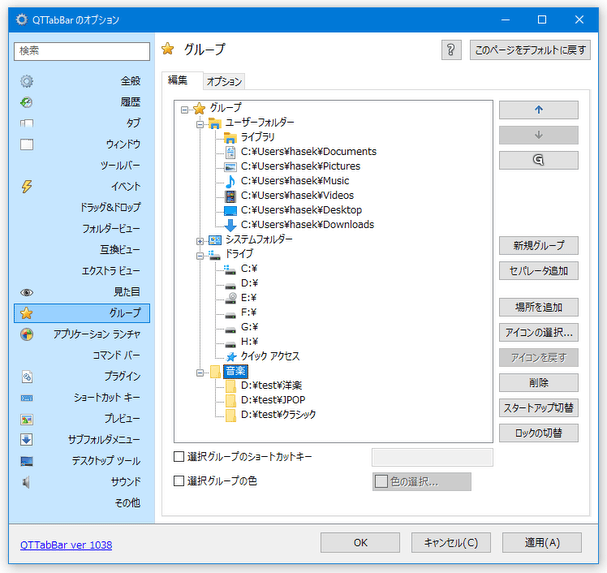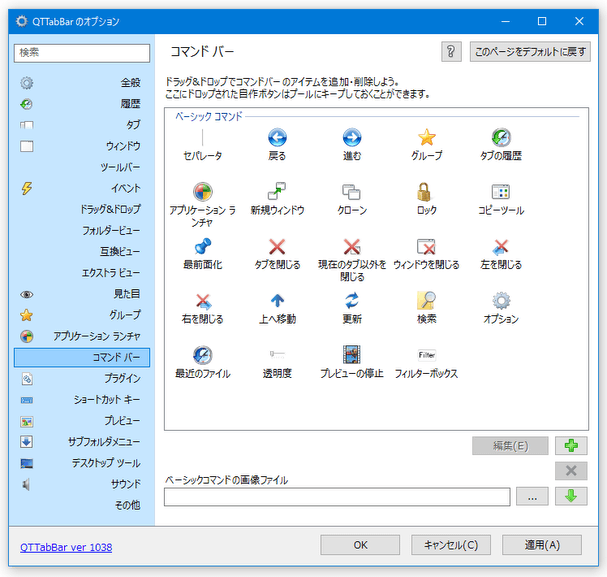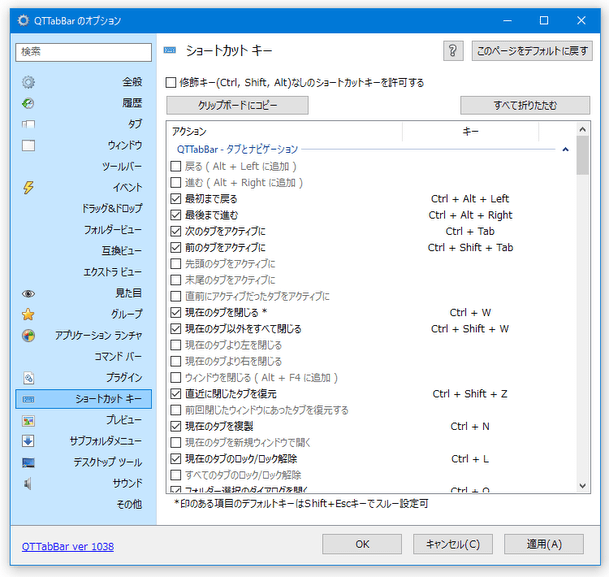エクスプローラをタブ化する!「QTTabBar」。
QTTabBar
エクスプローラに “ タブ切り替え機能 ” を追加してくれるソフト。
ツールバー上にタブバーを追加し、複数のフォルダを一つのウインドウ内に表示できるようにしてくれます。
タブを誤って閉じないようにする “ タブロック ”、表示中のタブをリストに一覧表示する “ タブスイッチャー ”、複数のタブを一発で開けるようにする “ グループ化 ”、選択中のタブを複製する “ クローン ” 機能、タブの履歴表示、タブ操作系のコマンドを登録した “ コマンドバー ”... 等々の機能が付いています。
QTTabBarは、エクスプローラをタブ化してくれるソフトです。
エクスプローラに独自のタブバーを追加することで、フォルダウインドウ内に複数のフォルダをタブ形式で開いていけるようにしてくれます。
基本的に “ エクスプローラをタブ化する ” だけなので、エクスプローラの見た目や操作感が大きく変わってしまうということはありません。
また、カスタマイズ性が結構高いので、ある程度自分の使いやすいように馴染ませることができると思います。
- タブ型のファイル管理ソフトは欲しいけど、ファイラー は使い方を覚えるの面倒くさそうだ...
使い方は以下のとおりです。

Windows 7 を使用している場合、「.NET Framework 4」をインストールしている必要があります。
- 「QTTabBar」インストール後、Windows を再起動させます。
(エクスプローラの再起動でもいける?模様) - エクスプローラを開き、メニューバー上の「表示」→「ツールバー」から「QT タブバー」を選択します。
Windows 10 を使用している場合は、「表示」メニューを開き、「オプション」ボタンの下部をクリック → 「QT タブバー」にチェックを入れます。 - すると、タブのついたツールバーが表示され、以降フォルダをタブで管理できるようになります。
「QTTabBar」有効時は、下記のような操作を行えるようになっています。
- タブ名の先頭にあるアイコンをクリックすることで、同階層にあるファイルをポップアップ表示
- タブバー上の何もないところにフォルダをドロップすることで、該当のフォルダを新規タブに追加
- 「Ctrl」キーを押しながらフォルダをダブルクリックすることで、該当フォルダを新規タブで開く
(新規タブで開きたいフォルダを、ミドルクリックしても OK) - タブのミドルクリックで、該当のタブを閉じる
- ホットキー “「Ctrl」+「Tab」” で、タブを切り替える
- アクティブなタブ以外を全て閉じる(タブの右クリックメニューから)
- アクティブタブのフォルダパスをコピー(タブの右クリックメニューから or “ 「Alt」+「C」 ” )
- タブを誤って閉じないようにロックする(タブの右クリックメニューから or “「Ctrl」+「L」” )
- タブのグループ化※1
1
複数のフォルダを、一つのグループにまとめておく機能。
たとえば、「音楽」というグループを作っておき、そこに「JPOP」「洋楽」「クラシック」という三つのフォルダを登録したとします。
その後、グループ「音楽」を選択すると、「JPOP」「洋楽」「クラシック」の三フォルダが、新しいタブで開く... という具合。 - タブのクローンを作成 (タブの右クリックメニューから or “ 「Ctrl」+「N」 ” )
- 表示してきたタブの履歴を表示(タブの右クリックメニューから)
- タブを名前 / パス / アクティブ順 に並び替える (タブの右クリックメニューから)
- 画像の上にマウスカーソルを一定時間乗せた時に、該当の画像をサムネイルプレビューする
- フォルダを開かずに、フォルダ内のファイルにアクセスする※2
2
フォルダの上にマウスカーソルを乗せると
 というアイコンが表示されるので、これをクリックする。
というアイコンが表示されるので、これをクリックする。
(この「サブフォルダプレビュー」機能は、OFF にすることもできる)
尚、タブバー上で右クリック → 「ツールバー」 → 「コマンドバー 1」「コマンドバー 2」「コマンドバー(縦)」から、タブ操作系のコマンドが登録されたツールバーを表示させることもできたりします。
加えて、タスクバーの空いてるところで右クリック →「ツール バー」→「QT Tab デスクトップ ツール」にチェックを入れておくと、デスクトップやタスクバーをダブルクリックした時に、ランチャーのようなメニューを呼び出せるようになります。
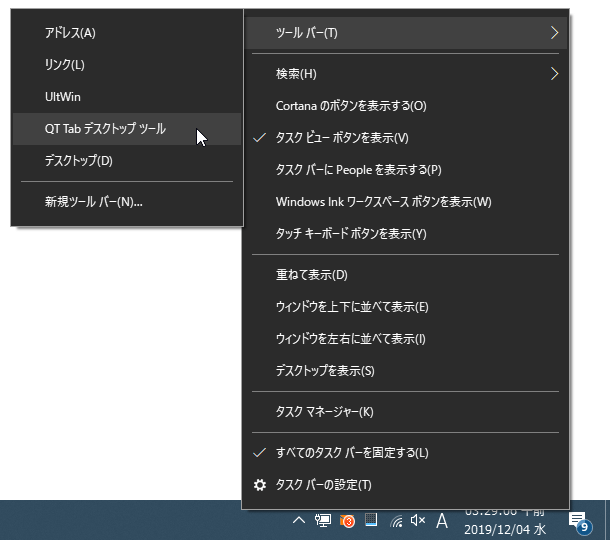
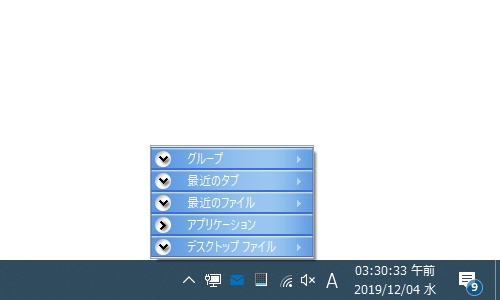
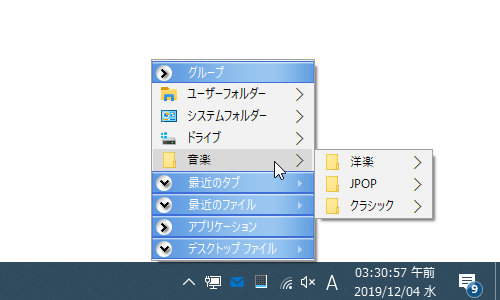
- グループ
- 最近閉じたタブ
- 最近のファイル
- アプリケーション※3
- デスクトップファイル
3 アプリケーションは、あらかじめオプション画面の「アプリケーション ランチャ」で登録しておく。
その他、タブバー上の何もないところで右クリック →「QTTabBar のオプション」から、各種設定を行うことができます。
ここでは、- タブの履歴保存件数
- タブの挿入位置や、多段タブの ON / OFF
- タブに「閉じる」ボタンを付けるかどうか
- タブの外観(幅 / 高さ / 文字の配置 / フォント / 文字色 / 影 など)
- ツールバーの背景色 / 背景画像
- グループの管理
- コマンドバー上に登録するコマンド
- ショートカットキーやマウスボタンに割り当てる動作のカスタマイズ
| QTTabBar TOPへ |