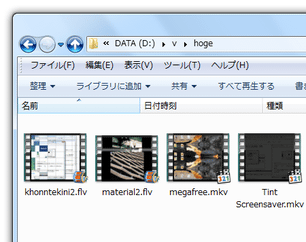動画ファイルのアイコン内に、動画の内容がサムネイル表示されるようにする!「Media Preview」。
Media Preview
Media Preview
動画 / 音声 / 画像 ファイルのアイコン内に、ファイルの内容がサムネイル表示されるようにするソフト。
エクスプローラ上で、ファイルの表示方法を 縮小表示 / 特大アイコン / 大アイコン / 中アイコン にした時、動画 / 音声 / 画像 ファイルのアイコン内に “ ファイルの内容 ” が静止画表示されるようにしてくれます。
サムネイルプレビューを有効化するフォーマットを指定する機能や、サムネイルの品質を設定する機能、サムネイル内に表示する場面を指定する機能や、サムネイルの明るさを調整する機能 等が付いています。
「Media Preview」は、エクスプローラ上でファイルの内容をサムネイル表示できるようにするソフトです。
エクスプローラ上で、ファイルの表示方法を
- 縮小表示 (Windows XP )
- 特大アイコン (Windows Vista / 7 / 8 )
- 大アイコン (Windows Vista / 7 / 8 )
- 中アイコン (Windows Vista / 7 / 8 )
1 音声ファイルの場合、タグとして登録されているカバーアートなどが表示される。
基本的にインストールするだけで使えるシンプルなソフトで、再起動や面倒な準備も一切必要ありません。
機能的には 「Icaros」 と似たようなものですが、「Media Preview」は
- サムネイルの画像品質( ≠ 表示速度)
- サムネイル内に表示する場面
普段、大量の動画 / 音楽 / 画像 を管理している人ににおすすめです。
基本的な使い方は以下のとおり。
基本設定
- 「Media Preview」をインストールします。
インストーラー実行時には使用言語を問うダイアログが表示されるので、中央のプルダウンメニューをクリック → 「English」を選択してください。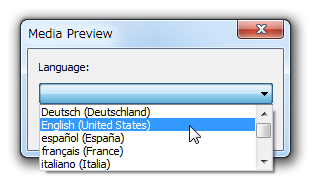
- インストールが完了すると、自動的に設定画面が表示されます。
(この画面は、「MediaPreviewConf.exe」を実行すると表示される)
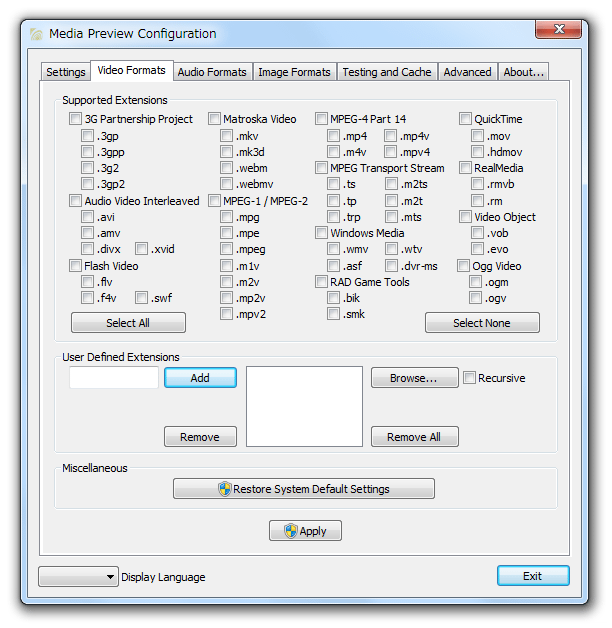
まず、デフォルトで表示される「Video Formats」タブで、サムネイルプレビューを有効化したいフォーマットにチェックを入れます。
全てのフォーマットにチェックを入れる場合は、画面中段の左にある「Select All」ボタンをクリックし、全てのチェックを外す時は、中段右側の「Select None」ボタンをクリックします。
目的とするフォーマットが表示されていない場合は、左下にある「User Defined Extensions」欄に該当フォーマットの拡張子を入力 →「Add」ボタンをクリックします※2。
2 登録した拡張子を削除する時は、目的の拡張子を選択 → 左側にある「Remove」ボタンをクリックする。 - 画面上部の「Audio Formats」タブや「Image Formats」タブを開き、サムネイルプレビューを有効化したいフォーマットにチェックを入れていきます。
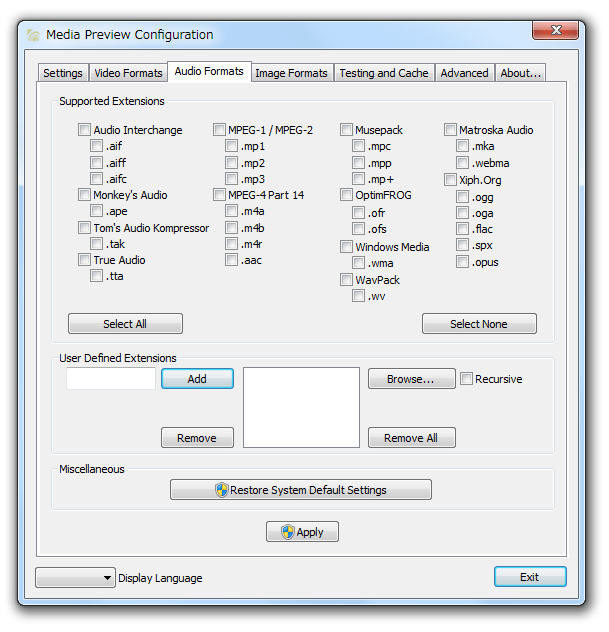
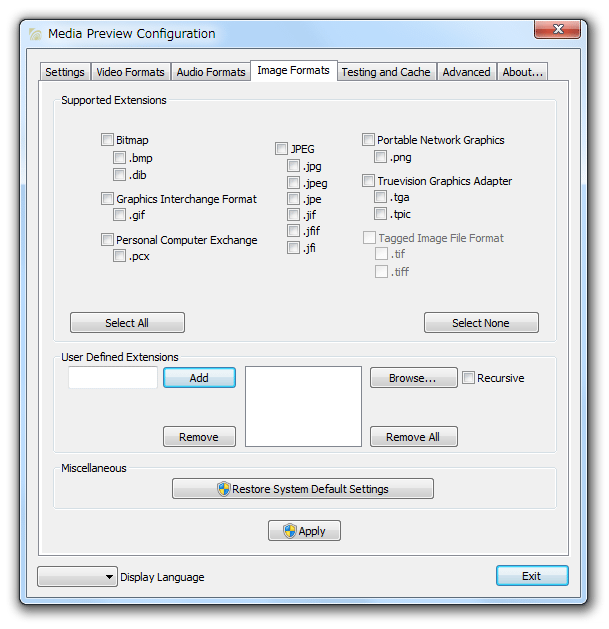
- デフォルトでは、サムネイルの右下に関連付けソフトのアイコンが表示されるようになっています。
加えて、動画のサムネイルにはフィルムのようなボーダーが表示されます。
これらの設定内容を変更したい時は、「Advanced」タブを開き、「Video」「Audio」「Image」ごとに- Border Style - ボーダーのスタイル
- Disable - なし
- Drop Shadow - ドロップシャドウ
- Photo Frame - フォトフレーム
- Video Reel - フィルム
- File Type Icon - 関連付けソフトのアイコンを表示する
(「File Type Icon」を有効にする時は、各欄の「Enable」にチェックを入れる)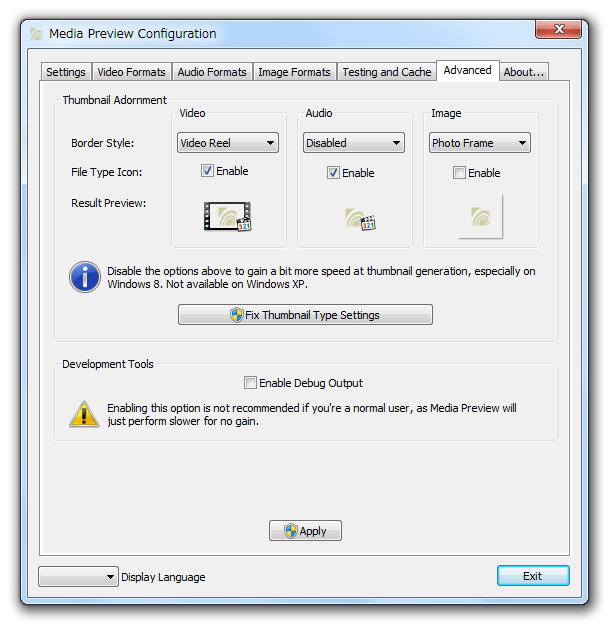
- Border Style - ボーダーのスタイル
- すべての設定が終わったら、画面下部にある「Apply」ボタンをクリックします。
(ボタンを押したと同時に、サムネイルの更新が行われる模様)
ちなみに、「Exit」ボタンを押すと “ 関連付けが行われていません ” というダイアログが表示されることがありますが、これは「はい」を押して閉じてしまってOK です。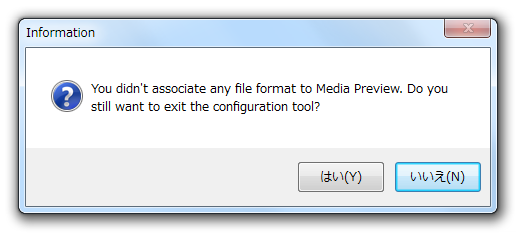
設定内容の変更(必要な場合のみ)
- 「MediaPreviewConf.exe」を実行します。
- 「Media Preview」の設定画面が表示されます。
そのまま、左上の「Settings」タブを開きます。
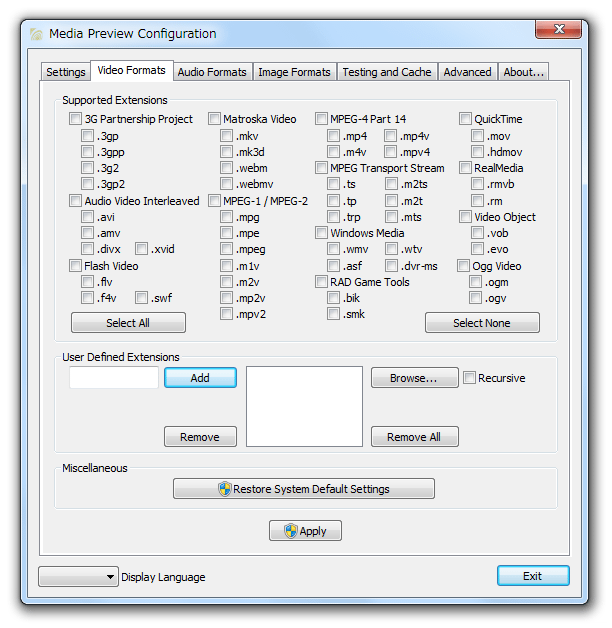
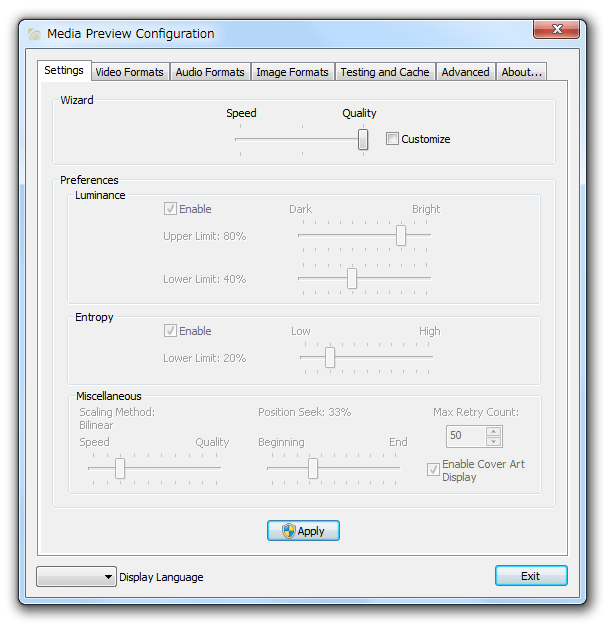
- 一番上の「Wizard」欄にあるスライダーをドラッグすることで、サムネイルの品質を調整することができます。
スライダーを左にドラッグするほど、画像品質よりも表示速度を優先するようになり、スライダーを右側にドラッグするほど、表示速度よりも画像品質を優先するようになります。 - 右上にある「Customize」にチェックを入れると、設定内容を手動でカスタマイズできるようになります。
(必要なければ、チェックを入れる必要はない)
この「Custom」にチェックを入れた場合、下記のようなオプション設定を行えるようになります※3。
3 「Luminance」「Entropy」に関しては、それぞれチェックを入れてからパラメータを設定する。
(きちんと理解できていないせいか、パラメータを変えても違いが全く分からなかった...)- Luminance - 輝度
Upper Limit(上限値)/ Lower Limit(下限値)を設定することができる。 - Entropy - 情報量の多さ(画素値の豊富さ?)
Lower Limit(下限値)を設定することができる。 - Miscellaneous
- Scaling Method - 拡大・ 縮小方式
左にドラッグするほど低品質 / 高速になり、右にドラッグするほど高品質 / 低速 になる。 - Position Seek - サムネイル内に表示する場面
シークバーを使い、大まかな場面を指定することができる。
- Scaling Method - 拡大・ 縮小方式
- Luminance - 輝度
- 設定が終わったら、画面下部にある「Apply」ボタンをクリックします。
尚、「Testing and Cache」タブを開き、ファイル / フォルダ を右側の円にドラッグ&ドロップすると、対象ファイルのサムネイルを更新することもできたりします。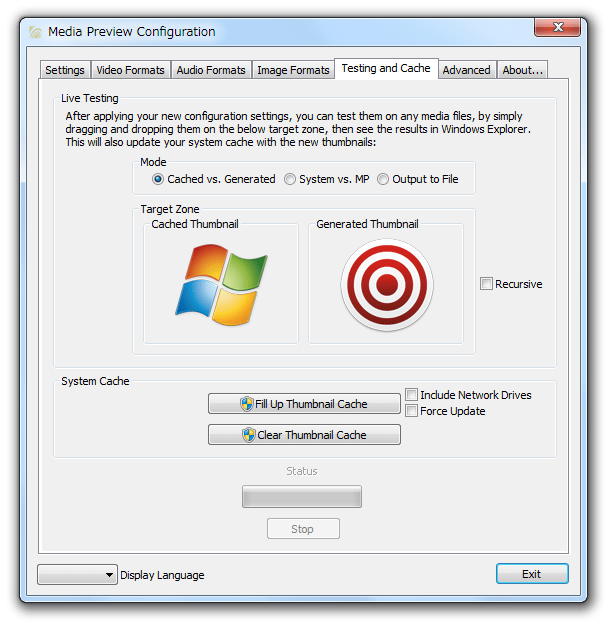
その他、「Testing and Cache」タブの下部にある「Clear Thumbnail Cache」ボタンをクリックすることで、サムネイルのキャッシュを削除できるようになっています※4。
4 Windows XP の場合、「フォルダの参照」ダイアログが表示されるので、動画の入っているフォルダを指定する。
(フォルダ内の「Thumbs.db」を手動で削除してもよい)
| Media Preview TOPへ |
アップデートなど
おすすめフリーソフト
スポンサード リンク
おすすめフリーソフト
スポンサードリンク