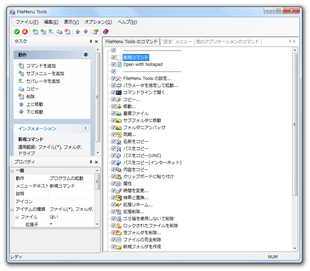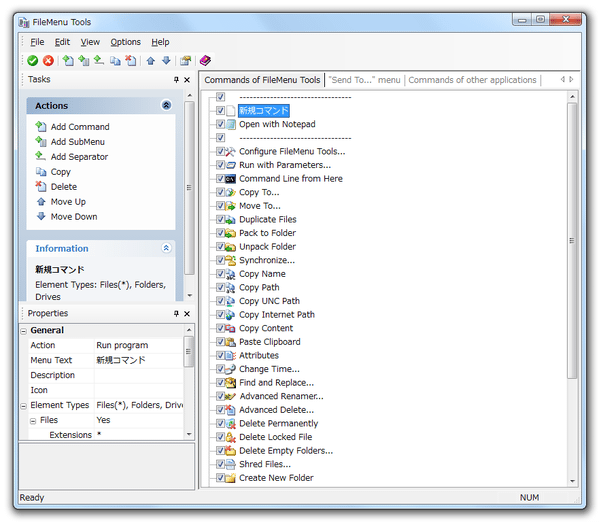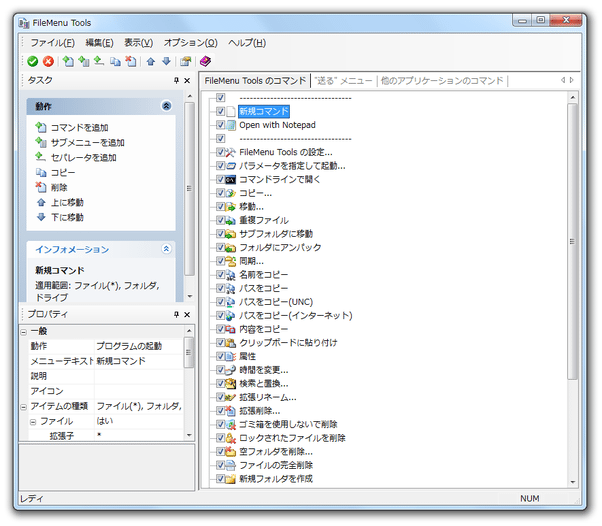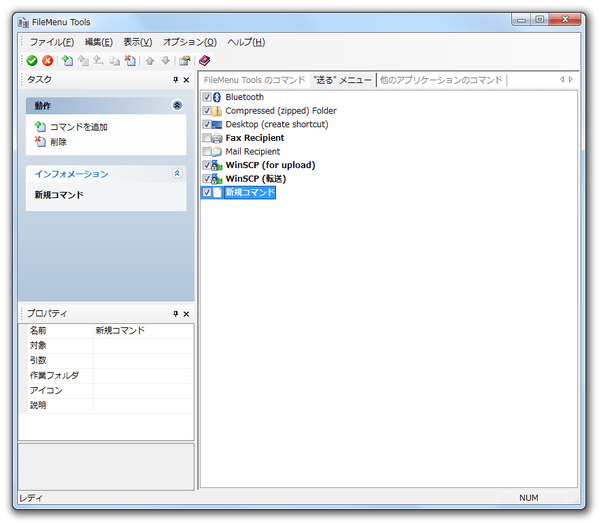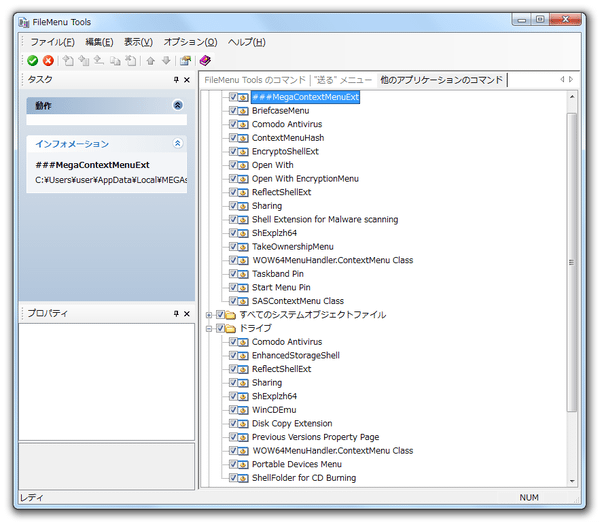右クリックメニューを強力にカスタマイズ!「FileMenu Tools」。
FileMenu Tools
エクスプローラの右クリックメニューを、拡張&カスタマイズ できるようにするソフト。
ファイルやフォルダの右クリックメニュー内に、任意のアプリケーションや 30 種類以上ある便利なコマンド(フォルダへのコピー・移動、新規フォルダ作成、引数付きで実行 等々)を組み込むことができます。
「送る」内のメニューをカスタマイズする機能や、不要な右クリックメニューを削除する機能 も付いています。
FileMenu Toolsは、エクスプローラの右クリックメニューを拡張できるようにするソフトです。
ファイルやフォルダの右クリックメニュー内に、
- 普段よく使っているアプリケーション
- アプリケーションを、引数付きで実行できるようにする機能
- ファイルパスコピー機能
- 属性変更機能
追加する機能は個別に指定することができ、またメニューはサブメニュー化することもできるようになっています。
その他、右クリックメニューの「送る」内にあるアイテムをメンテナンスする機能や、不要な右クリックメニューを無効化する機能 等も付いていたりします。
使い方は以下の通り。
インストール時の注意
-
ポータブル版を使用する場合、特に関係ありません
- インストールの際には、外部ツールのインストールを促す画面が複数回表示されます。
(「FileMenu Tools により推奨」という画面)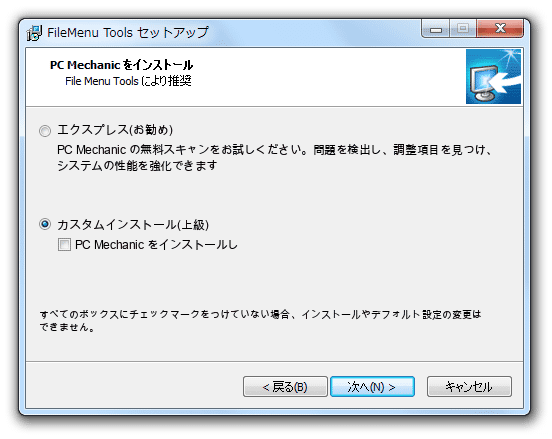 このような画面が表示されたら、「カスタムインストール」を選択してすべてのチェックを外すなどし、勧められたソフトをインストールしないように設定しておいてください。
このような画面が表示されたら、「カスタムインストール」を選択してすべてのチェックを外すなどし、勧められたソフトをインストールしないように設定しておいてください。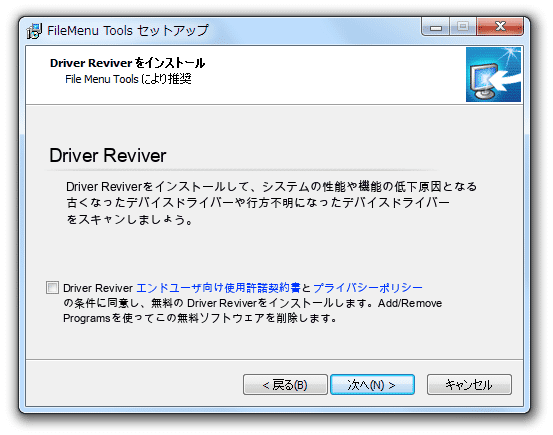
日本語化
- 言語ファイルダウンロードページ
で、日本語ランゲージファイル(「japanese.zip」)を入手してきます。
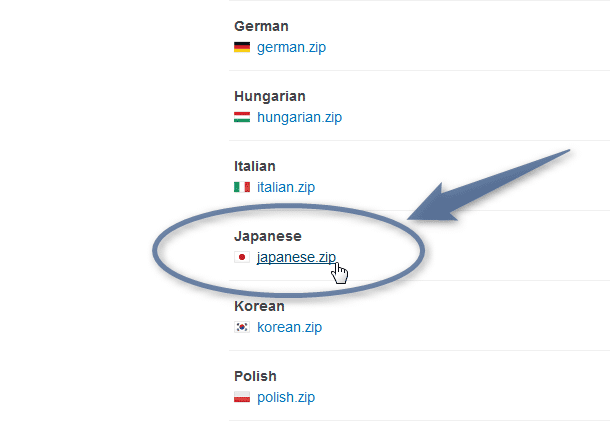
- 解凍して出てきた
- japanese_dll.lng
- japanese_exe.lng
(ポータブル版を使用している場合は、「~\App\FileMenu Tools\lang」内にコピーする) - 「FileMenuTools.exe」、あるいは「FileMenuTools64.exe」を実行します。
- メイン画面が表示されます。 まず、メニューバー上の「Options」から「Language」を選択します。
- 使用言語選択ダイアログが表示されます。
あとは、「Japanese」を選択すればOK です。
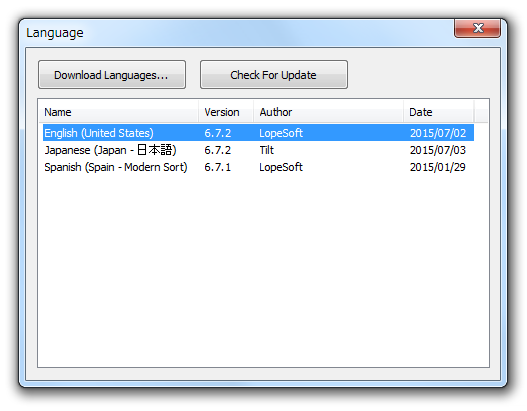
これで、インターフェースが日本語表示になります。
右クリックメニュー内にコマンドを追加する
-
フリー版では、追加できるコマンドが 20 個までとなっているので注意。
- メイン画面上で、右クリックメニュー内に追加したいコマンドにチェックを入れます。
実際に追加できるコマンドには、下記のようなものがあります。- FileMenu Tools の設定
- パラメータを指定して起動
任意のアプリケーションを、引数付きで実行できるようにする。 - 新規コマンド - フリー版では機能しません
以下のコマンドのうち、いずれかを追加することができる。
プログラム起動 / フォルダへのコピー / フォルダへの移動 / 指定ファイルの削除 / E メールで送信 / リネーム - コマンドラインで開く
選択中のフォルダを指定した状態で、コマンドプロンプトを開く。 - コピー
選択中のファイルやフォルダを、別のフォルダへコピー。 - 移動
選択中のファイルやフォルダを、別のフォルダへ移動。 - 重複ファイル(ファイル / フォルダの複製)
選択中のファイルやフォルダを、同じフォルダ内に複製する。 - サブフォルダに移動
新規フォルダを作成し、その中にファイルやフォルダを送る。 - フォルダの同期
- 名前をコピー
選択しているファイルやフォルダの名前を、クリップボードにコピー。 - パスをコピー
選択しているファイルやフォルダのパスを、クリップボードにコピー。 - 内容をコピー
選択しているファイルやフォルダの内容を、クリップボードにコピー。 - クリップボードから貼り付け
選択中のフォルダやファイルに、クリップボード内のテキストを貼り付ける。
フォルダにテキストを貼り付ける場合、新たなテキストファイルが作成される。 - 属性
選択しているファイルやフォルダの属性を、表示&変更 する。 - 時間を変更
選択しているファイルやフォルダの、作成日時 / 更新日時 / 最終アクセス日時 を変更。 - 検索と置換
選択中のフォルダ / ファイル 内から、指定した文字列が含まれるファイル、およびその行を検索(正規表現対応)。
置換、バックアップ機能付き。 - 拡張リネーム
特定の機能を用いて、ファイル名を一括変更する。
連番化、小文字 ⇔ 大文字の変換、置換、文字列の挿入 などの機能を実行することができる。 - 拡張削除
選択中のフォルダ以下にあるファイルで、特定の条件に合致する / しない ファイルを一括削除。
条件は、ワイルドカードで指定する。 - ゴミ箱を使用しないで削除
- ロックされたファイルを削除
- ファイルの完全削除
- 新規フォルダを作成
- ファイルを分割
ファイルサイズ / 分割数 を指定することができる。 - ファイルを結合
上記機能で分割したファイルを、結合する。 - DLL を登録
dll やocx ファイルを、システムに登録する。 - DLL の登録解除
- アイコンを変更
(フォルダのみ) - フォルダのサイズを計測
- E メールに添付して送信
- シンボリックリンクを作成
指定したファイル / フォルダ のシンボリックリンクを作成する - チェックサムの算出とベリファイ
ファイルのMD5 / SHA1 を算出&コンペアすることができる
(デフォルトでチェックが入っている?) - 「新規コマンド」や「サブメニュー」を追加した時は、画面左下にある「プロパティ」欄で詳細な設定を行います。
- 必要に応じて、コマンドの並び順をドラッグ&ドロップで入れ替えておきます。
- 設定が終わったら、メニューバー上の「ファイル」から「変更を適用」を選択します※1。
1 設定内容が反映されない時は、メニューバー上の「オプション」 → 「FileMenu Tools を有効化」のチェックを外し、再度チェックを入れてみる。
(それ以上追加しても、右クリックメニュー内には登録されません)
加えて、フリー版では「新規コマンド」を追加しても、追加されたコマンドが機能しないようになっています。
「送る」内のメニューを編集する
- 「“ 送る ” メニュー」タブを開きます。
- 右クリックメニューの「送る」内に登録されているコマンドがリスト表示されます。
一時的に無効化したいコマンドがある場合は、該当コマンドのチェックを外しておきます。
削除したいコマンドがある時は、該当のコマンドを選択 → 画面左側にある「削除」を選択します。
任意のコマンドを登録したい時は、画面左側にある「コマンドを追加」を選択 → 「新規コマンド」という名前のコマンドが追加されるので、これを選択し、左下の「プロパティ」欄で- 名前 - コマンドの名前
- 対象 - 実行ファイルのパス
- 引数
- アイコン
- 説明
- 設定が終わったら、メニューバー上の「ファイル」から「変更を適用」を選択します。
不要な右クリックメニューを無効化する
- 「他のアプリケーションのコマンド」タブを開きます。
Vista / 7 / 8 / 10 上でこの操作を行う時は、「FileMenuTools.exe」(「FileMenuTools64.exe」)を管理者として実行させておいて下さい。
(「FileMenuTools.exe」を右クリックし、「管理者として実行」を選択する) - 不要なコマンドがあれば、それらのチェックを外しておきます。
- 設定が終わったら、メニューバー上の「ファイル」から「変更を適用」を選択します。
| FileMenu Tools TOPへ |
アップデートなど
おすすめフリーソフト
スポンサード リンク
おすすめフリーソフト
スポンサードリンク