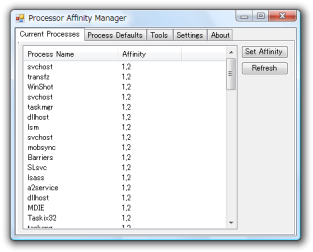プロセスのアフィニティマスクを管理する!「Processor Affinity Manager」。
Processor Affinity Manager
特定プロセスへのアフィニティマスク設定支援ソフト。
指定したプロセスのアフィニティマスクを、簡単な操作で設定することができます。
ファイルの右クリックメニューから直接アフィニティマスクを設定する機能や、指定したプロセスに “ デフォルトのアフィニティマスク ” を関連付ける機能、 “ ドラッグ&ドロップで送られたファイルに、特定のアフィニティマスクを割り当てるショートカット ” を作成する機能 などもあります。
「Processor Affinity Manager」は、指定したプロセスのアフィニティマスク※1 を設定することができるソフトです。
1
あるプロセスと、そのプロセスが使用するCPU コアの関係 のこと。
実行中のプロセスを一覧表示 → その中から指定したものに対し、特定のアフィニティマスクを割り当てることができます。
これだけだとタスクマネージャーと変わりありませんが、「Processor Affinity Manager」には、さらに
- 指定したプロセスに対し、 “ デフォルトのアフィニティマスク ” を関連付ける※2
- “ アフィニティマスクを設定した状態の特定プログラム ” を動作させるショートカットを作成
- ドラッグ&ドロップで送られたファイルに対し、特定のアフィニティマスクを割り当てる
- アプリケーションのアフィニティマスクを、エクスプローラの右クリックメニューから設定
2 指定したアプリケーションを、いつも特定のアフィニティマスクで実行できるようにする機能。
(「Processor Affinity Manager」を、サービスとして利用することで実現する)
使い方は以下のとおり。
このソフトを利用するには、「.NET Framework 2.0」
をインストールしている必要があります。
- 基本的な使い方
- 指定したプロセスに対し、“ デフォルトのアフィニティマスク ” を割り当てる
- “ アフィニティマスクを設定済みの特定プロセス ” を動作させるショートカット作成
- ドラッグ&ドロップしたファイルに、特定のアフィニティマスクを割り当てる
- ファイルの右クリックメニューから、直接アフィニティマスクを設定
基本的な使い方
- 「Manager.exe」を実行します。
(OS がVista の場合、管理者として実行 する) - メインウインドウが開き、現在実行中のプロセスが一覧表示されます。
アフィニティマスクを設定したいプロセスを選択し、右上にある「Set Affinity」ボタンをクリックします。
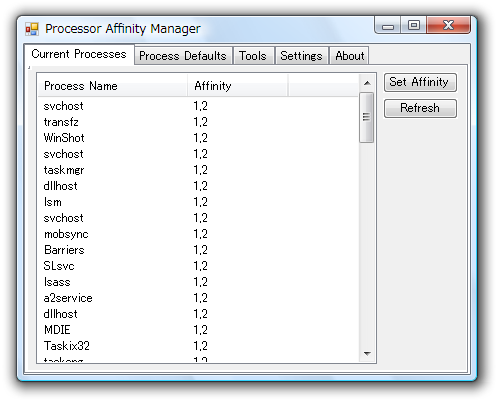
- 「Processor Affinity」というウインドウが表示されます。
ここで、選択中のプロセスに割り当てる CPU を指定します。
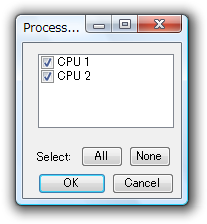
- 最後に、「OK」ボタンを押せば設定完了。
指定したプロセスに対し、“ デフォルトのアフィニティマスク ” を割り当てる
- まず、「Settings」タブを開きます。
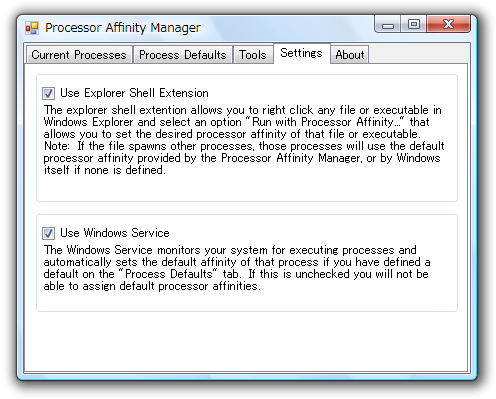
- 「Use Windows Service」にチェックを入れます。
- 「Process Defaults」タブを開きます。
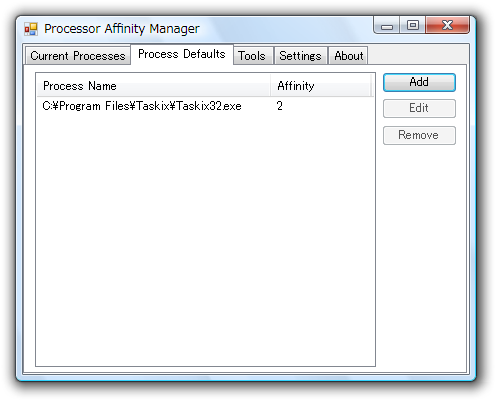
- 右上にある「Add」ボタンをクリックします。
- 「ファイルを開く」ダイアログが立ち上がるので、 “ デフォルトのアフィニティマスク ” を設定したいアプリケーションを選択します。
- 次に、「Processor Affinity」というウインドウが表示されます。
ここで、選択中のプロセスに関連付けるデフォルトのアフィニティマスクを設定します。
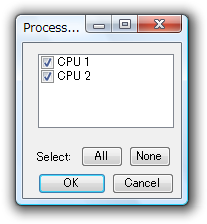
- 最後に、「OK」ボタンを押せば設定完了です
ちなみに、上記「Settings」タブで「Use Windows Service」にチェックを入れると、「Service.exe」というプログラムがサービスとして Windows 起動時に毎回起動するようになります。
各種アプリケーションの “ デフォルトのアフィニティマスク ” は、この「Service.exe」が調整しているため、「Service.exe」よりも前に実行されたアプリケーションに関しては、デフォルトのアフィニティマスクが適用されない模様。
(スタートアッププログラム等)
“ アフィニティマスクを設定済みの特定プロセス ” を動作させるショートカット作成
- 「Tools」タブを開きます。
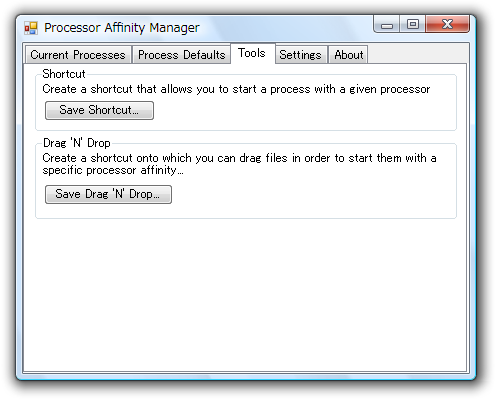
- 「Shortcut」欄の「Save Shortcut」ボタンをクリックします。
- 「Processor Affinity」というウインドウが表示されます。
ここで、これから指定するプロセスに関連付けるアフィニティマスクを指定します。
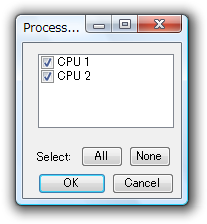
- 「OK」をクリックします。
- すると、「ファイルを開く」ダイアログが立ち上がります。
ここで、先ほど設定したアフィニティマスクに関連付けるプロセスを指定します。 - ショートカットが作成され、「名前を付けて保存」ダイアログが立ち上がります。
これを、適当なフォルダに適当な名前を付けて保存します。 - 以降、作成したショートカットを実行することにより、アフィニティマスクが設定された状態のアプリケーションを実行できるようになります。
尚、デフォルトでは、- 指定したファイルが見つかりません
その場合は、ショートカットファイルを右クリック →「プロパティ」を開き、「リンク先」欄のファイルパスを、半角のダブルクオーテーションマーク( " ")で囲っておきます。
例)
"C:¥Program Files¥ ~ ¥Shortcut.exe" 1 C:¥Program Files¥test.exe
▼
"C:¥Program Files¥ ~ ¥Shortcut.exe" 1 "C:¥Program Files¥test.exe"
ドラッグ&ドロップしたファイルに、特定のアフィニティマスクを割り当てる
- この機能は、「Processor Affinity Manager」のショートカット(引数付き)に任意のファイルをドロップすることで、実現することができます。
という訳で、ここでも最初にショートカットファイルを作成します。 - まず、「Tools」タブを開きます。
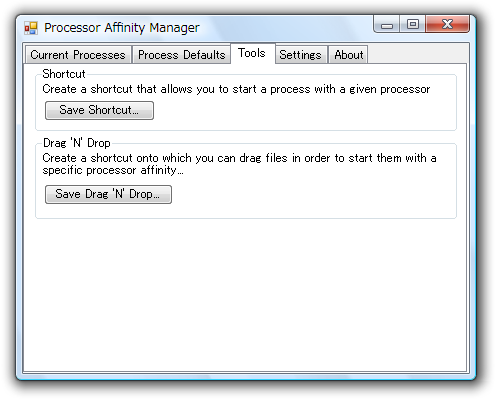
- 「Save Drag 'N' Drop」ボタンをクリックします。
- 「Processor Affinity」というウインドウが表示されます。
ここで、ドロップされたファイルに割り当てるアフィニティマスクを設定します。
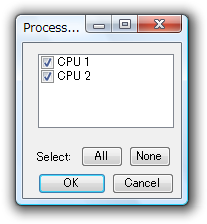
- 「名前を付けて保存」ダイアログが立ち上がるので、ショートカットの保存先とするフォルダ / ファイル名 を指定します。
- 以後、このショートカットファイルにアプリケーションをドラッグ&ドロップすることで、(ドロップした)アプリケーションを設定しておいたアフィニティマスクで実行できるようになります。
ファイルの右クリックメニューから、直接アフィニティマスクを設定
- まず、「Settings」タブを開きます。
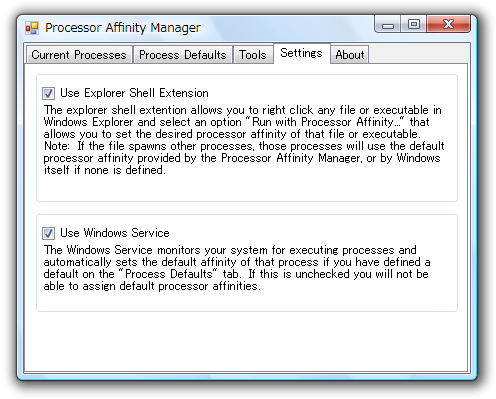
- 「Use Explorer Shell Extension」にチェックを入れます。
- アフィニティマスクを設定して実行したいファイル※3 を右クリック → 「Run with Processor Affinity」を選択します。
3 実行ファイルでなくてもよい。
(実行ファイルでない場合、関連付けプログラムのアフィニティマスクが設定される) - 「Processor Affinity」というウインドウが表示されます。
ここで、これから実行するプログラムに割り当てるアフィニティマスクを設定します。
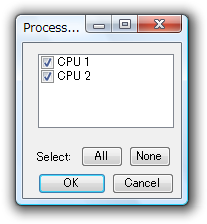
定番のプロセスの管理・監視ツール
| Processor Affinity Manager TOPへ |
おすすめフリーソフト
スポンサードリンク