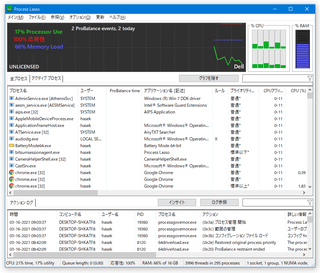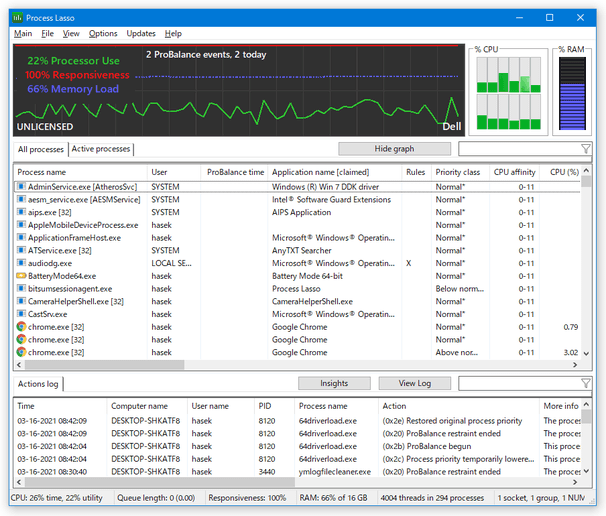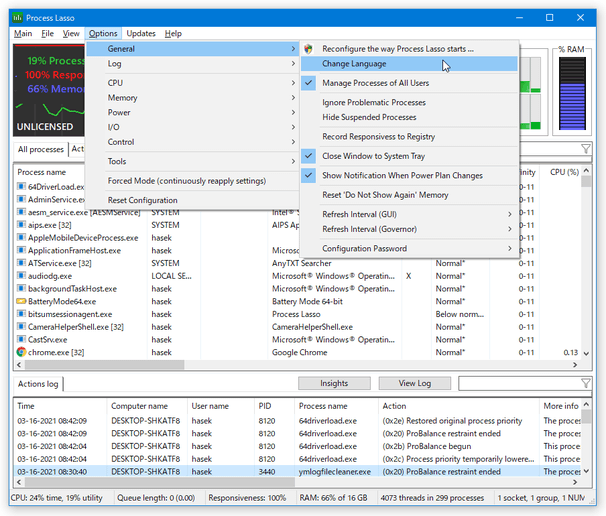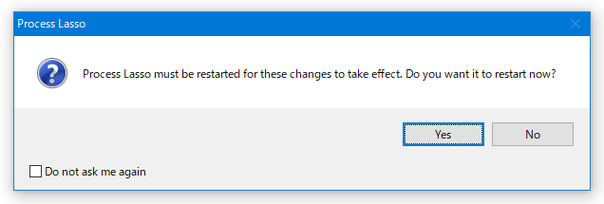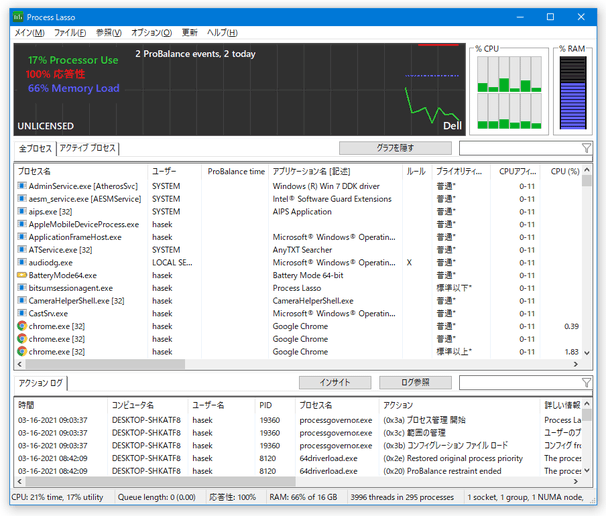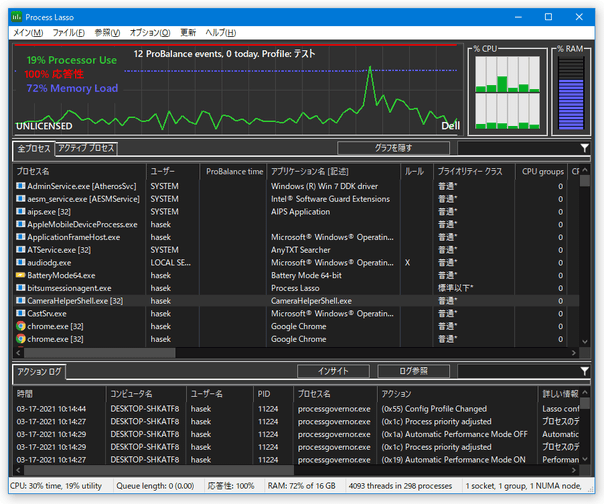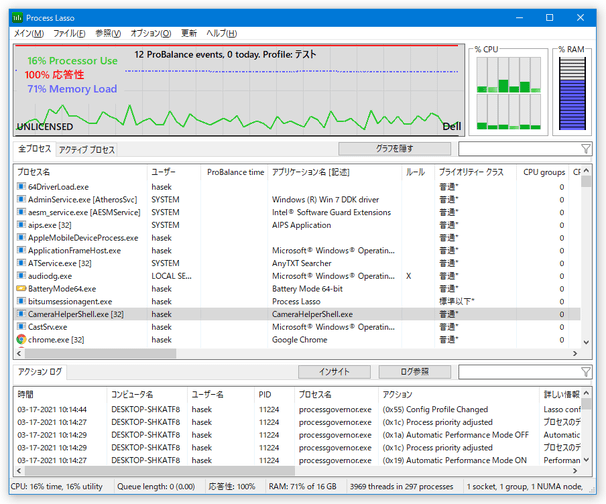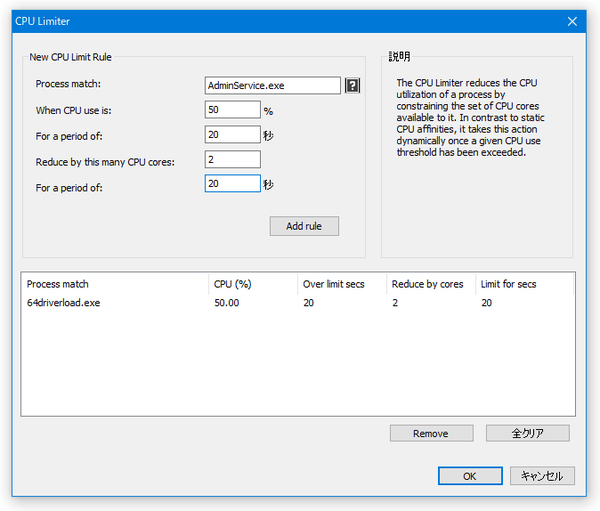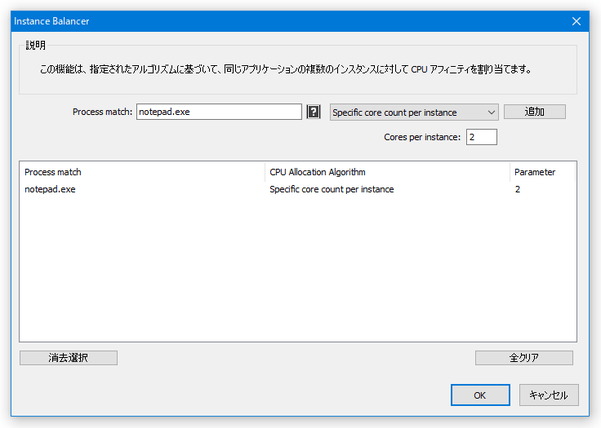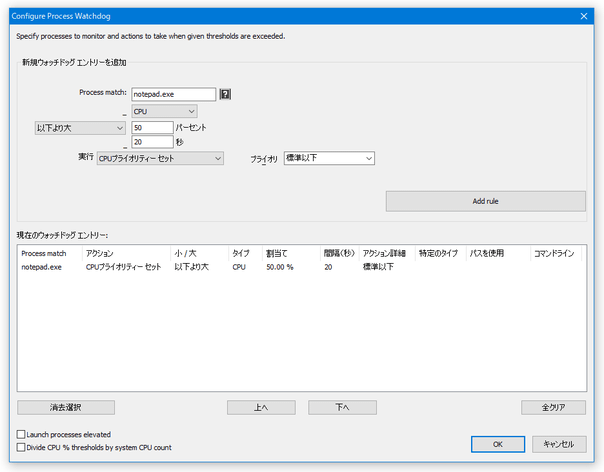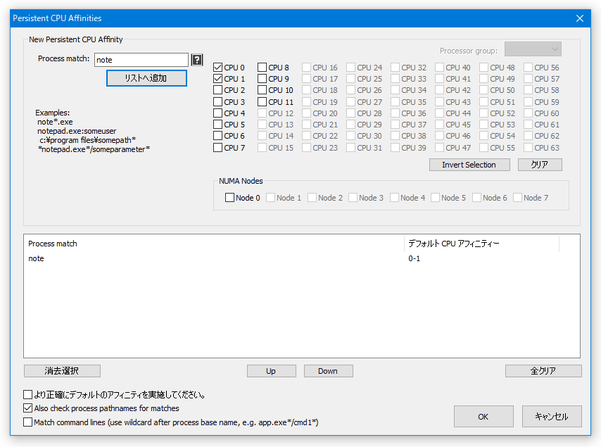プロセスの優先度やCPU 使用率を、自動で調整する!「Process Lasso」。
Process Lasso
プロセスの優先度や CPU 占有率を、自動で調整してくれるプロセスマネージャー。
バックグラウンドプロセスの優先度を自動で低くしたり、CPU 使用率が異常に高いプロセスの優先度を自動で下げたりしてくれます。
タスクマネージャーのようにプロセスを手動で管理する機能や、指定したプロセスの実行を禁止する機能、指定したプロセスのデフォルト優先度(起動時の優先度)を設定したりする機能 等も付いています。
Process Lassoは、高機能なプロセスマネージャーです。
システムをいつでも快適な状態で稼動できるように、実行中のプロセスをリアルタイムに監視&制御 してくれる... というプロセス管理ツールです。
最適化処理は全自動で行われるようになっているため、操作は基本的に “ 起動しておくだけ ” で OK※1。
1
CPU 使用率が高くなったプロセスの優先度を自動で下げたり、バックグラウンドアプリの優先度を自動で下げたりしてくれる。
一方、タスクマネージャーのように、実行中のプロセスを手動で管理することもできたりします。
(指定したプロセスを、強制終了 / 再起動 / サスペンド したりすることができる)
普段、パソコンが頻繁にフリーズしたり、アプリの動作にラグを感じたりすることがある人におすすめです。
その他、
- 指定したプロセスを “ 実行禁止プロセス ” として設定する機能
- 指定したプロセスのメモリを解放する機能
- 一定時間ごとに自動でメモリ解放を行う “ スマートトリム ” 機能
- アイドル状態が一定時間続いた時に、電源プランを自動で変更する “ IdleSaver ”
使い方は以下の通りです。
日本語化
- 「ProcessLasso.exe」を実行します。
- タスクトレイ上にアイコンが表示されるので、これをクリックします。
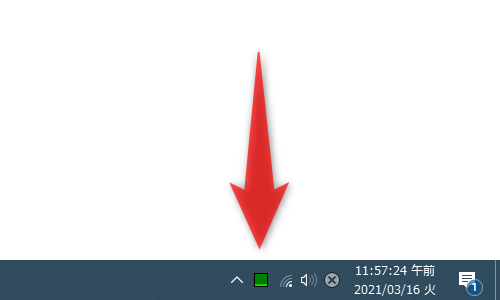
- メイン画面が表示されます。 デフォルトではインターフェースが英語になっているので、メニューバー上の「Options」→「General」から「Change Language」を選択します。
- 使用言語選択画面が表示されます。
ここで「Japanese」を選択し、右下の「OK」ボタンをクリックします。
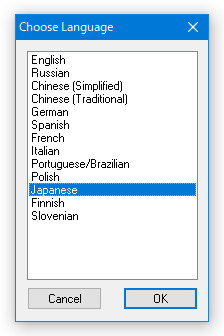
- 「設定内容を反映するには、Process Lasso の再起動が必要です」というダイアログが表示されるので、「Yes」ボタンをクリックします。
- 「Process Lasso 」が再起動し、インターフェースが日本語になります。
(ただし、半分くらいは英語のまま...) ちなみに、画面上部にあるグラフの部分で右クリックすることにより、インターフェースをダークモード → ライトモード → デフォルト... と切り替えていくこともできたりします。
実行中のプロセスを管理する
- メイン画面中央のプロセスリストには、各プロセスの
- 名前
- 実行ユーザー
- ProBalance time - 抑制履歴
- アプリケーション名
- ルール
- プライオリティークラス - 優先度
- CPU アフィニティー (CPU使用制限) - CPU コアの割り当て
- CPU(%) - CPU 使用率
- CPU 平均 - CPU 平均使用率
- スレッド数
- CPU 時間 - CPU 使用時間
- ステータス
- I/O デルタ
- I/O プライオリティー
- メモリー(プライベート ワーキングセット)
- メモリー(プライベート バイト)
- ハンドル数
- インターバル毎のページ フォルト
- ページ フォルト
- PID
- 作成時間 - 起動開始時間
- 名称等
- ファイル名
- コマンドライン
2 各カラムごとに、プロセスをソート(並べ替え)することも可能。
また、カラム上で右クリックすることにより、表示するカラムを変更することもできる。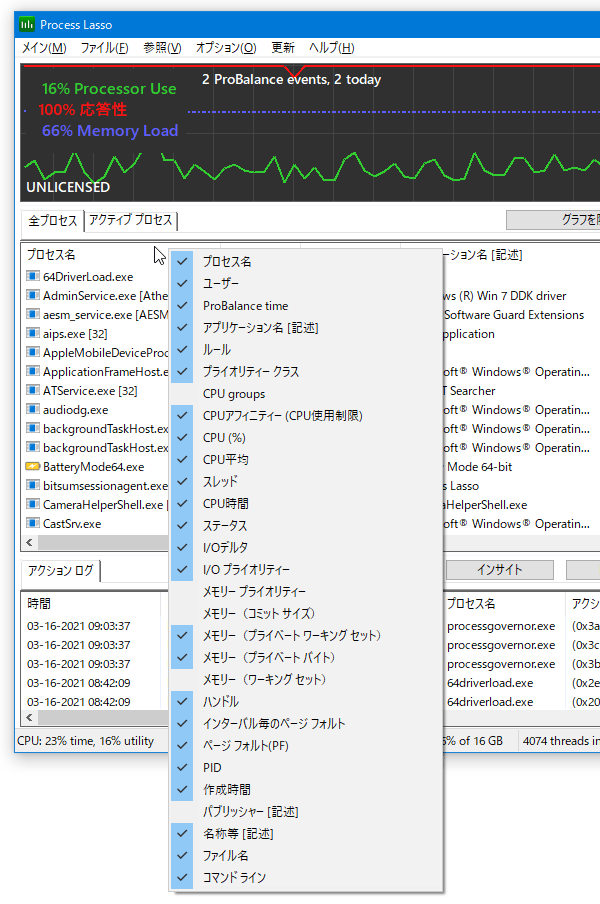
この画面上で任意のプロセスを右クリックすることにより、該当プロセスに対して以下のようなコマンドを実行することができます。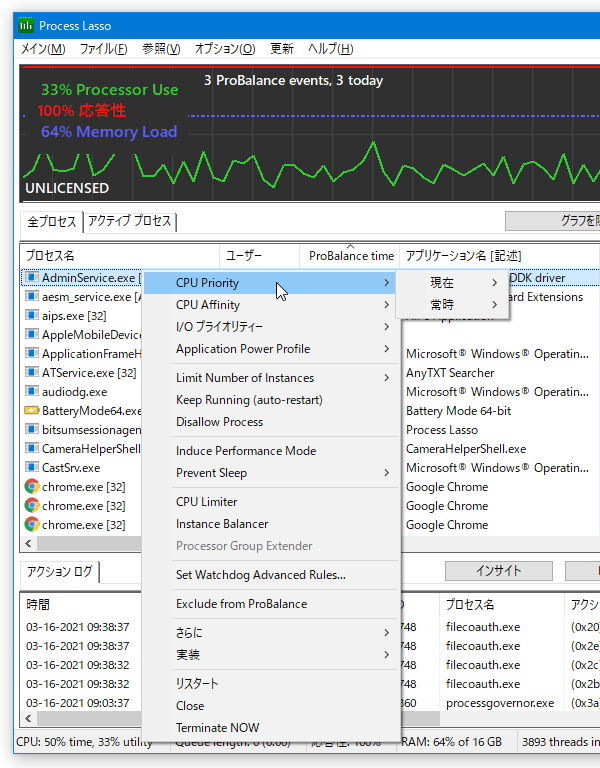
- CPU Priority※3 - 優先度の変更
- CPU Affinity※3 - アフィニティマスクの変更
- I/O プライオリティー※3 - I/O 優先度の変更
3 「現在」と「常時」の優先度を指定することができる。
「現在」とは、現在のログオン時の優先度のことを指す。
「常時」は、選択プロセスの “ デフォルト優先度 ” のことを指す。
「常時」で選択した優先度は、「Process Lasso」が起動している間のみ反映される。 - Application Power Profile※4 - プロセスに関連付ける電源プラン
4 有料版の機能で、フリー版では試用期間中のみ使用することができる。
選択したプロセスが起動している時に、電源プランを特定のものに自動変更できるようにする。
(この設定は、「Process Lasso」が起動している間のみ反映される) - Limit Number of Instances※5 - 多重起動の制限
5 有料版の機能で、フリー版では試用期間中のみ使用することができる。 - Keep Running (auto-restart)※5
稼働状態を維持するプロセスとして指定する(強制終了しても、自動で再起動させる) - Disallow Process
実行禁止プロセスとして指定する - Induce Performance Mode
CPU をより多く割り当てられるようにする(ゲームやマルチメディア系のプロセスに) - Prevent Sleep
このプロセスが起動している間は、PC やディスプレイをスリープさせない
(有料版の機能で、フリー版では試用期間中のみ使用することができる) - CPU Limiter
CPU 使用率が特定値を一定時間上回った時に、CPU コアの使用数を一定時間減らす - Instance Balancer
インスタンスごとに CPU コアの割り当てを制限する - Set Watchdog Advanced Rules - 監視ルールを設定する※6
6
有料版の機能で、フリー版では試用期間中のみ使用することができる。
CPU 使用率 / 仮想メモリ使用量 が特定値を一定時間上回った / 下回った時に、特定のアクション(CPU アフィニティや優先度の変更等)を自動で実行できるようにする - Exclude from ProBalance - プロバランス制御から除外する※7
7 “ 高負荷時でも、CPU の使用を抑制しないプロセス ” として設定する。
" プロバランス " とは、「Process Lasso」のプロセス抑制技術のこと。
(高負荷時に、プロセスの優先度を自動で調整してくれる) - さらに
- Trim Memory - メモリ解放を行う
- Memory Priority※3 - メモリの優先度を指定する
- Disable IdleSaver - 選択プロセス実行時は、IdleSaver を無効化する
- スマートトリムから除外 - メモリ自動解放の対象から除外する
- Suspend - プロセスを中断する
- 再実行
- Hard throttle※3 - CPU の使用を制限する
(有料版の機能で、フリー版では試用期間中のみ使用することができる)
- 実装
- Search for Process on Internet - プロセス名を Google 検索にかける
- Locate on Disk - アプリケーションが存在するフォルダを開く
- Delete at Reboot - 再起動時に、このプロセスを削除する
- リスタート - 再起動
- Close - 終了する
- Terminate NOW - 強制終了する
その他の最適化機能
- メニューバー上の「オプション」から、必要に応じて
- CPU
- CPU Priorities※8 - 既定の優先度を設定する
8 特定の文字列を含むプロセスの、デフォルト優先度を設定することができる。

(複数可)
ファイル名には、ワイルドカード を使用することも可能。 - CPU Affinities※9 - 既定のアフィニティマスクを設定する
9
特定の文字列を含むプロセスの、デフォルトアフィニティマスクを設定することができる。
(複数可)
ファイル名には、ワイルドカードを使用することも可能。
- CPU Priorities※8 - 既定の優先度を設定する
- メモリー
- Enable SmartTrim※10 - 一定時間ごとに自動でメモリ解放を行う
10 デフォルトでは、15 分ごとにメモリ解放を行うようになっている。
メニューバー上の「オプション」→「メモリー」→「SmartTrim Options」から、メモリ解放を行う間隔等を変更することができる。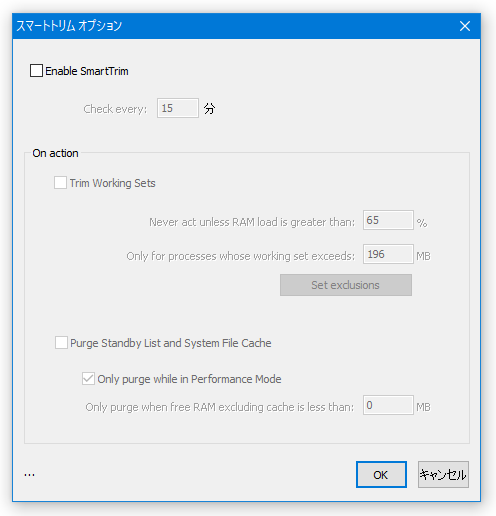
- SmartTrim Exclusions - SmartTrim から除外するプロセス
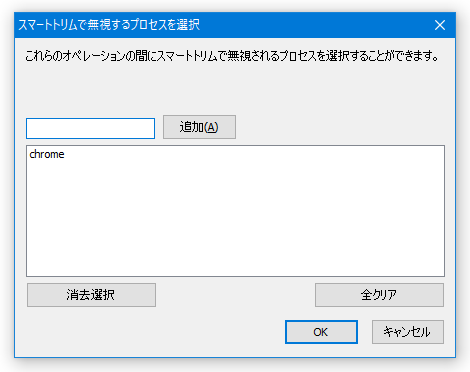
- Trim Now - メモリ解放を行う
- Enable SmartTrim※10 - 一定時間ごとに自動でメモリ解放を行う
- 節電(エナジーセーバー)
- IdleSaver※11
11 アイドル状態が一定時間続いた時に、電源プランを自動で変更する機能。
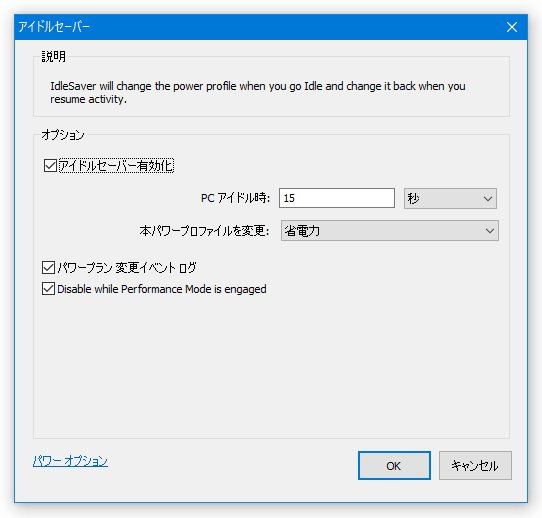
- IdleSaver※11
- Control
- Disallowed Processes※12 - 実行を禁止するプロセスを設定する
12 指定したファイル名を含むプロセスの実行を、禁止することができる(複数可)。
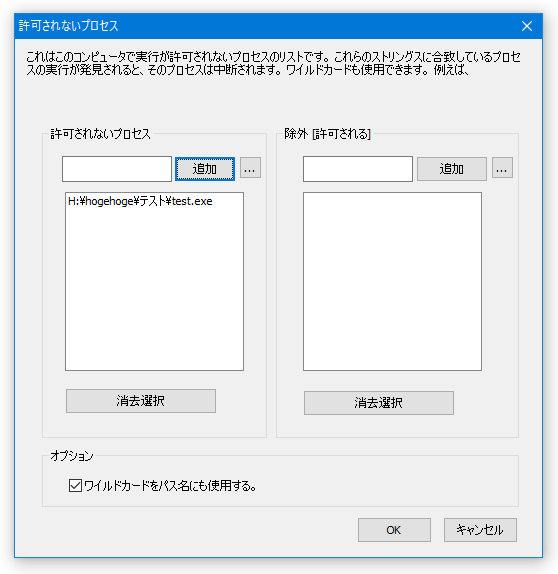
ファイル名にはワイルドカードを使用することも可能。
- Disallowed Processes※12 - 実行を禁止するプロセスを設定する
- CPU
- 上記の通りできることは色々とありますが、プロセスの抑制などに関しては「Process Lasso」を起動しておくだけで OK です※13。
13 メニューバー上の「オプション」→「CPU」→「ProBalance settings」→「Advanced Options」から、プロセス抑制を開始する CPU 総使用率 などを設定することもできる。
(通常はそのままで OK )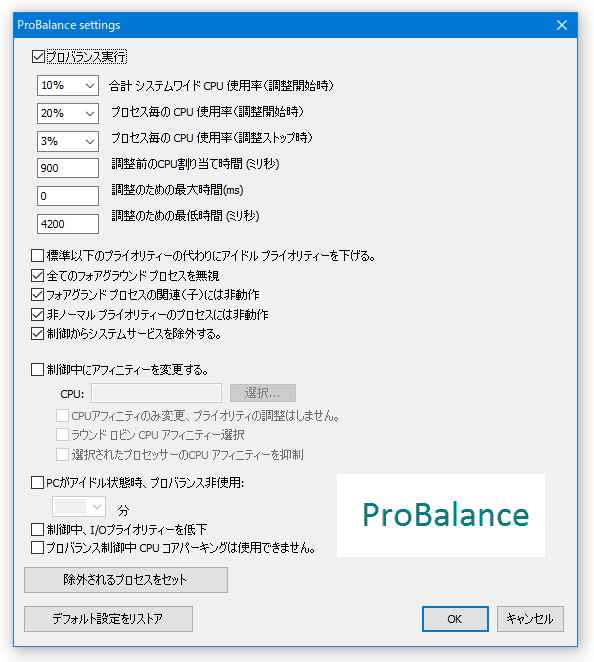
尚、タイトルバー上の「×」ボタンを押せばタスクトレイに格納することもできるので、普段の操作の中で邪魔になることもありません。タスクトレイアイコンの上にマウスカーソルを乗せることで、CPU 使用率やメモリ使用量をツールチップで表示することもできたりします。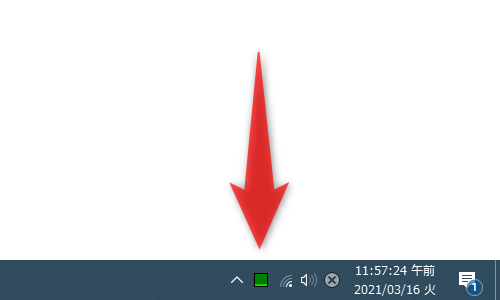 このトレイアイコンの右クリックメニューから、
このトレイアイコンの右クリックメニューから、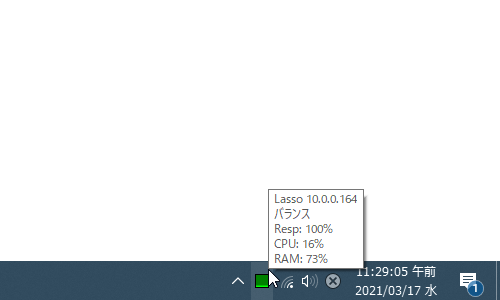
- ProBalance
- SmartTrim
- IdleSaver
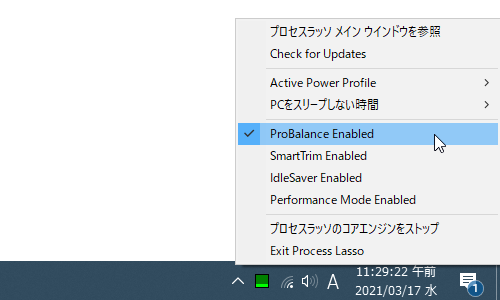
フリー版を使用する際の注意
- 「Process Lasso」は、通常トライアル版がダウンロードされるようになっています。
そのため、一定期間使用すると、起動の度に購入を促すダイアログが表示されるようになります。購入せずにフリー版のまま使用する場合は、右下の「継続」ボタンをクリックしてください。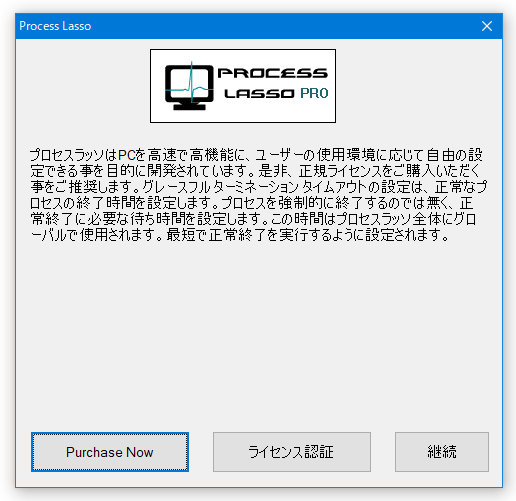
加えて、「SPECIALL OFFER」というクーポンコードも表示されるようになります。このクーポンコードを使用して購入しても OK ですが、購入しない場合は「次回から尋ねない」にチェックを入れて「キャンセル」ボタンを押してください。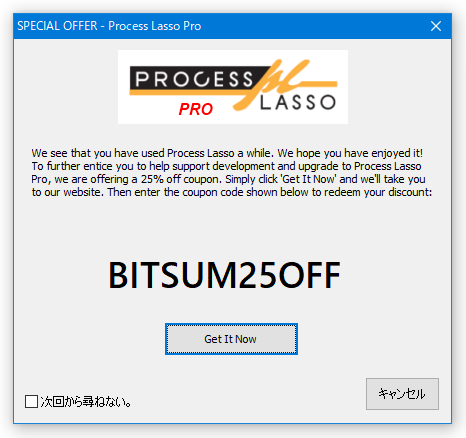
- 試用期間終了後、有料版の機能にアクセスすると下記のような画面が表示されます。
このような画面が表示されたら、右下の「OK」ボタンをクリックしてください。
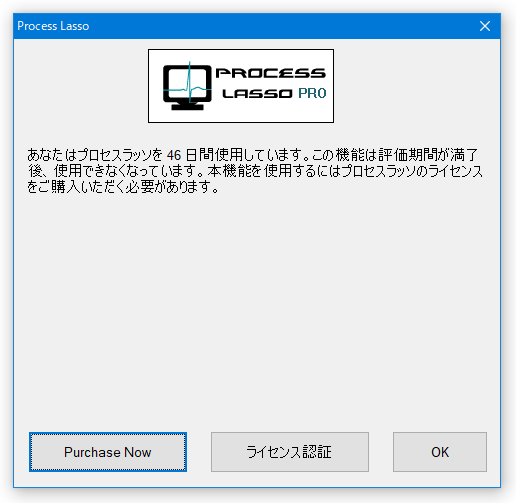
一応、下記機能が有料版のみの機能となっています。
(フリー版と有料版の機能比較表)- Process Watchdog
- Disallowed processes(私の環境では特に制限されなかった...)
- Instance count limits
- Automatic Performance Mode
- CPU throttling
- Anti-sleep processes
- Keep processes running
定番のプロセスの管理・監視ツール
| Process Lasso TOPへ |
アップデートなど
おすすめフリーソフト
おすすめフリーソフト
スポンサードリンク