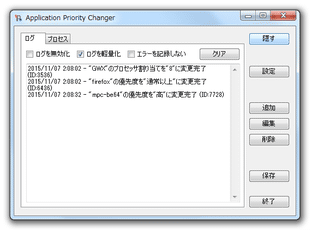プロセスの優先度やCPU 割り当てを、特定の内容に自動変更できるようにする!「Application Priority Changer」。
Application Priority Changer
アプリケーションの優先度やCPU 割り当てを、特定の内容に自動変更できるようにするソフト。
事前に登録しておいたアプリケーションの起動を検知した時に、該当アプリの優先度&CPU 割り当て を特定値に自動変更できるようにしてくれます。
優先度&CPU 割り当て の変更履歴を、ログとして保存する機能も付いています。
Application Priority Changerは、アプリの優先度&CPU 割り当て※1 を自動変更できるようにするソフトです。
1
アフィニティマスクのこと。
アプリケーションに使用させるCPU プロセッサを、制限する機能。
特定アプリの優先度やCPU 割り当てを、あらかじめ指定しておいた内容に自動変更してくれる... という常駐型のプロセスマネージャーで、アプリケーションに割り当てるシステムリソースを、自分好みにカスタマイズできるようにしてくれます。
最初にアプリケーションの登録と優先度&CPU 設定 を行う必要がありますが、設定した後は全自動でパラメータの修正が行われるようになります。
普段使用しているアプリケーションの中に、
- リソースを多く割り当てておきたいもの
- 優先度を低めにしておきたいもの
その他、優先度&CPU 割り当て の変更履歴をログとして保存する機能や、ソフト本体をタスクトレイに格納させる機能... なども付いています。
使い方は以下の通り。
- 「Application Priority Changer.exe」を実行します。
- メイン画面が表示されます。
最初に、画面右側にある「追加」ボタンをクリック。
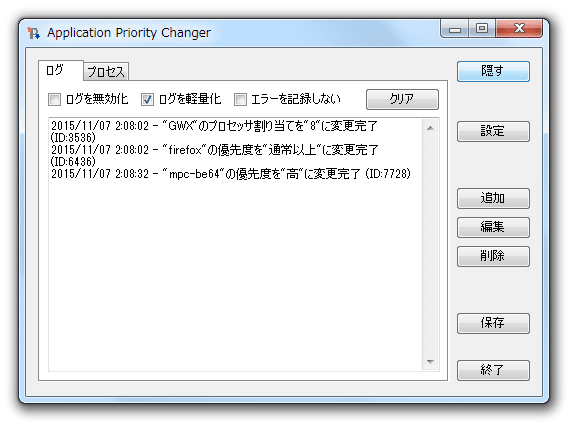
- 「監視対象の追加」という画面が表示されます。
優先度やプロセッサの割り当てを自動変更したいアプリケーションが起動中の場合は、上部の「リストから追加」欄上で目的のアプリケーション(プロセス名)を選択します。
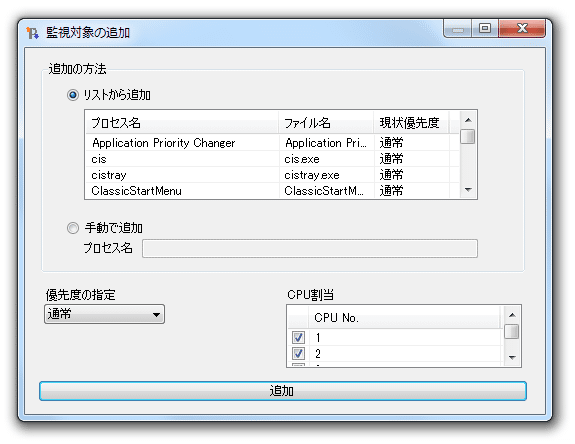
目的のアプリケーションが起動していない時は、下の「手動で追加」にチェック → 「プロセス名」欄内に、目的のアプリケーション名(プロセス名)を入力します※2。
2 拡張子を除くファイル名を入力する。
たとえば、IE なら「iexplore」とだけ入力する。 - 続いて、左下にある「優先度の指定」欄で、変更先の優先度を選択します。
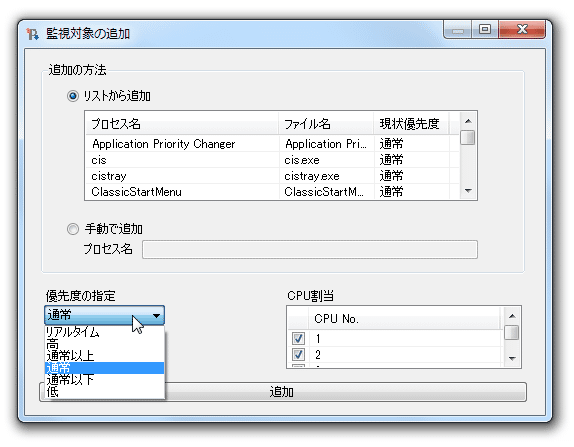
- 画面右下の「CPU 割当」欄内で、アプリケーションに使用させるCPU プロセッサにチェックを入れておきます。
(よくわからなければ、ここはそのままにしておいて下さい) - 設定が完了したら、画面最下部にある「追加」ボタンをクリック。
- メイン画面に戻ります。
優先度やプロセッサの割り当てを自動変更したいアプリケーションが他にもある場合は、同様の手順で登録処理を行います。
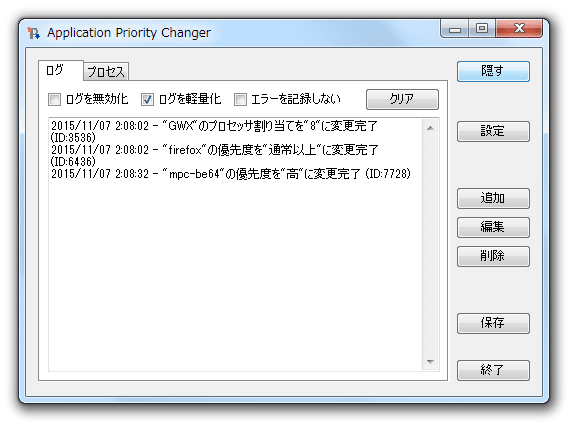
- 登録したアプリケーションは、メイン画面上の「プロセス」タブ内にリスト表示されます。
アプリケーションは、
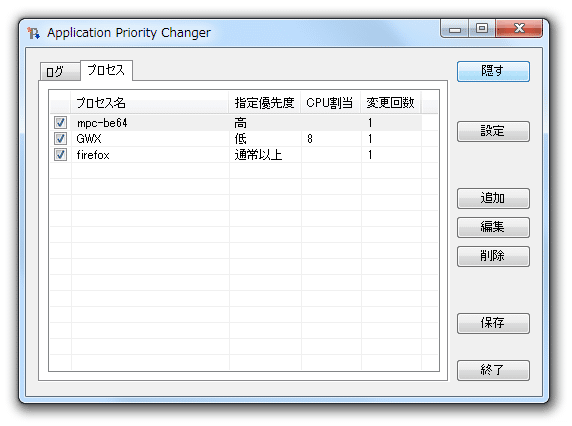
- プロセス名
- 指定優先度
- CPU 割当
- 変更回数
設定内容を編集したい時は、リスト上で目的のアプリケーションを選択 → 画面右側にある「編集」ボタンをクリックします。設定内容を削除する時は、リスト上で目的のアプリケーションを選択 → 右側にある「削除」ボタンをクリックします※3。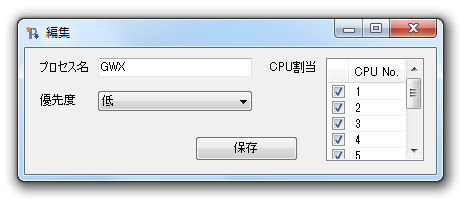
3 アプリケーションの先頭にあるチェックボックスをOFF にすることで、優先度の自動変更やCPU 割り当てを一時的に無効化することもできる。 - 設定が完了したら、画面右下にある「保存」ボタンをクリックします。
- 以後、登録しておいたアプリケーションの優先度やCPU 割り当てが、自動で変更されるようになります※4。
(変更履歴は、メイン画面上の「ログ」タブ 内で確認することができる)
4 標準では、起動中のプロセスを30 秒ごとにスキャンするようになっている。
そのため、優先度の変更やCPU 割り当ての変更までに、最長で 30 秒程度時間がかかることもある。
(プロセスのスキャン間隔は、変更することも可能)
ちなみに、メイン画面の右上にある「隠す」ボタンを押すことで、「Application Priority Changer」をタスクトレイに格納することもできたりします。
- 尚、メイン画面上で「設定」ボタンを押すことにより、
起動- スタートアップに登録
- メインウインドウを非表示状態で起動※5
5 タスクトレイに格納した状態で起動する。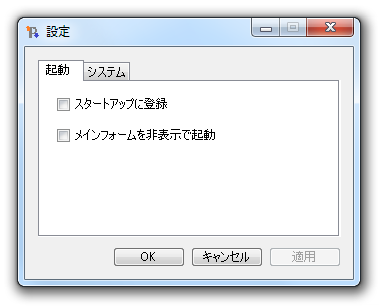
システム- プロセスの監視間隔

定番のプロセスの管理・監視ツール
| Application Priority Changer TOPへ |
アップデートなど
スポンサード リンク
おすすめフリーソフト
スポンサードリンク