Windows 10 のトラッキング機能を、無効化する!「DisableWinTracking」。
DisableWinTracking
Windows 10 の “ ユーザー情報追跡&収集機能 ” を、無効化してくれるソフト。
追跡行為を行うサービスアプリケーションや、“ 診断データと使用状況データ ” の送信を無効化したりすることで、Windows の使用状況などが Microsoft に送信されないようにしてくれます。
OneDrive をアンインストールする機能や、Wi-Fi センサーの設定を無効化する機能、Windows Defender のサンプル送信機能を無効化する機能... 等も付いています。
「DisableWinTracking」は、Windows 10 のトラッキング機能を無効化してくれるソフトです。
- 追跡行為を行うサービスアプリケーションを、無効化する
- トラッキングログを消去する(&ログを書き込めないようにする)
- グループポリシーを変更することで、“ 診断データと使用状況データ ” の送信を無効化する
- Microsoft の情報収集サーバーに、接続できないようにする
- Windows Defender のサンプル送信機能を、無効化する
- Wi-Fi センサー の設定を無効化する
- OneDrive をアンインストールする
操作は、基本的に “ チェックボックスの ON / OFF ” のみで行うことができ、実行する処理の内容も個別に選択できるようになっています。
普段、“ Windows 10 にアップグレードしたものの、トラッキング機能がなんだか気になる ” と思っていたりする人におすすめです。
使い方は以下の通り。
トラッキング機能を無効化すると、Windows Insider Preview に参加できなくなります。
-
トラッキング機能を無効化する
- 「DisableWinTracking.exe」を右クリックし、「管理者として実行」します。
- メイン画面が表示されます。
基本的には、
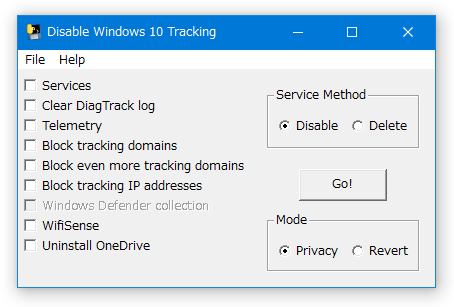
- Services
追跡サービス(「DiagTrack」「dmwappushsvc」)を無効化する - Clear DiagTrack log
C:\ProgramData\Microsoft\Diagnosis\ETLLogs\AutoLogger 内のログを消去&このフォルダへの書き込みを禁止する。 - Telemetry
HKEY_LOCAL_MACHINE\SOFTWARE\Policies\Microsoft\Windows\DataCollection 内に「AllowTelemetry」というエントリを作成し、値を 0 にする。
( “ 診断データと使用状況データ ” の送信機能を無効化する) - Block tracking domains
HOSTS ファイルを使い、Microsoft の情報収集サーバーへの接続を無効化する。 - Block tracking IP addresses※1
“ 特定 IP への通信をブロックするルール ” を、Windows ファイアウォールに追加する。
(右上の「Service Method」は、万が一に備えて「Disable」にしておくのがよいでしょう)
1 この項目にチェックを入れると、下記のような警告が表示される。「Block tracking IP addresses」を有効にすると Microsoft 製のゲーム(Forza、Gears of War 等)の動作に影響を及ぼすことがあるため、それらのゲームを所有している場合は「いいえ」を選択した方がよい。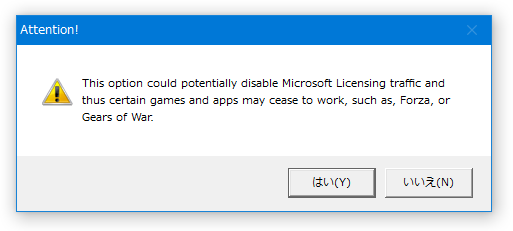
ログウインドウが表示され、設定内容の反映が行われます。一部機能は再起動後に無効化されるので、必要であればパソコンを再起動させておきます。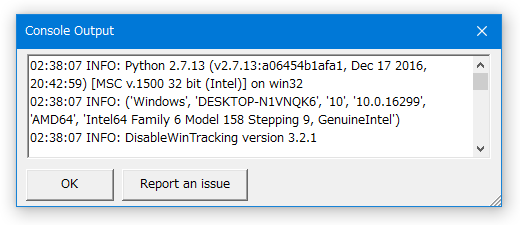
- Services
- 尚、「Block even more tracking domains」にもチェックを入れると、プログラムエラーの情報送信などもブロックできるようになりますが、通常は「Block tracking domains」の方にのみチェックを入れればよいでしょう※2。
2 「Block even more tracking domains」にチェックを入れると、「Attention!」というアラートが表示される。「Block even more tracking domains」を有効にすると、Skype、Hotmai 等のサービスにも影響があるので、それらを使っている場合は「いいえ」を選択した方がよい。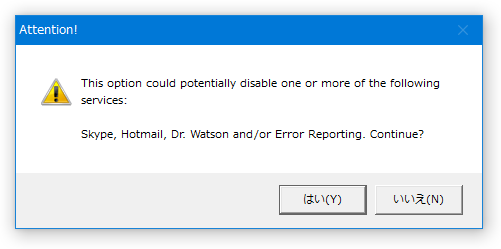
- その他、OneDrive をアンインストールしたい時は「Uninstall OneDrive」に、Windows Defender のサンプル送信やWi-Fi センサーの設定を無効化したい時は、「Windows Defender Collection」「Wifisense」といったオプションにもチェックを入れて「Go!」ボタンをクリックします。
-
無効化した設定を元に戻す
- 「DisableWinTracking.exe」を右クリックし、「管理者として実行」します。
- メイン画面が表示されます。
画面右側の「Go!」ボタンの下にある「Mode」を、「Revert」に切り替えます※2。
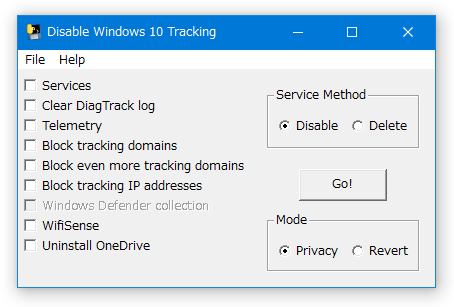
2 トラッキングを無効化する時は「Privacy」を選択し、設定内容を元に戻す時は「Revert」を選択する。 - あとは、元に戻したい設定内容にチェック → 画面右側にある「Go!」ボタンをクリックすればOK です。
(一部機能は、パソコンを再起動させた後に有効化されます)
| DisableWinTracking TOPへ |
アップデートなど
おすすめフリーソフト
スポンサード リンク
おすすめフリーソフト
スポンサードリンク




