同一の無線LAN に接続中のデバイスを、リアルタイムにリスト表示する!「Wireless Network Watcher」。
Wireless Network Watcher
同一の無線 LAN に接続中のデバイスを、リスト形式で一覧表示してくれるソフト。
現在使用中のパソコンと同じワイヤレスネットワークに接続しているデバイスを、リアルタイムにリスト表示できるようにしてくれます。
デバイスの名前 / IP アドレス / MAC アドレス を表示する機能や、指定したデバイスの詳細情報をファイルに書き出す機能、デバイス検出時にバルーンチップやビープ音で通知する機能... などが付いています。
Wireless Network Watcherは、無線LAN に接続中の機器を一覧表示してくれるソフトです。
現在使用中の PC と同じ無線LAN に接続しているデバイスを、リアルタイムにリスト表示してくれる... というワイヤレスネットワークスキャナーで、シンプルかつ手軽に使える&バックグラウンドで静かに動作させておける ところが大きな特徴。
基本的に起動させておくだけで使うことができるので、操作は超簡単。
(タスクトレイに格納させておくこともできる)
検出されたデバイスについては、
- 名前
- IP アドレス
- MAC アドレス
- ネットワークアダプターの製造元
1 TXT / CSV / HTML / XML 形式で出力することができる。
普段、無線LAN 環境を利用している人におすすめです。
その他、デバイスの検出をバルーンチップ / ビープ音※2 で通知する機能や、指定したデバイスに任意のメモを関連付ける機能... 等々も付いています。
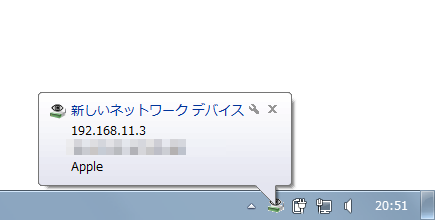
使い方は以下の通り。
日本語化
- 「Wireless Network Watcher」が起動中である場合は、いったん終了させます。
- ダウンロードページ の下部にある「Japanese」というリンクをクリックします。
- ダウンロードした「wnetwatcher_japanese.zip」を解凍し、出てきた「WNetWatcher_lng.ini」を「WNetWatcher.exe」と同じフォルダ内にコピーします。
実際に使う
- 「WNetWatcher.exe」を実行します。
- メイン画面が表示され、自動的にワイヤレスネットワーク内のデバイスがスキャンされます。
スキャンの結果検出されたデバイスは、
- IP アドレス
- デバイス名
- MAC アドレス
- ネットワークアダプター製造元
- デバイス情報
- ユーザーテキスト※3
- 初回検出日時
- Last Detected On - 最後に検出された日時
- 検出回数
- アクティブであるかどうか
(デバイスは、各カラムごとにソートすることも可能) 3 メモのようなもの。
デバイスを右クリック → 「プロパティ」から編集することができる。
4 カラムに表示する情報は、メニューバー上の「表示」 → 「列の設定」から変更することもできる。
- リスト上の各デバイスを右クリックすることにより、
- 選択した項目を保存 - 選択デバイスの情報を、TXT / CSV / HTML / XML に書き出す
- 選択した項目をコピー - 選択デバイスの情報を、クリップボードにコピー
- すべての項目を HTML で表示 - 全デバイスの情報を、HTML ファイルに書き出す
- 選択した項目を HTML で表示 - 選択したデバイスの情報を、HTML ファイルに書き出す
- プロパティ を表示
加えて、メニューバー上の「編集」から、選択しているアイテムのMAC アドレスやホスト名(とIP アドレス)をピンポイントにコピーすることも可能となっています。

- 尚、メニューバー上の「オプション」から、下記のようなオプションの設定を行うこともできたりします。
- タスクトレイ上に、アイコンを表示する
「Wireless Network Watcher」を閉じた時に、タスクトレイに格納できるようにもなる
- 非表示状態(= タスクトレイに格納した状態)で開始する
- 詳細オプションを自動的に表示
- 新しいデバイスの検出時に、バルーンチップで通知する
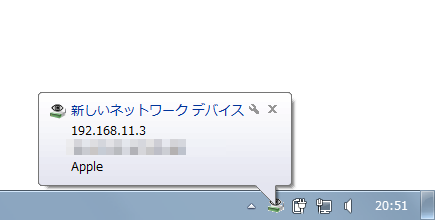
- Tray Balloon On Disconnected Device
デバイスの接続が切れた時にも、バルーンチップを表示する
- バックグラウンドで自動的にスキャンする
- 新しいデバイスを検出した時に、ビープ音を鳴らす
- Beep On Disconnected Device
デバイスの接続が切れた時にも、ビープ音を鳴らす - プログラム開始時に、自動でデバイスをスキャンする
- ユーザーテキストにデバイス名を自動的にコピー
- 非アクティブなデバイスも表示する
- 常に手前(= 最前面)に表示する
- Auto Size Columns On Every Scan
スキャンのたびに、各カラムの幅を最適化する - デバイスオプション
選択中のデバイスが検出された時の音&バルーンチップ に関する設定を行うことができる
- タスクトレイ上に、アイコンを表示する
- ちなみに、メニューバー上の「オプション」 → 「詳細オプション」から、スキャンするネットワークアダプター、IP アドレスの範囲、通知の際に使用する音声ファイル、新規デバイス検出時に実行するコマンド... 等々を設定することもできたりします。
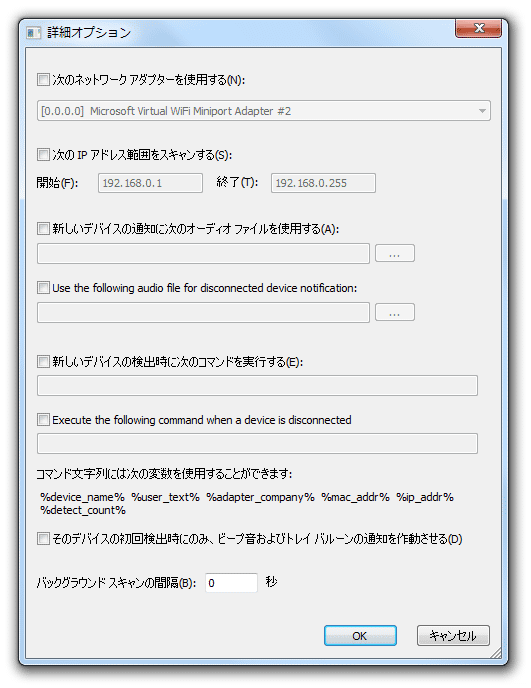
| Wireless Network Watcher TOPへ |
アップデートなど
おすすめフリーソフト
おすすめフリーソフト
スポンサードリンク









