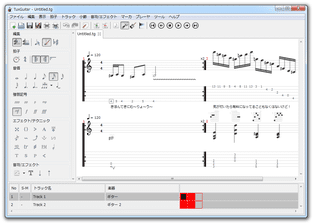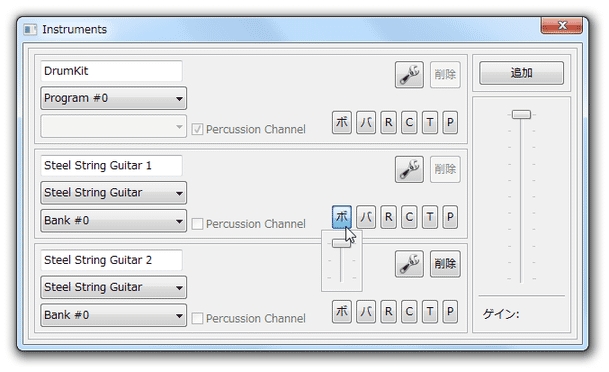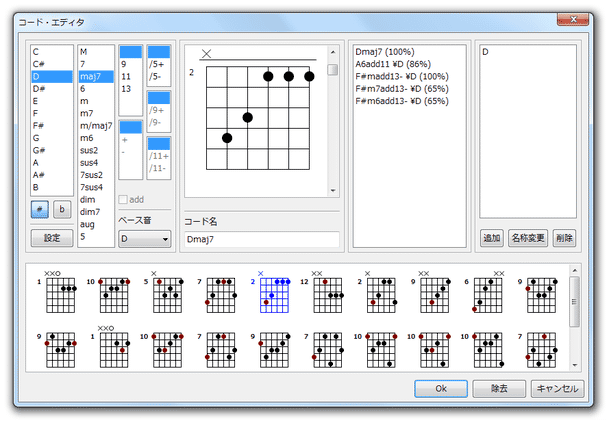ギタリストをはじめとした、弦楽奏者向けの作曲ツール!「TuxGuitar」。
TuxGuitar
小節の追加
- 一つの小節がいっぱいになったら、スコア上で右クリック →「小節」→「追加(空小節)」から、小節を追加します※10。
10 スコアやTAB 譜上で、方向キーの → を押していくだけでもよい。
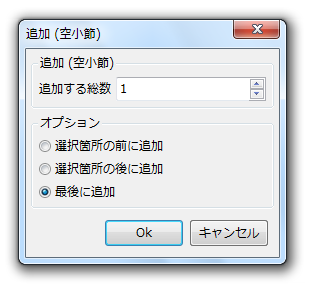
ここでは、小節の追加方法を- 選択箇所の前に追加
- 選択箇所の後に追加
- 最後に追加
(何小節追加するかも指定できる)
また、任意の小節上で右クリック →「小節」→「削除(範囲指定)」を選択することで、小節の削除を行うこともできたりします※11。
11 任意の小節上で右クリック →「小節」→「コピー(範囲指定)」を選択することで、小節のコピーを行うこともできる。
リピートの設定
- 曲中の特定部分を、指定した回数だけリピートさせることもできます。
この “ リピート ” 機能を使う場合、まずリピートの開始地点とする小節をクリックします。 - そのまま右クリックし、「拍子」から、「リピート開始」を選択します。
- これで、選択小節に「リピート開始」マークが設置されます。
次に、リピートの終了地点として設定したい小節をクリックします。
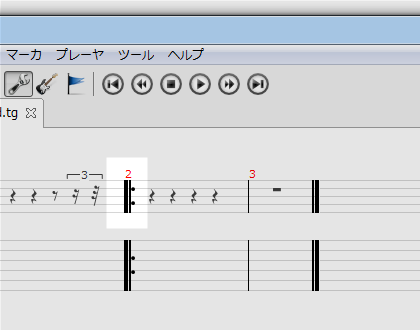
- そのまま右クリックし、「拍子」から「リピート終了」を選択します。
- 「リピート終了」というウインドウが表示されます。
ここで、指定した範囲を何回繰り返すのかを指定し、「OK」ボタンを押せば設定完了。
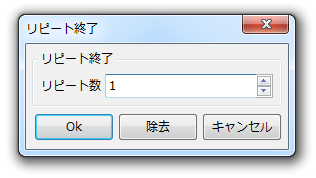
- 同じような機能に、「カッコ」があります。
これは、- 1 コーラス目は、「カッコ1」の付いた小節を再生 → 先頭に戻る
- 2 コーラス目は、「カッコ1」を飛ばして「カッコ2」を再生する
この機能を使う場合は、最初に「カッコ1」として設定する小節をクリック → 右クリック → 「拍子」から「カッコ」を選択します。 - 「カッコの編集」というダイアログが表示されます。
ここで、「1」にチェックを入れて「OK」ボタンを押します。
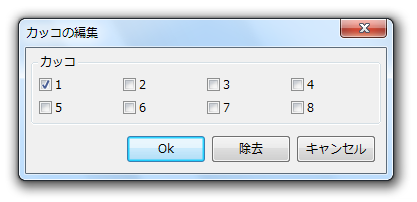
- これで、「カッコ1」が設置されました。
次に、「カッコ2」として設定する小節をクリック → 右クリック →「拍子」から、「カッコ」を選択。
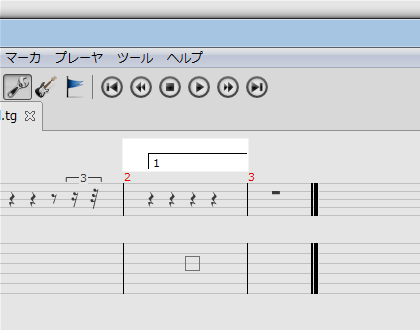
- 「カッコの編集」というダイアログが表示されるので、「2」にチェックを入れて「OK」を押します。
- これで、初回のみ「カッコ1」を再生、2 回目は「カッコ2」を再生... というように設定されます。
この「カッコ」は、最大で 8 つまで設定できるようになっています。
トラックの追加
- トラックを増やしたい場合は、スコア上で右クリック →「トラック」→「トラック追加」を選択します※12。
12 ツールバー上の ボタンを押してもOK)
ボタンを押してもOK)
トラックは、(デフォルトで)スコア上に一つしか表示されないようになっているので、トラックを追加したら、メニューバー上の「表示」から「マルチトラック」にチェックを入れておくとよい。 - 画面下部に追加された「Track 2」をダブルクリックし、トラック1 の時と同じように トラック名 / 色 / 楽器 を設定します。
- 各トラックの音量やパンは、メニューバー上の「表示」→「Show Instruments」から変更することができます。
この「Show Instruments」画面上では、各トラックの使用楽器名 / 音色 と、- ボ - ボリューム
- バ - バランス
- R - リバーブ
- C - コーラス
- T - トレモロ
- P - フェーザー
- トラックを削除したい時は、画面下部のトラックリスト上で目的のトラックを右クリック →「トラック削除」を選択します。
楽曲の再生
- ある程度音を入力できたら、ツールバー上にある再生コントロール※13 を使い、曲を実際に再生させてみます。
13
 など。
など。
ちなみに、メニューバー上の「プレーヤ」→「再生設定」から、再生速度を調整したり、指定した小節間のみをループするように設定できたりもします。
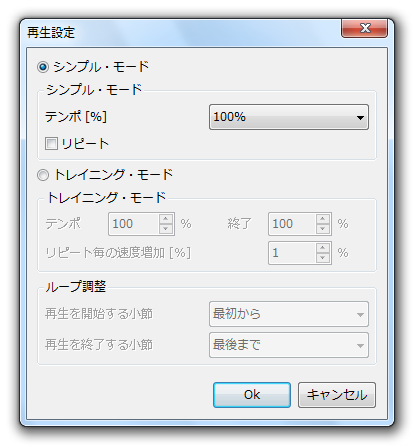
演奏表現を付ける
- 入力した音には、様々な奏法 / 演奏表現 を付加することができます。
演奏表現を付けたい時は、画面左上の「編集」欄内にある ボタンをクリックします※14。
14 スコア上で右クリック →「編集」→「選択・モード」を選択しても同じ。
ボタンをクリックします※14。
14 スコア上で右クリック →「編集」→「選択・モード」を選択しても同じ。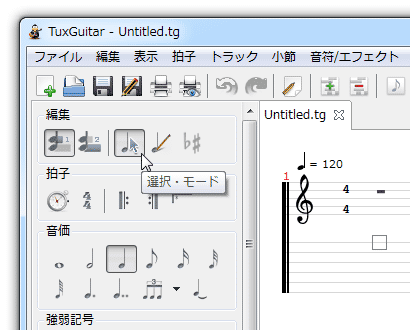
- 続いて、(スコア上で)演奏表現を付けたい音を選択します※15。
15 スコア上で音符を選択するのは困難なので、この時はタブ譜を表示させておいた方がいいかも... - あとは、画面左の「エフェクト / テクニック」欄内にある
 等のボタンをクリックすればOK です※16。
16 任意の音を右クリック →「音符 / エフェクト」→「エフェクト / テクニック」から選択することもできる。
等のボタンをクリックすればOK です※16。
16 任意の音を右クリック →「音符 / エフェクト」→「エフェクト / テクニック」から選択することもできる。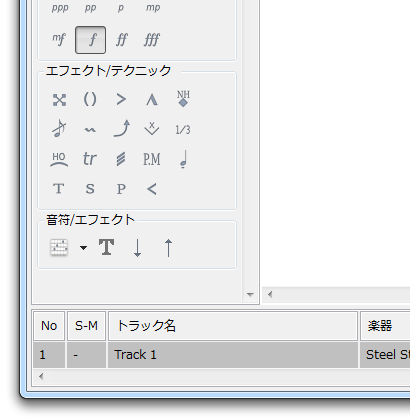
指定できる奏法 / 演奏表現 には、以下のようなものがあります。
- デッドノート - ややパーカッシブに
- ゴーストノート - やや静かに
- アクセント - アクセント付加
- 重アクセント - ヘヴィアクセント
- ハーモニクス
- ヴィブラート
- チョーキング
- トレモロアーム - トレモロバー奏法
- スライド - スライド奏法
同じような感覚で、一度入力した音符の種類を変更することもできたりします※17。- H / P - ハンマリング / プリング
- トリル
- ピッキング・トリル - トレモロピッキング
- ブリッジ・ミュート
- スタッカート
- タッピング
- スラッピング / チョッパー
- ポッピング
- フェードイン
17 長さを変更したい音符を選択 → 画面左の「音価」欄内にある 等のボタンをクリックし、変更先の音符を指定する。
等のボタンをクリックし、変更先の音符を指定する。
コードを入力
- コードを入力する機能も付いています。
コードを入力する際には、次のような操作を行います。 - 最初に、コードの音価( = 音の長さ = 音符の種類)を設定しておきます。
- 画面左下の「音符 / エフェクト」欄内にある
 ボタンをクリックします。
ボタンをクリックします。
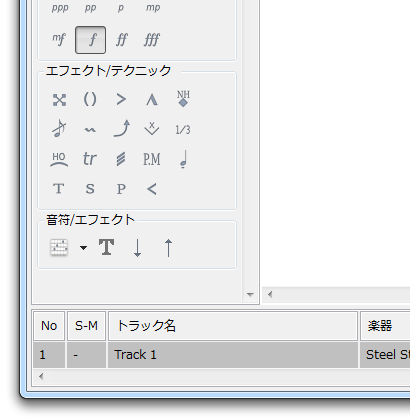
- コード・エディタが立ち上がります。 そのまま、任意のコード名を選択します。
- 必要であれば、7th や 9、M(メジャー)、m(マイナー)、ベース音 などを指定し、
- 画面下部に表示されたコードの図をクリック → 実際の音をプレビュー再生してみて、
- 右下の「OK」ボタンをクリックします※18。
リストに登録されたコードは、
 ボタンの右にある ▼ をクリックすることで、譜面上に一発入力できるようになる。
ボタンの右にある ▼ をクリックすることで、譜面上に一発入力できるようになる。
もちろん、この機能を使わずに、スコアやタブ譜上に直接コードを入力していってもOK です。
こうして作成された楽曲は、メニューバー上の「ファイル」→「別名保存」、または「エクスポート」から保存することができます。
「別名保存」からは、データを「TuxGuitar」固有のフォーマット(tg)※19、あるいは「Guitar Pro」互換のフォーマット(gpn)で保存することができ、「エクスポート」からは、データを
- Audio File(WAVE / AU / AIFF)
- MIDI
- MusicXML
- LilyPond
- ASCII タブ
(「ファイル」→「印刷」から、紙に印刷することもできます)
19 現在の作業状態を保存したい場合は、この tg 形式で保存を行う。
そのほか、マーカー※20 を作成する機能や、音にダイナミクス※21 を付ける機能、仮想フレットボード /
仮想鍵盤 /
ピアノロール
を使って音符を入力する機能※22、移調※22、歌詞入力、メトロノーム、アンドゥ / リドゥ、ショートカットキーの変更... などの機能も付いています。
20
任意の場所へのショートカットのようなもの。
ヴァース / ブリッジ / コーラス... などの目印を付けたい時に。
21
ピアニッシモ / フォルテ などの強弱記号。
(一般的な MIDI ツールで言うところの「ベロシティ」)
個別に指定することができる。
22
「表示」→「ピアノ」/「フレットボード」/「マトリックス」から。
(「マトリックス」はピアノロール)
22
全小節の音を移調できるのはもちろん、特定小節のみを移調させることもできる。
| TuxGuitar TOPへ |
アップデートなど
おすすめフリーソフト
スポンサード リンク
おすすめフリーソフト
スポンサードリンク