手持ちの画像 / 動画 / 音声ファイル を組み合わせて、動画を作成する!「Foto2Avi」。
Foto2Avi
画像 / 動画 / 音声ファイル を元にして、一つの動画 / フラッシュ / DVD を作成することができるソフト。
素材を再生順に並べてボタンを押すだけで、スライドショー的なオリジナル動画を作成することができます。
素材画像 / 動画 に、画像や字幕を合成する機能、切り替え効果 / エフェクト効果 / アニメーション効果 を付加する機能... などが付いています。
対応しているフォーマットは、AVI / MPG / WMV / FLV 等。
「Foto2Avi」は、シンプルなスライドショーメーカーです。
各種素材(画像 / 動画 / 音声ファイル)を再生させたい順に並べてボタンを押すだけで、オリジナルの動画を簡単に作成することができます。
指定された素材をただ単に再生していくだけではなく、それぞれの素材には様々なエフェクト効果を付加することもできるので、結構凝ったものも作ることができると思います。
この「Foto2Avi」が実際に対応している入力・出力フォーマットは、次のようになっています。
入力
| 画像 | BMP / JPG / PNG |
| 動画 | AVI / MPG / MOV / WMV / FLV / MKV / MP4 |
| 音声 | MP3 / OGG / WAV |
出力
| 動画 | AVI / MKV / MP4(mpeg4 / Xvid / x264 / 無圧縮)/ mpg(MPEG-1)/ FLV(Sorenson H.263)/ DVD |
| 音声 | MP3 / AAC / MP2 / AC3 |
基本的な使い方は以下のような感じです。
インストールの際に「Avisynth」というソフトのインストーラーも立ち上がりますが、既に「Avisynth」をインストールしている場合、これをインストールする必要はありません。

- Tilt さんのサイト で、日本語化パッチを入手しておきます。
- 日本語化パッチを、「Foto2avi」のインストールフォルダ内に移します。
- パッチを実行し、日本語化を行います。
- 「Foto2avi.exe」を実行します。
- 最初に、ツールバー上にある「設定」ボタンをクリックします。
- 設定画面が表示されます。
左上にある「デフォルト再生時間」欄で、画像1 枚あたりの再生時間(ミリ秒)を指定します※1。
1 画像を素材にしない場合、無視してよい。
デフォルトの数値は、「5000( 5 秒)」です。 - 素材とする画像や動画の画像サイズ(解像度)がまちまちの場合は、「画像毎の設定」欄、および「ビデオ毎の設定」欄にある「アスペクト保持のために縞を付加」にもチェックを入れておきます※2。
2 フレームの上下 or 左右 に縞(ベタ塗りボーダー)を加えることで、縦横比が崩れないようにする。
ボーダーの色は、「縞帯」欄で指定することができる。 - 動画を素材にする場合、通常は動画の音声が有効になります。
もしこれを無効にしたい場合は、「ビデオ毎の設定」欄内にある「音声を有効」のチェックを外しておきます※3。
3 いくつか試してみたところ、FLV ファイルで音ズレが発生するようです。 - 画面上部にある「出力」タブをクリックします。
ここで、出力先のフォーマットを設定します。
AVI / MKV / MP4 / FLV / MPG で出力したい場合、一番上の「モード」欄で「ファイルモード」にチェック → その下の欄で、動画の- フレームレート(Fps )
- 解像度
- 出力フォーマット(形式)
- ビットレート( B レート)
- 音声形式
ビットレート等は、よく分からなければそのままでもOK です。
動画の画質を少しでも上げたい場合は、「2 パスエンコードを有効」にチェックを入れておきます。
(画質が上がる分、変換に時間がかかるので注意) - ファイルをDVD データで出力したい場合は、上の「モード」欄で「DVD モード」にチェック → 下の欄で、DVD の
- 種類※4
- (目標とする)DVD サイズ
- アスペクト比
- 音声の言語
(音声の 形式 / ビットレート はそのままにしておく) 4 特に理由がなければ、「ntsc-dvd」を選択する。
チャプターを打ちたい場合は、「チャプター」欄でチャプターを入れる間隔(分)を指定するか、「チャプターリスト」欄で、チャプターを入れる時間(秒)をカンマ区切りで入力します。 - 画面下部の「保存」ボタンをクリック → 右下の「閉じる」ボタンを押します。
- 画面左上にある「ドラッグ&ドロップを有効」にチェックを入れます。
- リストが表示されるので、ここに素材ファイルをドラッグ&ドロップで追加します。
- リストに追加された画像 / 動画 ファイルを選択 →
 ボタンを押し、隣の「フォト - ビデオ」欄に素材を登録します。
ボタンを押し、隣の「フォト - ビデオ」欄に素材を登録します。
素材を間違って登録してしまった場合は、「フォト - ビデオ」欄上で該当の素材を選択し、 ボタンをクリックします。
ボタンをクリックします。 - 同じように、音声ファイルを選択 → 下の方にある
 ボタンを押して、「音声」欄に素材を登録します。
ボタンを押して、「音声」欄に素材を登録します。 - 必要であれば、右端にある

 ボタンを使い、登録した画像 / 動画 / 音声 の再生順序を入れ替えます。
ボタンを使い、登録した画像 / 動画 / 音声 の再生順序を入れ替えます。 - 画面下部にある「作成」ボタンを押します。
- 動画がプレビュー再生されるので、出来上がり具合を確認してみます。
- 最後に、この画面の右下にある
 ボタンをクリック。
ボタンをクリック。 - 「名前を付けて保存」ダイアログが立ち上がるので、ファイルの出力先フォルダ&ファイル名 を指定してやります。
( DVD データとして出力するようにしていた場合、「フォルダの参照」ダイアログが立ち上がる)
ちなみに、素材画像や動画は、再生時間を個別に設定したり、各種エフェクト効果を付加したりすることができます。
この操作を行う場合は、「フォト - ビデオ」欄に素材を登録した後、編集したい画像や動画を選択 → 右上の「選択を編集」ボタンをクリックします。
すると、該当素材に関する設定画面が開くので、ここで詳細な設定を行います。
- ロゴ付加(ウォーターマーク)
- テキスト付加(字幕)
- トランジション効果付加(素材間の切り替え効果)
- エフェクト付加(基本的な効果)
フェードイン・アウト / ノイズ / 回転 / ぼかし / 色調・明るさ補正 など。 - 拡張効果
泡(Bubbles)/ ディスコライト(DiscoLights)/ 歪み(Distort)/ 波紋(Ripple)/ 渦(Swirl)等。 - アニメーション
上下左右、または任意の地点への移動 / 回転 / ズーム など。
同じような感じで、音声にもフェード / エコー といったエフェクトを付加できるようになっています。
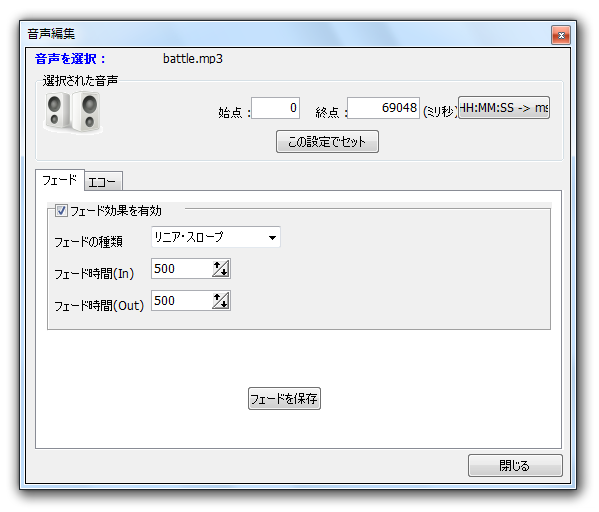
| Foto2Avi TOPへ |










