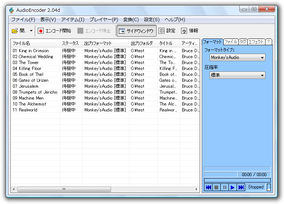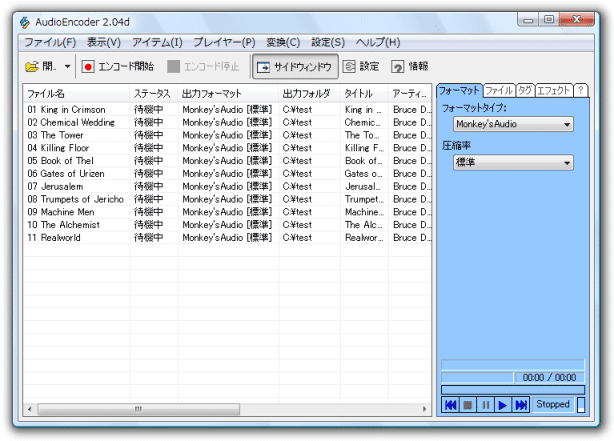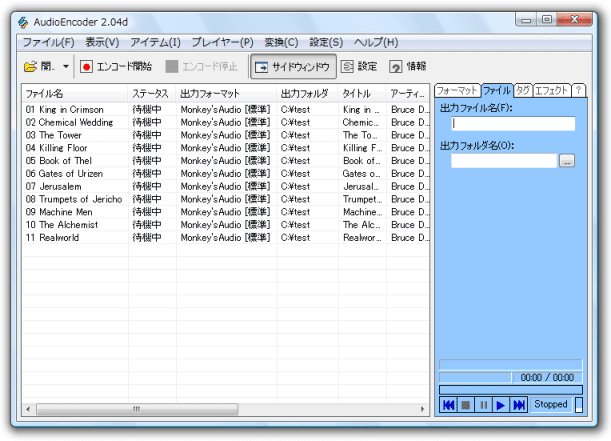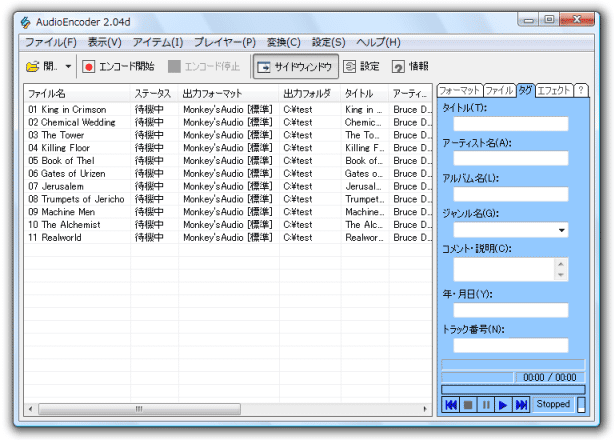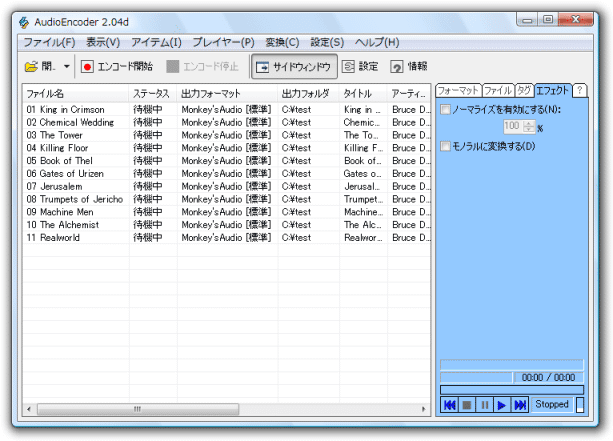標準的で使いやすいオーディオエンコーダー!「AudioEncoder」。
AudioEncoder
各種音声ファイルを、wav / mp3 / ape / ogg / vqf / wma / flac に変換してくれるオーディオコンバーター。
ドラッグ&ドロップで追加した wav / mp3 / ape / flac / wma / ogg / CD / vqf / rmp / mp1 / mp2 / mpa / mid ファイル、あるいは avi / wmv / asf 形式の動画ファイル(の音声)を、wav / mp3 / ape / ogg / vqf / wma / flac に変換して出力してくれます。
ノーマライズ / モノラル変換 といったエフェクト機能や、タグ編集機能 などが付いています。
「AudioEncoder」は、その名の通りオーディオエンコーダーです。
wav / mp3 / ape / flac / wma / ogg / CD / vqf / rmp / mp1 / mp2 / mpa / mid といった音声ファイルを、wav / mp3 / ape / flac / wma / ogg / vqf に変換してくれる音楽変換ソフトで※1、割りと詳細なエンコード設定を行えるにも関わらず、インターフェースがシンプルで分かりやすい... という特徴を持っています。
1
対応していない mid ファイルもある模様。
変換の際には、ファイルのビットレート&ビットレート割り当て方式、圧縮率 などを設定することができ、またノーマライズ※2、モノラル化 といったエフェクト処理を施せるようにもなっています。
2
ファイルの音量を、歪まない程度まで上げ下げする機能。
ちなみに、avi / wmv / asf といった動画から音声を取り出す機能や、タグ編集機能 なども付いています。
基本的な使い方は以下の通り。
ファイルをMP3 に変換する場合、「lame_enc.dll」
が必要になる。
(「lame_enc.dll」を、「AudioEncoder.exe」のあるフォルダ内に入れておく)
WMA を扱う場合は、「Windows Media Player 9 以上」
のインストールが必要になる。
-
基本設定
- 「AudioEncoder.exe」を実行します。
- 初回起動時のみ、使用言語を問うダイアログが表示されるので、「Japanese.xml」を選択して「OK」ボタンをクリックします。
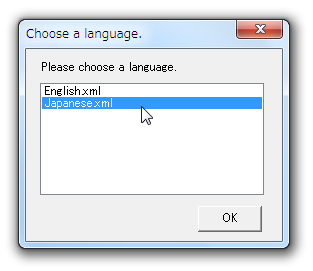
- メイン画面が表示されます。 まず、メニューバー上の「設定」から「設定ダイアログ」を選択します。
- 設定画面が表示されます。
最初に「標準の音質設定」タブで、デフォルトの出力フォーマット&品質 を設定しておきます。
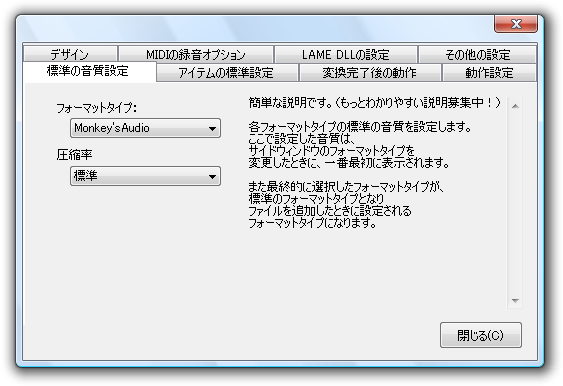
mp3 / ogg / wma に変換する場合、「ビットレート割り当て方式」も指定できるようになっています。
割り当て方式の「CBR」とは、全ての場面に同一のビットレートを割り当てる方式です。
「VBR」は、情報量の多い場面には多くのビットレートを割り当て、情報量の少ない場面にはビットレートを少なく割り当てる... という臨機応変型の割り当て方式です。
「ABR」は、「CBR」と「VBR」の中間に位置する割り当て方式で、どの場面のビットレートも大体同程度になるようにビットレートを割り当てていきます。
flac / ape(「Monkey'sAudio」)に変換する場合は、圧縮率のみを指定すればOK です。
(どの圧縮率を選んでも、音質は変わりません) - 「アイテムの標準設定」タブを開き、デフォルトの出力先フォルダを指定しておきます。
(「出力フォルダ」欄にある「参照」ボタンをクリックし、出力フォルダを設定する) - 右下にある「閉じる」ボタンをクリックし、設定画面を閉じます。
-
ファイル変換
- 変換したいファイルを、「AudioEncoder」のメインウインドウへドラッグ&ドロップ※3。
3
CD からファイルをリップする場合は、「ファイル」→「CD トラックを開く」を選択。
すると、CD 内のトラックが一覧表示されるので、コピーしたいトラックにチェック → 「選択したのを開く」をクリックする。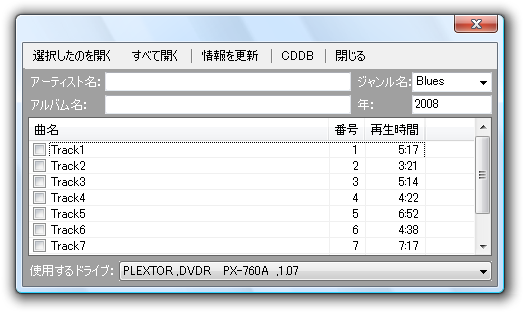
- リスト上のファイルを 選択状態 にします。
- 画面右側の「フォーマットタイプ」欄で、変換先のフォーマットを選択します。
- その下の欄で、ファイルの品質を設定します。
- 続いて「ファイル」タブを開き、出力先のフォルダ&ファイル名 を設定します。
(複数のファイルを同時に変換する場合、出力フォルダのみ設定できる) - 必要であれば、「タグ」タブでファイルのタグ情報を編集したり、「エフェクト」タブでノーマライズ / モノラル変換 といったエフェクト設定を行っておきます。
- 最後に、ツールバー上の「エンコード開始」ボタンをクリックすればOK。
しばらく待ち、ファイルリスト内の「ステータス」が「変換完了」になれば変換終了です。
その他、タグ情報を基にファイルをリネームする機能や、変換終了後にパソコンをシャットダウンさせたり他のアプリケーションを起動させたりする機能 も付いています。
定番の音楽変換ソフト
| AudioEncoder TOP |