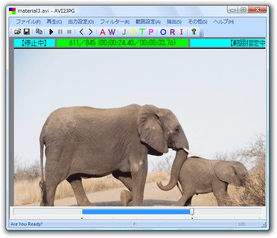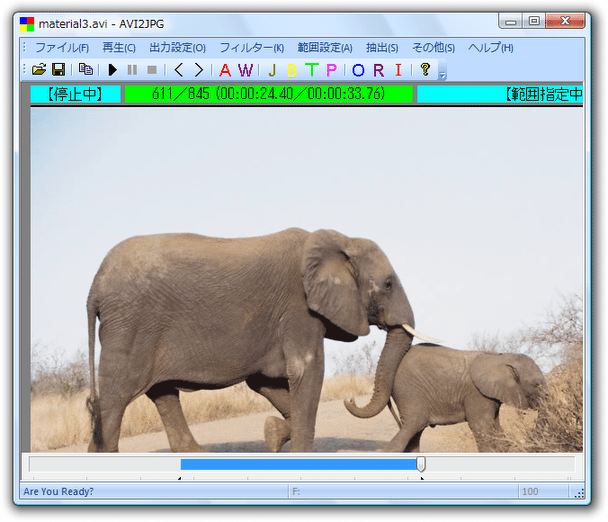直感的に使えるAVI 動画編集ソフト「AVI2JPG」。
AVI2JPG
シンプルなAVI 動画編集ソフト。
AVI 形式の動画ファイルを、AVI / WMV / 連番画像( JPG / BMP / TIF / PNG )に変換&再圧縮 したり、動画内の特定場面を画像として保存したりすることができます。
クリッピング / リサイズ、切り出す場面の指定、インターレース解除、音量調整、音声 / 映像 抽出 などの機能も付いています。
「AVI2JPG」は、シンプルなAVI 動画編集ソフトです。
WMV 形式へのフォーマット変換※1、コーデック
による映像 / 音声 圧縮、不要な場面のカット、音量調整、映像 / 音声 の抽出、クロッピング※2、リサイズ、指定したフレームの保存※3... といった処理を、簡単な操作で行うことができるビデオエディタです。
1
WMV で出力する場合で、映像コーデックは WMV4 / WMV7 / WMV8 のいずれかしか指定できない。
WMV9 を使用したい場合は、「WMProEdt.exe」を使って
プロファイルを作成しておく必要がある。
2
フレームの上下左右端から、画像を指定したピクセルサイズだけ削り取る機能。
3
出力先のフォーマットは、JPG / BMP / TIF / PNG の中から選ぶことができる。
インターフェースは非常にシンプルで分かりやすく、また難しい設定もほとんどないので、誰でも直感的に使えるようになっています。
(コーデックの設定は別として...)
その他、読み込んだ動画のプロパティ※4 を表示する機能なんかも付いていたりします。
4
コーデック / フレームレート / 画像サイズ / 音声のサンプルレート などを確認することができる。
基本的な使い方は以下の通り。
このソフトを使用するには、DirectX 9 以上
と、VC8 ランタイム、Windows Media Player 9 以上 がインストールされている必要があります。
- 「AVI2JPG.exe」を実行します。
- まず、メニューバー上の「ファイル」→「開く」から、編集したいAVI ファイルを読み込みます。
- メニューバー上の「出力設定」から、出力先のフォーマットを選択します。
(フォーマットは、複数選択することも可能) - 続けて、同「出力設定」から「出力ファイルの保存設定」を選択。
- 「出力ファイルの保存設定」という画面が表示されます。
ここの一番上にある「出力ファイルの保存ディレクトリ」欄で、編集したファイルの出力先とするフォルダを指定しておきます。
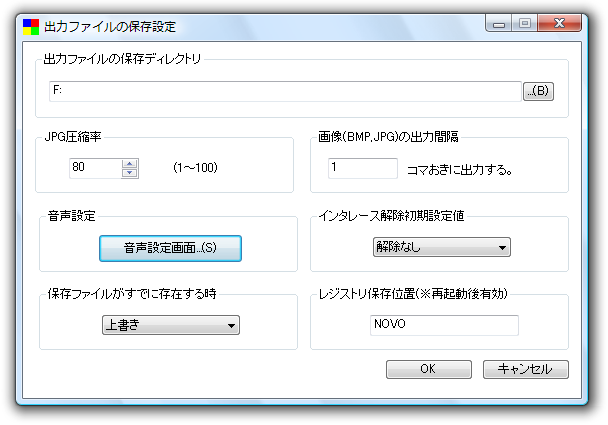
( ボタンをクリックし、フォルダを指定する)
ボタンをクリックし、フォルダを指定する)
動画を連番の画像ファイルとして出力したい時は、「画像 (BMP,JPG) の出力間隔」欄で、フレームの出力間隔も設定しておきます。
(デフォルトでは、1 コマおきに出力するようになっている)
ボリューム調整を行う場合は、左の「音声設定」欄にある「音声設定画面」ボタンをクリックし、出力するファイルのボリュームを設定しておきます※5。5 ボリュームは、パーセンテージで指定する。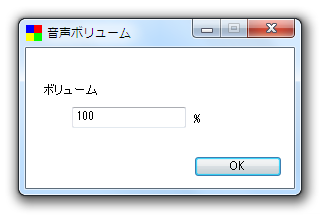
(オリジナルのままなら「100%」) - 設定が済んだら、右下の「OK」ボタンをクリックし、「出力ファイルの保存設定」画面を閉じます。
- 必要であれば、メニューバー上の「フィルター」からインターレース解除の設定を行ったり、画像をクリッピング / リサイズ したりしておきます※6。
6 ここで変更した内容は、プレビュー画像に即反映される。

- メニューバー上の「範囲設定」から「範囲指定で再生する」にチェックを入れておきます。
- すると、画面下部のシークバーが、青色に変化します。
このシークバーや、ツールバー上にある
 ボタンを使い、切り出したい場面の先頭位置を探します。
ボタンを使い、切り出したい場面の先頭位置を探します。 - 先頭位置を決めたら、「範囲指定」→「このフレームを開始フレームに設定」を選択。
- 同様に、出力したい場面の末尾を探し、「範囲指定」→「このフレームを終了フレームに設定」を選択します。
- メニューバー上の「再生」から「再生」を選択します。
AVI やWMV に変換する場合は、ここで コーデック の設定ダイアログが表示されます。
動画を圧縮する場合は、適当なコーデックを選択し、適宜圧縮設定を行います。
動画を圧縮しない場合※7 は、「圧縮プログラム」欄で「UnCompressed」を選択します。
7 AVI で出力する場合のみ、映像を再圧縮せずに保存することができる。
AVI で出力する場合は、さらに音声の圧縮設定ダイアログが表示されます。音声の圧縮を行う場合は「再圧縮」を選択し、適当なオーディオコーデックを選択します。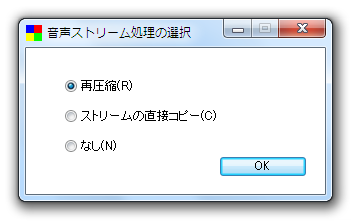
音声の再圧縮を行わない場合は、「ストリームの直接コピー」を選択します※8。
8 ただし、私の環境では「ストリームの直接コピー」を選ぶとエラーが生じました..。
(Vista / Ver6.10 ) - 動画の変換処理が開始されます。
しばらく待ち、「以下のファイルに保存しました。○○(ファイルパス)」というダイアログが表示されたら変換完了です。
出力設定
切り出す場面の指定 - 必要な場合のみ
変換開始
そのほか、AVI ファイルから映像 / 音声 のみを抽出する機能や、指定したフレームを画像ファイルとして保存する機能 なども付いています 。
定番の動画変換ソフト
| AVI2JPG TOPへ |