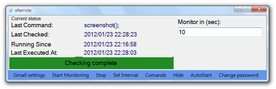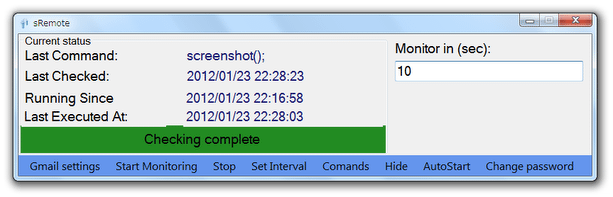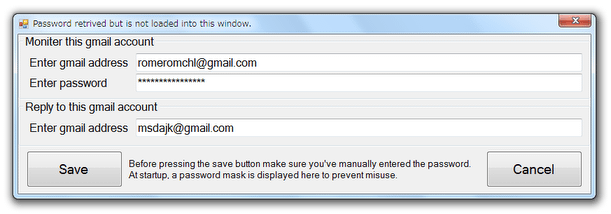Gmail を利用して、パソコンを遠隔操作!「sRemote」。
sRemote
sRemote
Gmail を利用して、パソコンを遠隔操作できるようにするソフト。
専用の文字列 (コマンド) をGmail に送信することで、パソコンを外部から操作できるようにしてくれます。
実行できるコマンドには、シャットダウン / ログオフ / 再起動 / 特定プログラムの実行 / 指定したファイルのコピー・ 移動・削除 / スクリーンショット撮影 / 任意の文字列をログファイルに書き出す / 特定プロセスの強制終了 / 指定したフォルダ内のファイルリスト作成 / メール送信 / Ping 送信... 等々があります。
「sRemote」は、Gmail を使ってパソコンを遠隔操作できるようにするソフトです。
Gmail に宛てて専用のコマンドを送信することで、パソコンを外部から遠隔操作できるようにする... という一風変わったリモートコントロールソフトです。
実行できるコマンドには、
- ログオフ / 再起動 / シャットダウン
- スクリーンショット撮影
- 特定のプログラムを実行(パラメータも指定できる)
- 任意のテキストを、ログファイルに書き出す
- 実行中のプロセスリストを、テキストファイルに書き出す
- 指定したフォルダ内のファイルリストを作成
- 指定したWAVE ファイルを再生
- メッセージダイアログの表示
- ファイルのコピー / 移動 / 削除
- メール送信
尚、メール送信はどこから行ってもよく、もちろんどのような機器から行ってもOK です。
使い方は以下の通り。
-
準備
- Gmail にログインし、「安全性の低いアプリのアクセス」を有効化しておきます。
- 「sRemote.exe」を実行します。
- パスワード入力画面が表示されるので、ここにパスワードを入力 →「Proceed」ボタンをクリックします。
(ここで入力したパスワードは、メール送信する際に必要となる)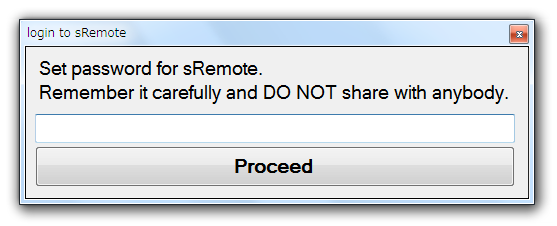
- メイン画面が表示されます。 そのまま、左下の「Gmail Settings」をクリック。
- メールアドレス設定画面が表示されます。
ここで、
-
Moniter this gmail account
- Enter gmail address - 監視するGmail アドレス (コマンドの送信先とするGmail アドレス)
- Enter password - Gmail のログインパスワード
-
Reply to this gmail account
- Enter gmail address - 返信用のメールアドレス
“ 返信用のメールアドレス ” とは、各種コマンド※1 でファイルの送信先となるアドレスのことを指します。
1 指定したファイルや、「sRemote」のヘルプファイルを送信するコマンドがある。
(私の環境では動作しなかったが...) - 「Do you want to restart this app?」というダイアログが表示されるので、「はい」を選択して「sRemote」を再起動させます。

- 再び「sRemote」のメイン画面が表示されます。
通常、「sRemote」はGmail のアドレスを 5 秒ごとにチェックするようになっています。
(コマンドが届いていないかチェックしている)
もしこの監視間隔を調整したい場合は、右上の「Monitor in (sec) 」欄に変更先の秒数を入力し、下部のツールメニュー内にある「Set Interval」を選択します。 - 画面下部のツールメニュー内にある「Start Monitoring」を選択します。
- すると、Gmail の監視が始まります※2。
2 監視が始まると、ツールメニューの上にあるバーが緑色に切り替わる。
(オレンジのままだと、監視は開始されていない)
あとは、ツールメニューの右にある「Hide」を選択し、「sRemote」をタスクトレイに格納させておくとよいでしょう。
格納された「sRemote」は、タスクトレイアイコンをダブルクリックすることで再表示させることができます。 - 何らかのメールサービス / メールソフト を開きます。
- 監視対象として設定しておいたGmail アドレスに宛てて、適宜コマンドを送信します。
コマンドは、次のようなフォーマットで件名の欄に入力します。-
最初に設定しておいたパスワード();実行コマンド();
- 最初に設定しておいたパスワードが hogehoge
- シャットダウンコマンドを送信したい
-
hogehoge();shutdown();
- 最初に設定しておいたパスワードが 123test
- D:¥b¥test.txt を削除したい
-
123test();delfile(D:¥b¥test.txt);
(いずれの場合も、本文はなくてOK )
実際に指定できるコマンドには、次のようなものがあります。- screenshot();
スクリーンショットを撮影 - shutdown();
シャットダウン - forceshut();
強制的にシャットダウン - logoff();
ログオフ - restart();
再起動 - abort();
シャットダウンを中止させる - run(実行させるプログラムのフルパス,パラメータ);
特定のプログラムを実行させる - play(再生するWAVE ファイルのフルパス);
WAVE ファイルを再生する - msg(表示するテキスト);
メッセージダイアログを表示する - log(ログファイルに書き出すテキスト);
指定したテキストを、ログファイルに書き出す※2 - exit();
「sRemote」を終了させる - beep();
ビープ音を鳴らす - mail(送信者のGmail アドレス,ログインパスワード,送信先のメールアドレス,本文,件名);
メールを送信する※3 - processes();
実行中のプロセスリストを、テキストファイルに書き出す※2 - ping(アドレス);
特定のアドレスにPing を送信 - kill(PID);
指定したプロセスID のプロセスを終了させる - getlist(ディレクトリのパス);
指定したディレクトリ内のファイルリストを作成する※2 - getfile(パス);
指定したファイルを、返信用のアドレスにメール送信する(?)※3 - delfile(パス);
特定のファイルを削除する(ゴミ箱を介さないので注意) - deldir(パス);
特定のフォルダを削除する(ゴミ箱を介さないので注意) - uptime();
パソコンの起動時間を計算する(?)※3 - copy(コピーするファイルのフルパス,コピー先のフルパス);
特定のファイルをコピーする - move(移動させるファイルのフルパス,移動先のフルパス);
特定のファイルを移動させる - help();
ヘルプファイルを、返信用のアドレスにメール送信する(?)※3
3 私の環境では、このコマンドが機能していない?ようでした...
遠隔操作を行う
| sRemote TOPへ |
アップデートなど
おすすめフリーソフト
スポンサード リンク
おすすめフリーソフト
スポンサードリンク