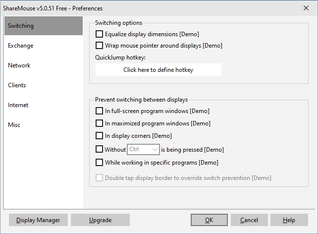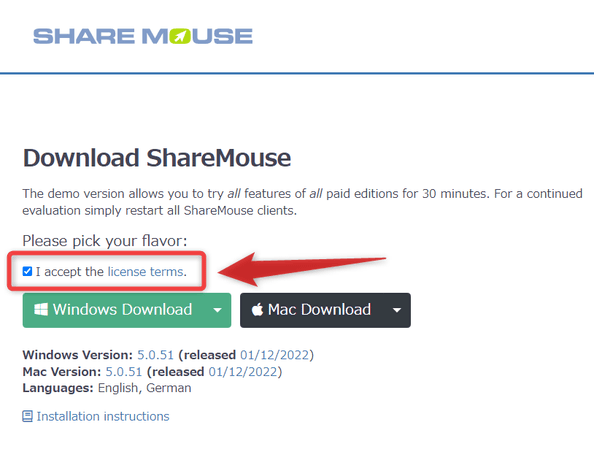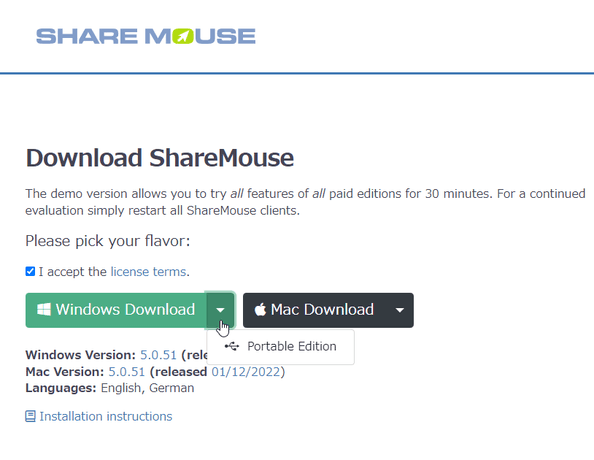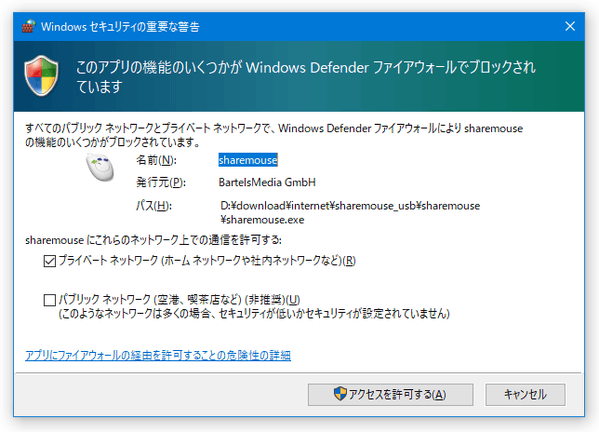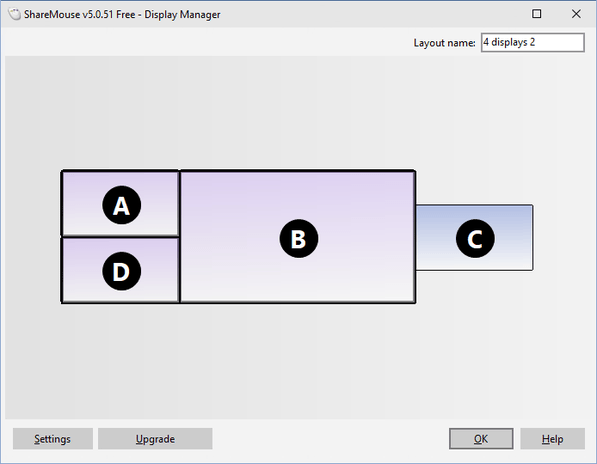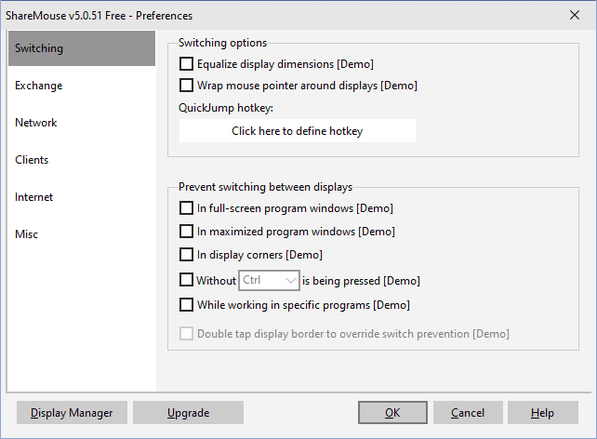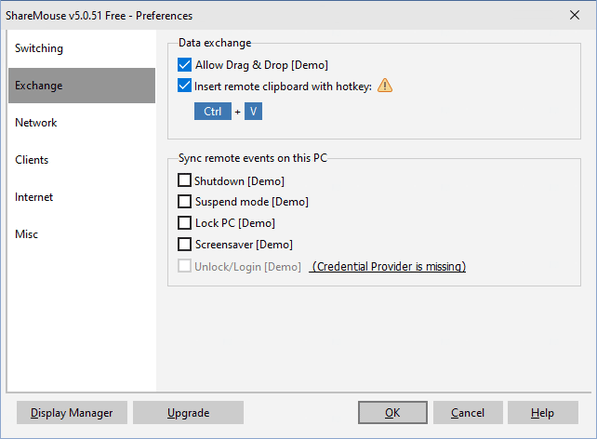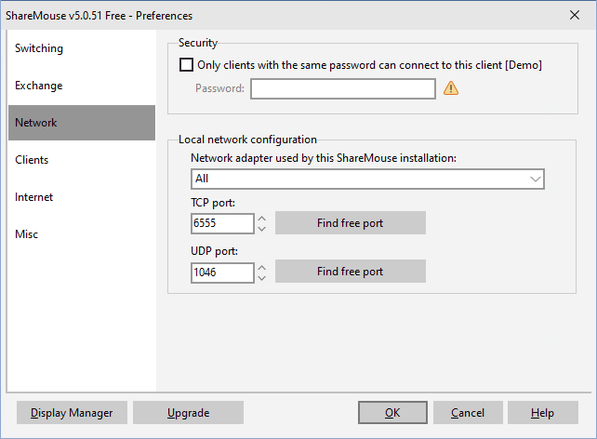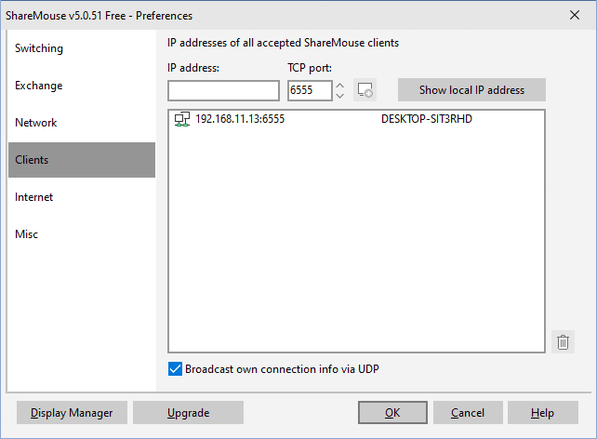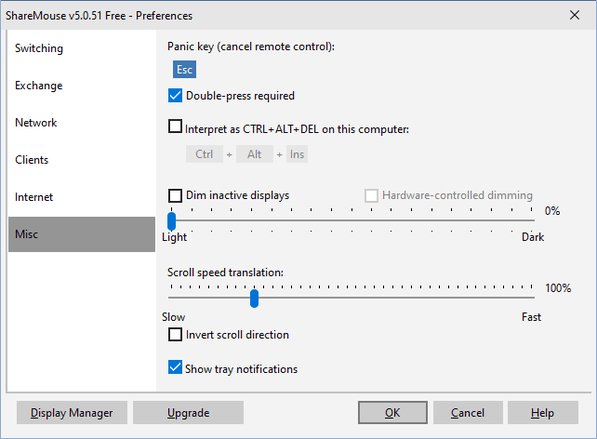超シンプルなマウス&キーボード共有ツール!「ShareMouse」。
ShareMouse
一つのマウス&キーボード で、複数台のパソコンを操作できるようにするソフト。
マウスカーソルの移動 or ホットキー といった操作により、現在使用しているマウス&キーボード を同じネットワーク内のパソコン上でも使えるようにしてくれます。
クリップボード内のアイテムを同期する機能や、共有先 PC 上で高速なページスクロールを可能にする機能... なども付いています。
「ShareMouse」は、シンプルなマウス&キーボード 共有ツールです。
一つのマウス&キーボード を、複数台のパソコン上で使用できるようにするマウス&キーボード共有ツールで※1、難しい設定なしでいきなり使い始められるところが最大の特徴※2。
1
フリー版では、2 台のパソコン間でのみ共有して使うことができる。
2
何らかのファイアウォールを導入している場合、ファイアウォール側で設定が必要になることもある。
(パソコン間の通信が、ブロックされないようにしておく)
マウス&キーボード の操作を有効にする PC は、マウスカーソルの移動 or ホットキー で切り替えることができるので、シームレスかつスムーズな操作感を味わうことができます。
また、クリップボード内のアイテムを、自動で同期させる機能も付いてたりして中々快適。
機能的には「Mouse without Borders」と似たようなものですが、こちらには
- 初期設定が楽(ほとんどない)
- Windows / Mac に対応
- ポータブルバージョンもある
普段、複数台のパソコンを使用している人におすすめです。
使い方は以下のとおりです。
使用バージョン : ShareMouse 5.0.51
ダウンロード時の注意
- ダウンロード先のページでは、「I accept the license terms」のチェックを入れてからダウンロードボタンをクリックしてください。 また、ポータブル版を使用したい時は、ダウンロードボタンの右側にある ▼ をクリックしてから「Portable Edition」を選択してください。
ファイアウォールのアラートを解除
- おそらく、使用の際にはファイアウォールのアラートが表示されると思います。 もしこのようなアラートが表示されたら、「アクセスを許可する」ボタンをクリックして下さい。
パソコンA での操作
- 「ShareMouse」をダウンロード&インストールし、「sharemouse.exe」を実行します。
- タスクトレイ上に、アイコンが表示されます。
そのまま、「ShareMouse」を起動させたままにしておきます。
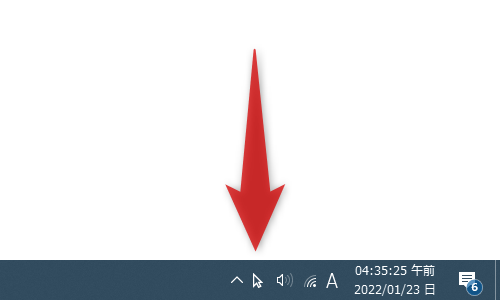
ちなみに、別 PC との接続が有効になると、トレイアイコンに緑色のチェックマークが表示されます。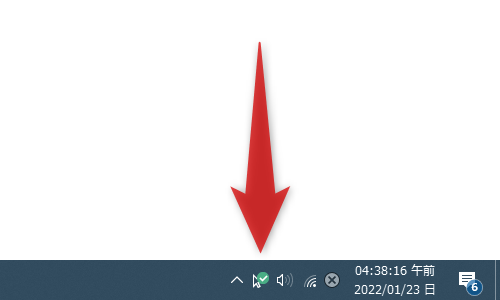
パソコンB での操作
- 「ShareMouse」をダウンロード&インストールし、「sharemouse.exe」を実行します。
- タスクトレイアイコンを右クリックして「Display Manager」を選択します。
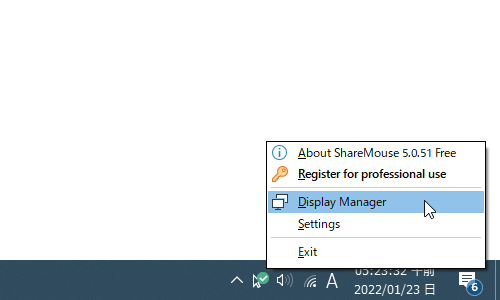
- 「Display Manager」という画面が表示されます。
紫色のモニターがアクティブな PC のモニターを表していて、青色のモニターが接続先 PC のモニターを表しています※3。
3 接続先 PC のモニターが表示されていない場合、ファイアウォールによってパソコン間の通信が遮断されている可能性がある。
ここで、モニターの並び順を、実際の並び順と同じように設定しておきます。
(並び替えは、ドラッグ&ドロップで行うことができる) - 基本的には、これで設定完了です。
マウスカーソルを画面隅に向かって移動させていくと、カーソルがそのままもう一方のモニタへと移動するようになっています。
また、クリップボード内のデータを、共有先の PC 上で貼り付けられるようにもなります。
(標準では、コピー中のデータを “ Ctrl + V ” で貼り付けられるようになっている)
各種設定(必要な場合のみ)
-
[Demo]という表記のあるオプションは、有償版の機能になります。
- タスクトレイアイコンを右クリックし、「Settings」を選択します。
(モニタの並び順を再設定する時は、「Display Manager」を選択する) - 設定画面が表示されます。
ここで、各種オプションの設定を行い、画面下部の「OK」ボタンをクリックします。
実際に変更できるオプションには、下記のようなものがあります。
Switching- QuickJump hotkey - アクティブパソコンを切り替える際のホットキー
Exchange- Insert remote clipboard with hotkey
クリップボード内のデータを貼り付けるホットキー
Network- TCP port - TCP 通信の際に使用するポート番号
- UDP port - UDP 通信の際に使用するポート番号
Clients- IP addresses of all accepted ShareMouse clients
「ShareMouse」でのアクセスを許可するパソコンの IP アドレスとポート番号- IP address - アクセスを許可するパソコンの IP アドレス
- TCP port - 通信の際に使用するポート番号
Misc- Panic key (cancel remote control)
リモートコントロールを中止するキー- Double-press required - 二回押しを必要とする
- Dim inactive displays
アクティブでないモニターを、薄暗くする※4 - Scroll speed translation
共有先 PC 上でのページスクロール速度※5 - Invert scroll direction
共有先 PC 上で、スクロール方向を逆にする - Show tray notifications
タスクトレイ上から通知を表示する
5 スライダーを右にドラッグするほど、速いページスクロールが可能になる。
(フリー版でも、一応三十分間は使える模様)
| ShareMouse TOPへ |
アップデートなど
おすすめフリーソフト
おすすめフリーソフト
スポンサードリンク