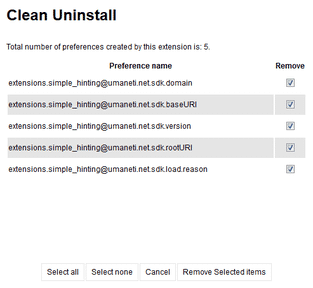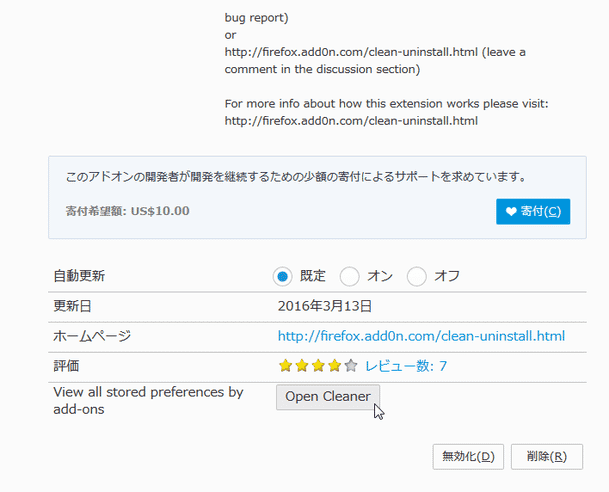Firefox アドオンを、完全にアンインストールできるようにする!「Clean Uninstall」。
Clean Uninstall
アドオンを削除した時に、ゴミ情報が残されていないかチェックが行われるようにする
Firefox
アドオン。
何らかのアドオンをアンインストールした時に、“ アドオンが、プロファイル内にゴミ情報を残していっていないか ” ということが自動でチェックされるようにし、もしゴミ情報が見つかった場合、それらを一覧表示して任意のものを削除できるようにしてくれます。
プロファイル内に残されたゴミ情報を、手動で選別して削除する機能も付いています。
「Clean Uninstall」は、アドオンを徹底的にアンインストールできるようにするFirefox アドオンです。
アドオンの中には、アンインストールしても固有情報をプロファイル内に残していくものがあり、日ごろ様々なアドオンを試していたりすると、プロファイル内に “ 既に使われていないアドオンの情報 ” がどんどん溜まっていってしまいます。
その結果、プロファイルが無駄に肥大化していってしまい、Firefox のパフォーマンスが悪くなってしまうことがあります。
そういった “ ゴミ情報 ” が溜まらないように、アドオンを完全にアンインストールできるようにするのが「Clean Uninstall」です。
アドオンをアンインストールした時に、“ 今削除したアドオンが、プロファイル内にゴミ情報を残していっていないか ” ということが自動でチェックされるようにし、もしゴミ情報が残っていれば、それらをまとめて削除できるようにしてくれます。
(プロファイル内に残されたゴミ情報が、ポップアップで一覧表示される)
普段、色々なアドオンを試していたりする人におすすめです。
ちなみに、プロファイル内に残されたゴミ情報を、手動で選別して削除する機能も付いていたりします。
使い方は以下の通り。
- 「Clean Uninstall」をインストールします。
(Firefox の再起動は不要) - 以後、何らかのアドオンをアンインストールした時に、ゴミ情報が残されていないか自動でチェックが行われるようになります※1。
1 ゴミ情報が検出されなかった場合、デスクトップの右下から「No preference associated to this extension is found」という通知が表示される。ゴミ情報が検出された場合、この時「Clean Uninstall」というポップアップが表示されるようになります。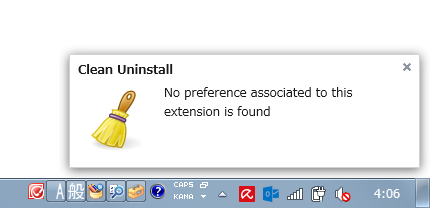 このポップアップが表示されたら、削除したい情報にチェック※2 → 画面右下の「Remove Selected items」ボタンをクリックします。
このポップアップが表示されたら、削除したい情報にチェック※2 → 画面右下の「Remove Selected items」ボタンをクリックします。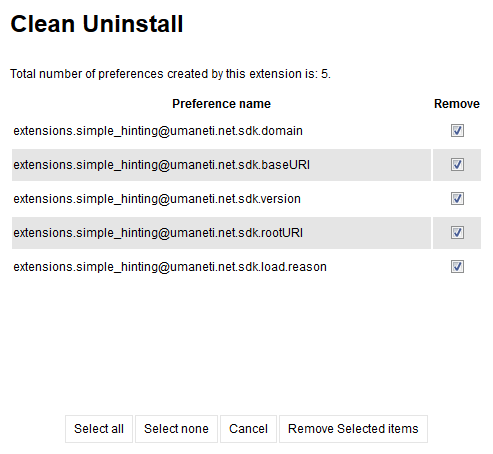
2 デフォルトでは、すべての情報にチェックが入っている。
大抵の場合はそのままでよいが、一応 “ 今アンインストールしたアドオンと、関連しそうな名前が付いているかどうか ” ということを確認しておいてもよい。 - 削除処理が完了すると、デスクトップの右下から「○ preferences are removed from your Firefox Profile」という通知が表示されます。
これでアンインストール完了です。
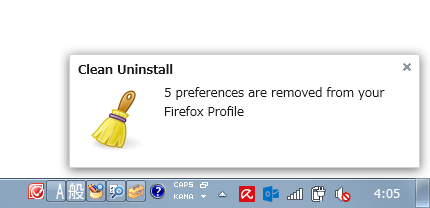
-
プロファイル内のゴミ情報を、手動で検出
- アドオンマネージャーを開き、「Clean Uninstall」の欄内にある「設定」ボタンをクリックします。
- 「Clean Uninstall」の設定画面が表示されます。
そのまま、画面下部にある「Open Cleaner」ボタンをクリックします。 - クリーナーが表示されます。
あとは、“ アンインストールしたはずのアドオンが残していったと思われる情報 ” にチェック → 画面右下の「Remove Selected items」ボタンをクリックすればOK です。
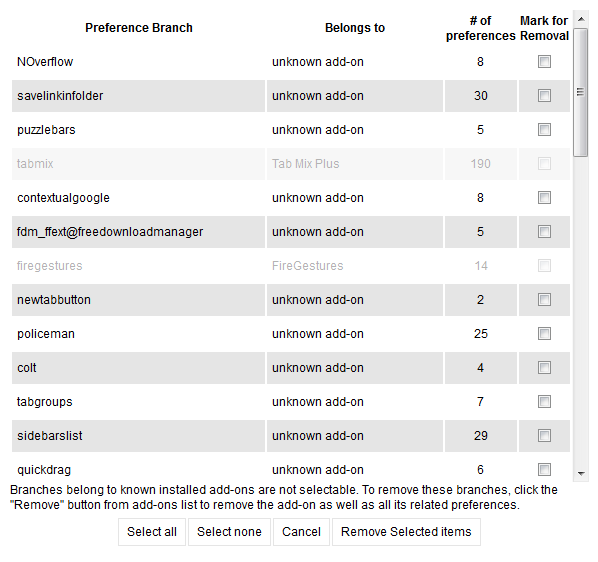
尚、現在使用しているアドオンの情報は、通常グレーで表示されて選択できないようになっています。
しかし、使用中なのにグレーで表示されないアイテムもあるので、よくわからないアイテムは削除せずそのままにしておいた方がよいです。
■ eCleaner
ゴミ情報を残さずアプリケーションをアンインストールすることができるソフト
■ GeekUninstaller
■ Revo Uninstaller
| Clean Uninstall TOPへ |