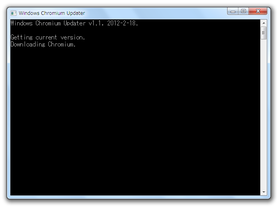Chromium を最新版にアップデートしたら即終了!「Windows Chromium Updater」
Windows Chromium Updater
Chromium を最新版にするだけの単機能ツール。
Chromium の最新版スナップショットをダウンロードし、そのままアップデートを行ってくれます.
非常駐型のシンプルなソフトで、アップデートが終われば勝手に終了してくれます。
「Windows Chromium Updater」は、超シンプルなChromium アップデートツールです。
Chromium のダウンロード&アップデート を全自動で行ってくれる... というChromium アップデーターで、基本的に “ 実行するだけ ” で全ての操作を勝手に行っていってくれるところが最大の特徴。
実行したら自動的にChromium を最新版にし、アップデートが終われば勝手に終了してくれます。
システムに常駐したりはしないタイプのソフトなので、ランチャー
に登録したり、ショートカットキー
を割り当てたりしておくとよいでしょう。
(スタートアップや、タスクスケジューラに登録しても便利)
ちなみに、ダウンロードされたスナップショットのインストーラーは、一応残すようになっています。
これを利用することで、バージョン調整を行うことも可能となっています。
使い方は、「Windows Chromium Updater [x86].exe」を実行するだけでOK※1。
1 64 bit 版のOS を使用している場合は、「Windows Chromium Updater [x64].exe」を実行する。
コマンドプロントが開き、自動的にChromium のダウンロード&アップデート が開始されます※2。
2
既に最新版である場合、「Current version installed. Press any key to exit」と表示されるので、適当なキーを押して「Windows Chromium Updater」を終了させる。
アップデートの際に必要な操作は特にないので、コマンドプロントは最小化させておいてもOK です。
(コマンドプロントが消えたら、アップデートは完了です)
また、ダウンロードされたインストーラー(「○○○○_mini_installer.exe」)は、必要なければ削除しても構いません。
尚、現在Chromium をインストールしていない場合、Chromium は英語版のものがインストールされます。
日本語化する際には、下記のような操作を行って下さい。
- 「Chromium」を実行します。
- 画面右上の
 ボタンをクリックし、「Settings」を選択。
ボタンをクリックし、「Settings」を選択。 - 設定画面が表示されるので、一番下までスクロールさせて「Advanced Settings」ボタンをクリック.
- 詳細設定画面が表示されます。
画面を少し下にスクロールさせ、「Languages and spell-checker settings」ボタンをクリック。 - 「Language」という画面が表示されるので、左下にある「Add」ボタンをクリックします。
- 「Add Language」という画面が表示されます。
中央のプルダウンメニューをクリックし、「Japanese - 日本語」を選択 →「OK」ボタンをクリック。 - 「Language」画面の左側に、「Japanese」という項目が追加されます。
この「Japanese」を選択し、右側にある「Display Chromium in this language」ボタンをクリック。 - 「Chromium」を終了させます。
- これで設定完了です。
次に「Chromium」を起動させると、インターフェースが日本語になっています。
ついでに、Chromium を新規にインストールした場合、初回の起動に時間がかかることがあるようです。
もし、新規インストール後にChromium が中々起動しない場合、このBAT ファイル※3 をダウンロードして実行 → それからChromium を起動させてみて下さい。
(OS がVista / 7 の場合、ダウンロードしたファイルは右クリック →「管理者として実行」して下さい)
3
「chrome.exe」を強制終了させるバッチファイルなので、Google Chrome を使っている場合はChrome が起動していない時に実行して下さい。
(タスクマネージャーから「chrome.exe」を強制終了させても同じ)
定番のウェブブラウザ
| Windows Chromium Updater TOPへ |