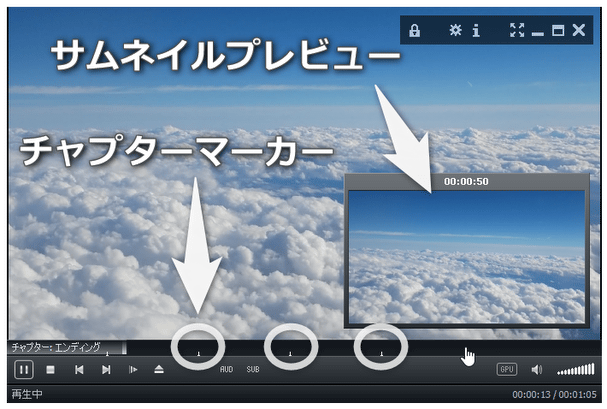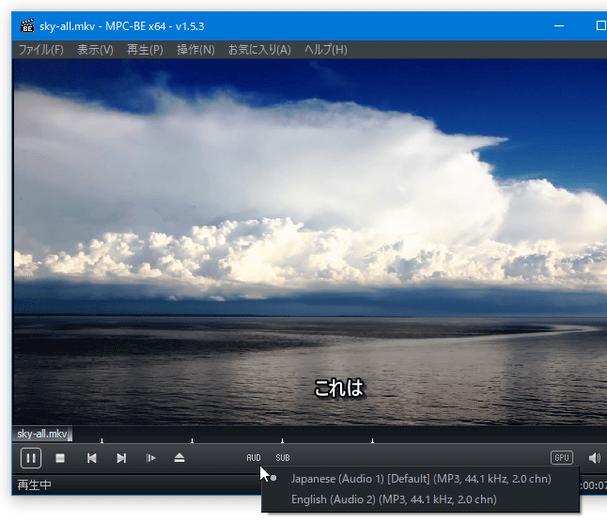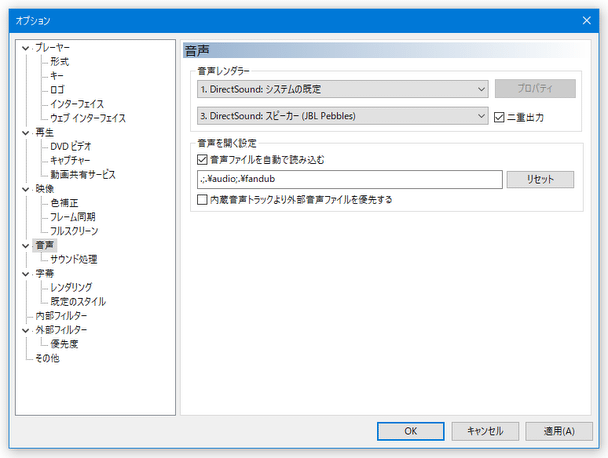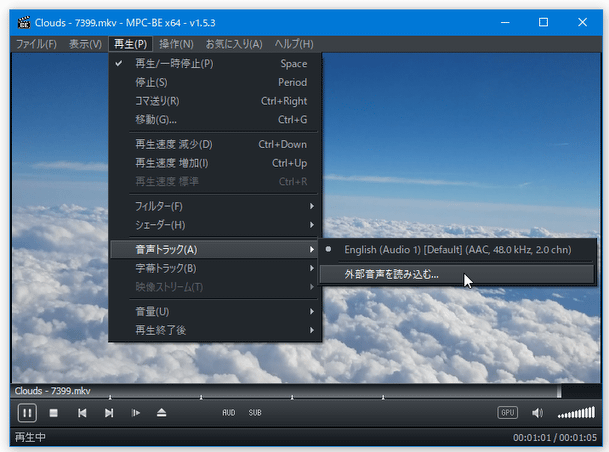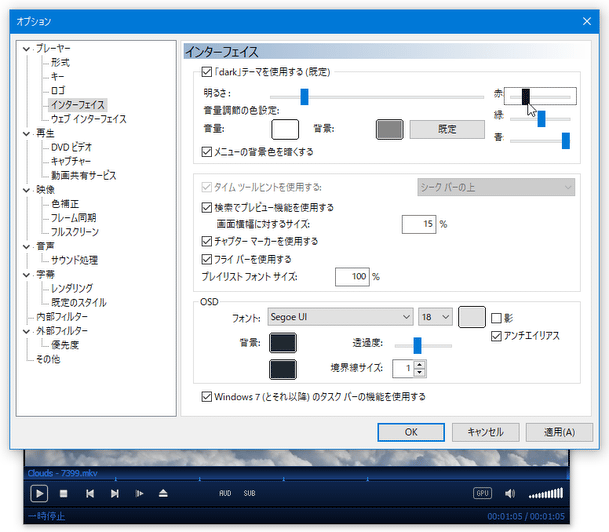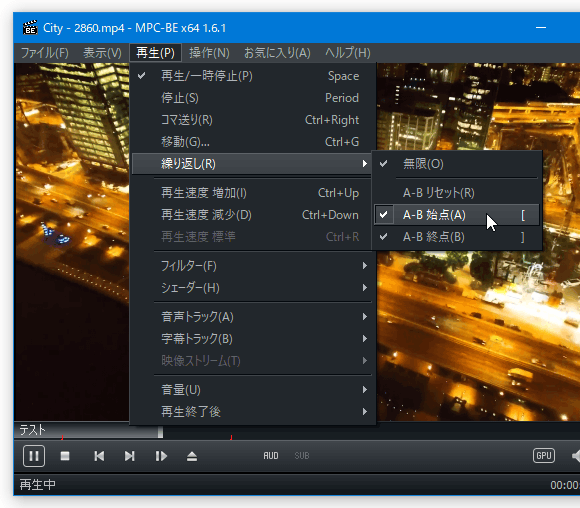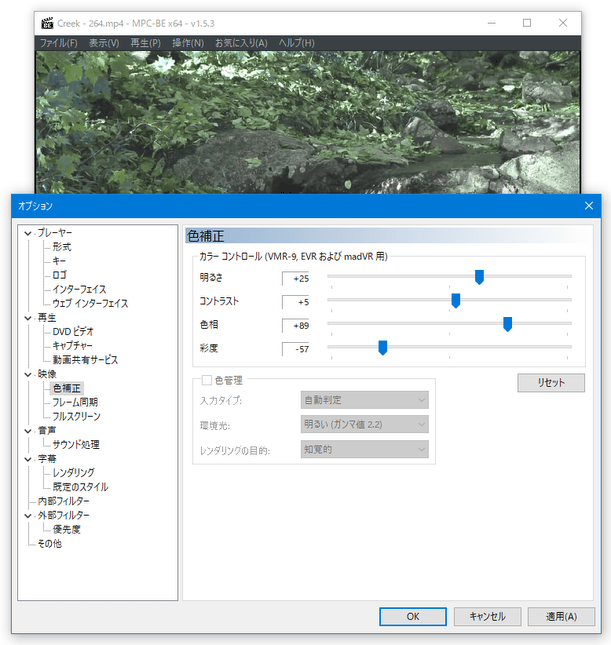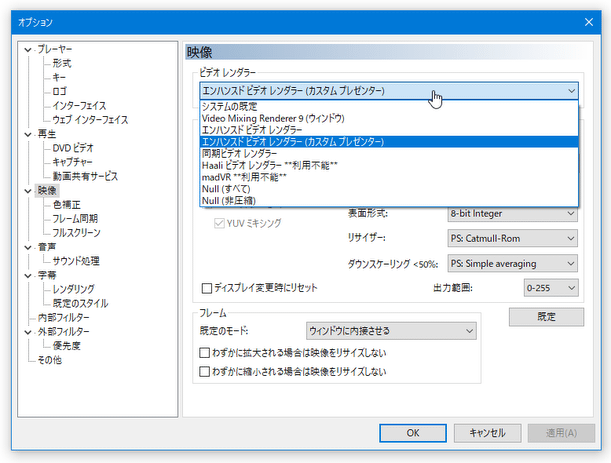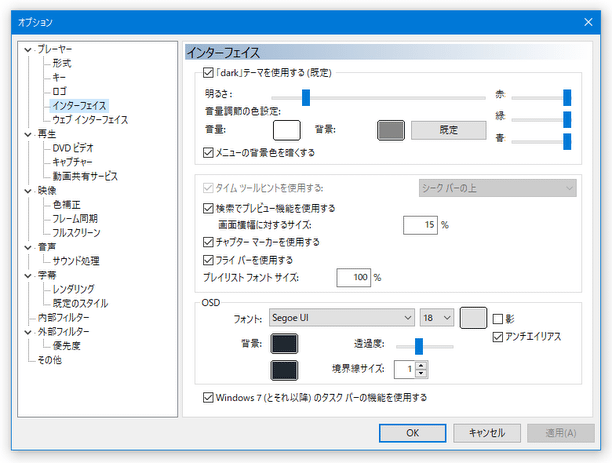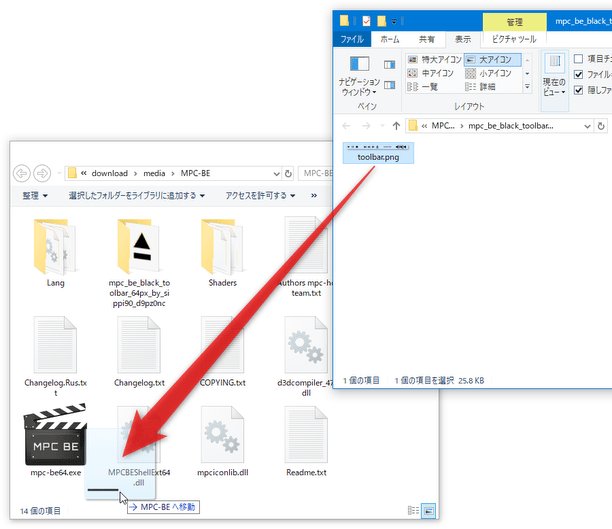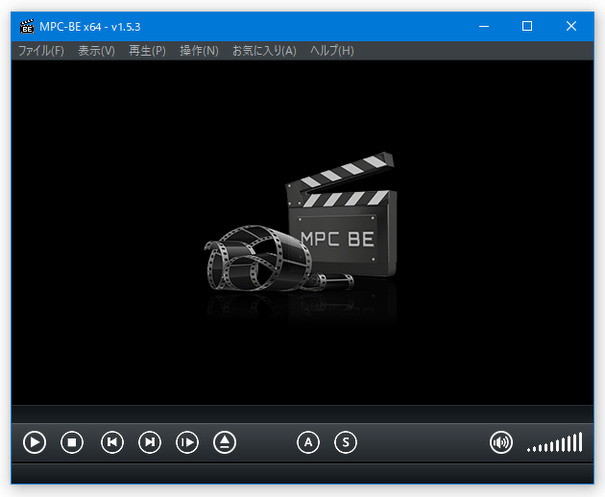“ MPC-HC ” の機能と見た目を拡張した、高機能マルチメディアプレイヤー!「MPC-BE」。
MPC-BE(Media Player Classic Black Edition)
「MPC-HC」の機能を拡張し、見た目もスタイリッシュにした高機能マルチメディアプレイヤー。
標準状態でほとんどのメディアファイルを再生することができ、CD / DVD / Blu-ray / YouTube 動画 の再生にもデフォルトで対応しています。
シークバー上でポイントした場面をサムネイルでプレビューする機能や、シークバー上へのチャプターマーカー設置、異なる再生デバイスへの音声同時出力、ツールバー背景の配色変更... 等々の機能が付いています。
MPC-BEは、「Media Player Classic - Homecinema(MPC-HC)」の機能を拡張した高機能マルチメディアプレイヤーです。
「Media Player Classic - Homecinema」をベースに、
- シークバー上でポイントした場面を、サムネイルでプレビューする機能
(サーチプレビュー) - シークバー上へのチャプターマーカー設置
- 音声トラック&字幕トラック の切り替えボタン(

 )
)
- フライバー(タイトルバー&メニューバー非表示時)

- 異なる再生デバイスへの音声同時出力※1
1
音声を、二つの再生デバイスに同時出力することができる。
たとえば、パソコンの内蔵スピーカーと外部接続スピーカーに、音声を同時出力したりすることができる。 - YouTube 動画の再生
- 外部音声トラックの読み込み
基本的に「MPC-HC」がベースになっているので、標準状態でほぼすべてのメディアファイルを再生することができ※2、またインターフェースもシンプルで操作性に優れています。
2 DXVA(ハードウェアアクセラレーション)にも対応。
H264 / HEVC / MPEG-2 / VC-1 / WMV3 / VP9 再生時に、GPU(ビデオカード)の力を借りることができる。
(CPU の負荷を軽減できる場合がある)
DXVA が効いている時は、ツールバーの右端に「GPU」という表示が出る。

加えて、インターフェースはダーク&スタイリッシュ、かつモダンな感じに変更されているため※3、「MPC-HC」に比べると、いくらか今風な見た目を楽しむことができます。
3 ツールバーは、MPC-HC と同様スキンに対応している。
さらに、ツールバー背景のカラースキームをカスタマイズすることも可能。
「MPC-HC」になんとなく物足りなさを感じている人にはもちろん、単純に “ 高機能で使いやすい ” メディアプレイヤーを探している人にもおすすめです。
- GeForce RTX の超解像 AI “ RTX VSR ” を、MPC-BE などで使えるようにする「MPC Video Renderer」
- 高品質で高速なアニメ用アップスケーラー「Anime4K」を MPC-BE / MPC-HC で使う方法
- MPC-BE 用のロゴ - DEV.MPC-NEXT.RU
- ツールバースキンの変更方法
主だった機能としては、
- 指定した二点間の繰り返し再生(区間リピート)※4 4 リピート開始地点 / 終了地点 には、シークバー上に赤い目印が表示される。
- 再生速度の増減
- コマ送り
- 指定した再生時間、およびフレームへのジャンプ
- フルスクリーン再生
- アスペクト比調整
- 再生しているファイルの統計情報表示※5
5
フレームレート、フレーム数、ビットレート 等 を、リアルタイムに確認することができる。
(メニューバー上の「表示」 → 「統計」にチェック) - 再生しているファイルのメディア情報表示※6
6
コーデック、エンコードプロファイル、使用されたエンコーダー、フレームレート、ビットレート、再生時間、画面解像度、アスペクト比、色空間... 等々の情報を確認することができる。
(メニューバー上の「ファイル」 → 「プロパティ」)
また、
- よく見るファイルへのショートカットを登録できる “ お気に入り ”※7 機能

 7 再生時間まで指定できる。
7 再生時間まで指定できる。
- 動画の明るさ / コントラスト / 色相 / 彩度 を補正する機能
- 動画内の各シーンをサムネイル一覧で並べた “ キャプ画 ” を作成する機能
- ビデオレンダラの変更※8 8 DXVA を使用する場合、ビデオレンダラは エンハンスド ビデオ レンダラー / エンハンスド ビデオ レンダラー (カスタム) / 同期ビデオ レンダラー のいずれかにする必要がある。
- 外部字幕トラックの読み込み
- 字幕の抽出
冒頭で紹介した各機能を有効化する時は、下記のような設定を行ってください。
サーチプレビュー&チャプターマーカー の設定
- メニューバー上の「表示」から「オプション」を選択します。
(もしくは、プレイヤー上で o キーを押す) - オプション画面が表示されるので、左メニュー内の「プレーヤー」>「インターフェイス」を開きます。
- あとは、画面右側にある
- 検索でプレビュー機能を使用
- チャプターマーカーを使用する
ちなみに、この画面の上部にある- 明るさ
- 赤、緑、青
フライバー(メニューボタン)の表示切り替え
- メニューバー上の「表示」から「メニューバーを隠す」を選択します。
(もしくは、ホットキー “ 「Ctrl」+「0」 ” を押しても OK)
- プレイヤー上で右クリックし、「表示」 → 「フレームのみ」を選択します。
(ホットキー “ 「Ctrl」+「0」 ” を押しても同じ)
- これで、画面右上にフライバーが表示されます。
フライバーは、画面右上にマウスカーソルを移動させた時だけ表示されますが、

 ボタンを押すことにより、表示をロックすることもできたりします。
ボタンを押すことにより、表示をロックすることもできたりします。 - 再度メニューバーを表示させたくなったら、プレイヤー上で右クリックし、「表示」 → 「境界線を隠す」を選択 → 続けてプレイヤー上で右クリックし、「表示」 → 「タイトルとメニューバーを表示」を選択します。
(ホットキー “ 「Ctrl」+「0」 ” を二回押しても OK)

ツールバースキンの変更方法
- 「MPC-BE」は終了させておきます。
- 公式ページ や Media Player Classic - Home Cinema Wiki、DEV.MPC-NEXT.RU、deviantART あたりで、適当なスキンをダウンロードしておきます。
- スキンの名前は、「toolbar.bmp」か「toolbar.png」でなくてはなりません。
入手したスキンの名前が違うものであった場合、「toolbar.bmp」か「toolbar.png」に変更しておきます。 - あとは、「toolbar.bmp」や「toolbar.png」を、「mpc-be.exe」(あるいは「mpc-be64.exe」)と同じフォルダ内にコピーすれば OK です。
異なる再生デバイスへの音声同時出力
- メニューバー上の「表示」から「オプション」を選択します。
(もしくは、プレイヤー上で o キーを押す) - オプション画面が表示されるので、左メニュー内の「音声」を開きます。
- あとは、画面右上にある「二重出力」にチェックを入れ、「音声レンダラー」欄で音声を出力するデバイスを選択すれば OK です。
| MPC-BE TOPへ |
おすすめフリーソフト
スポンサードリンク