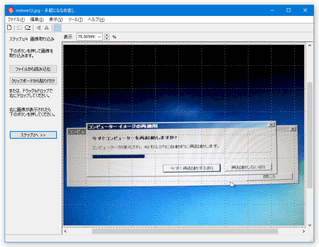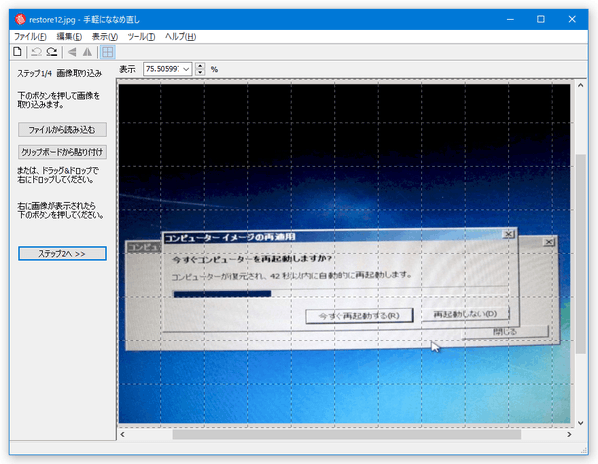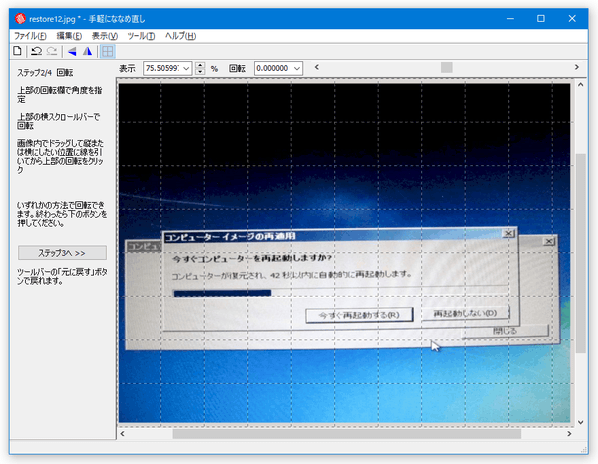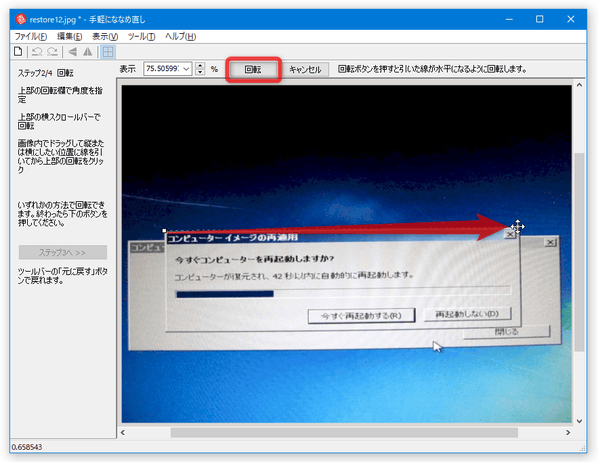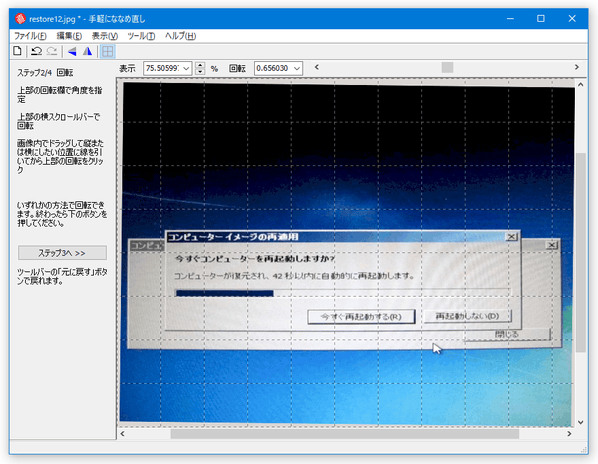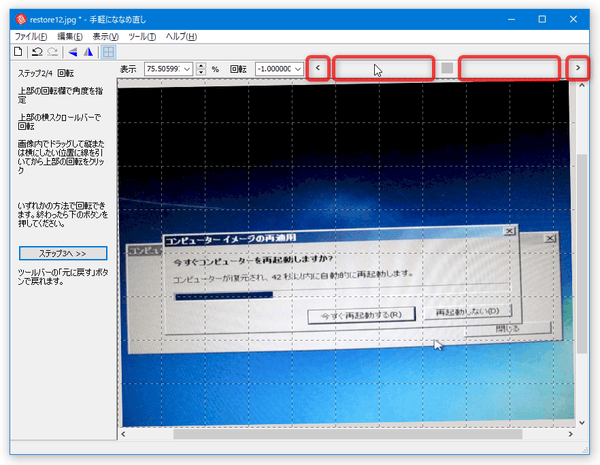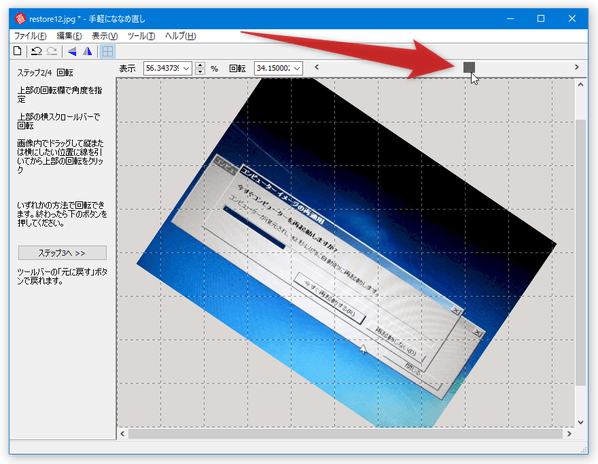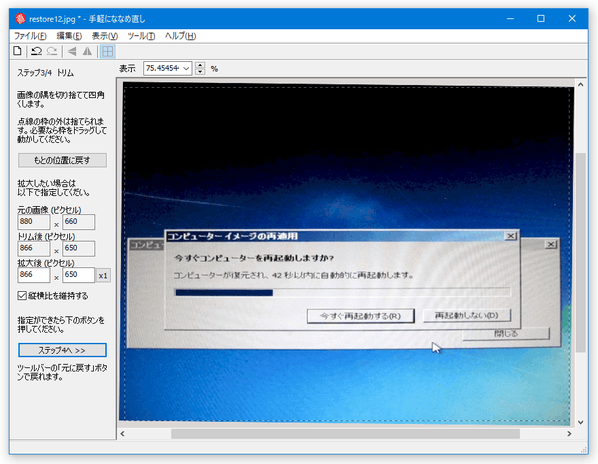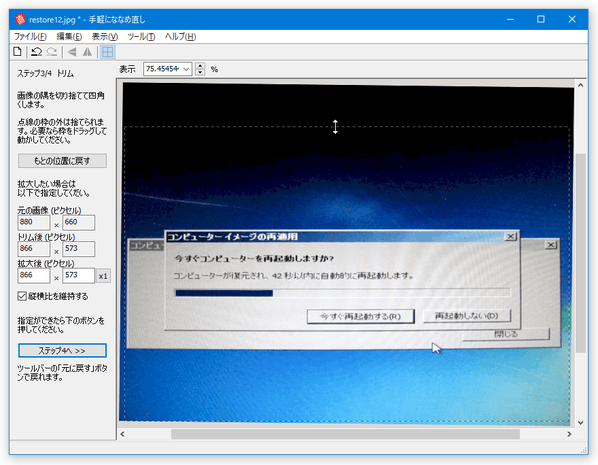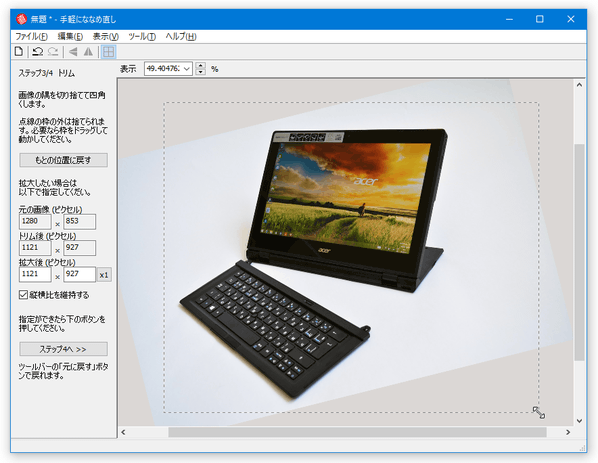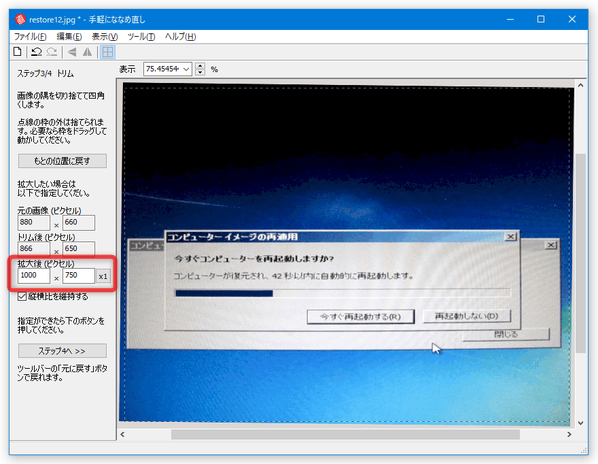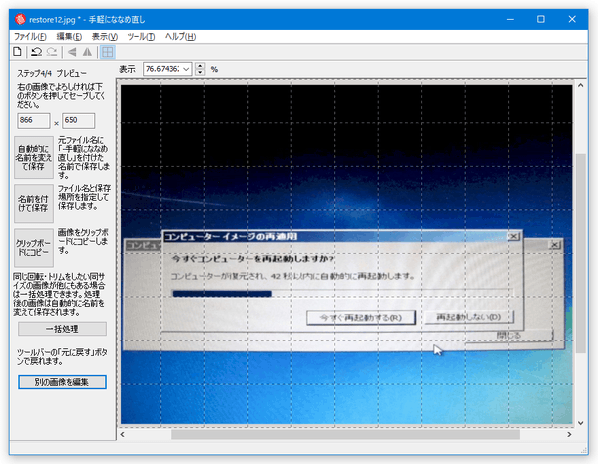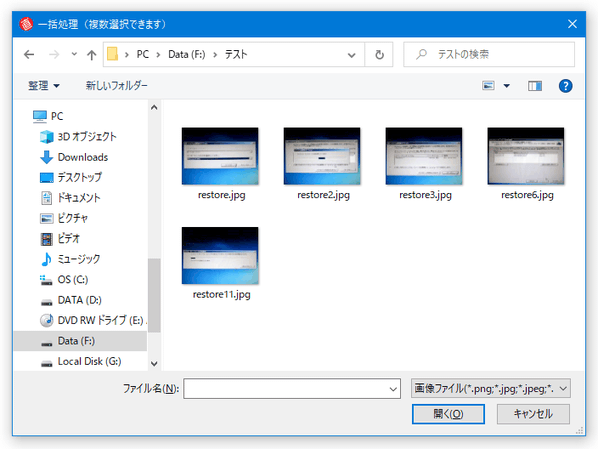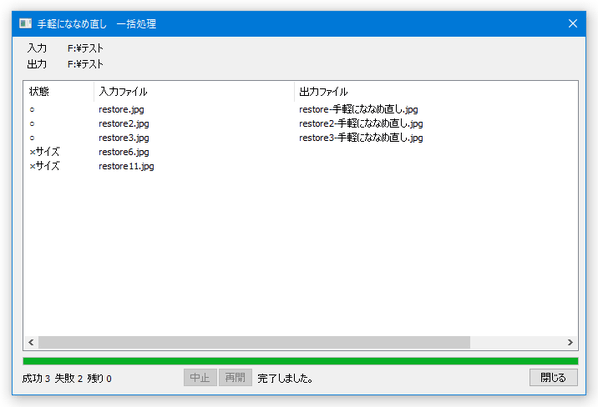斜めになった画像を、簡単に修正することができる!「手軽にななめ直し」。
手軽にななめ直し
斜めに傾いた画像を、様々な方法でまっすぐに補正できるようにするソフト。
画像を 90度 / 180度 回転させたり、1度 / 0.05度 ずつ微量に回転させたり、任意角度に回転させたりすることにより、斜めに傾いてしまった写真等をまっすぐに修正することができます。
画像内の特定物体が水平 / 垂直 になるように画像全体を傾ける機能や、複数枚の画像をまとめて補正する機能 等も付いています。
「手軽にななめ直し」は、斜めになった画像を直すことができるソフトです。
操作をウィザードに沿って進めていくことができる画像補正ツールで、画像の傾きを様々な方法で修正できるところが大きな特徴。
処理の際には、画像を
- 右に 90度
- 左に 90度
- 180度
また、画像内で斜めになっている物体(の一辺)に線を引くことにより、該当の物体(の上に引いた線)が水平 / 垂直 になるように画像全体を自動で傾けることもできたりします。
現在、“ せっかく撮ったのに、斜めになってしまった写真 ” がある人におすすめです。
ちなみに、複数の画像をまとめて修正する機能も付いています。
使い方は以下の通り。
使用バージョン : 手軽にななめ直し 1.3.0.1
- 「手軽にななめ直し.exe」を実行します。
- メイン画面が表示されるので、まっすぐに補正したい画像ファイルをドラッグ&ドロップします。 左側にある「クリップボードから貼り付け」ボタンを押すことにより、クリップボード内の画像を読み込むこともできたりします
- 画像が読み込まれたら、画面左側にある「ステップ2へ >>」ボタンをクリックします。
- 画像の角度修正画面が表示されます。
画像を
- 右に 90度
- 左に 90度
- 180度
画像内の特定物体が水平、または垂直になるように画像全体を傾けたい時は、目的とする物体の一辺(= 水平 / 垂直 にしたい辺)をドラッグして線を引く → 画面上部に表示される「回転」ボタンをクリックします。 その他、画面上部の「回転」欄の右側にある

 ボタン、あるいは、スクロールバーの左右にある空白の部分をクリックすることにより、画像の角度を微調整することも可能となっています。
ボタン、あるいは、スクロールバーの左右にある空白の部分をクリックすることにより、画像の角度を微調整することも可能となっています。
(
 ボタンは右 / 左 に 0.05度ずつ、空白部分は右 / 左 に 1度ずつ傾く)
また、上部のスクロールバーを左右にドラッグすることで、画像を左右にグリグリと回転させることもできたりします。
ボタンは右 / 左 に 0.05度ずつ、空白部分は右 / 左 に 1度ずつ傾く)
また、上部のスクロールバーを左右にドラッグすることで、画像を左右にグリグリと回転させることもできたりします。
- 画像が良い感じにまっすぐになったら、画面左側にある「ステップ3へ >>」ボタンをクリックします。
- 画像を四角形に切り抜くトリミング画面が表示されます。
通常はそのまま左側の「ステップ4へ >>」ボタンを押せば OK ですが、必要に応じて切り出す領域や出力画像のサイズを調整することもできます。
切り出す領域を変更したい時は、プレビュー画面上に表示されている白い切り抜き枠を直接ドラッグします。
(上下左右の辺や、四隅の角をドラッグすることができます) 画像を大きく傾けた時などは、元の画像からはみ出した領域を切り出す領域として指定することもできます※1。 1 メニューバー上の「ツール」→「オプション」→「余白」タブで、はみ出した領域の色を指定することができる。
(PNG で保存する場合の不透明度も指定可能)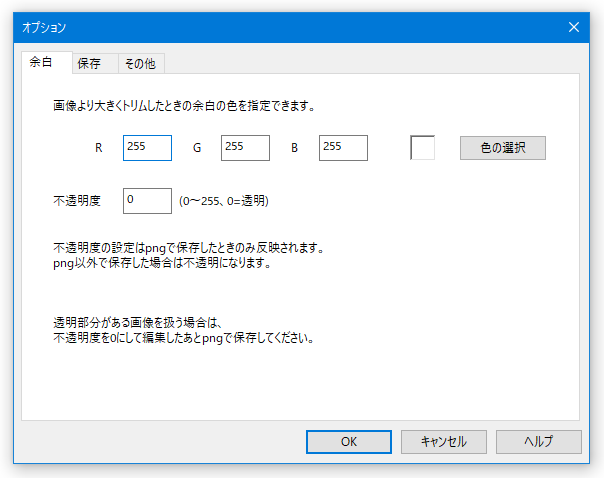
画像の出力サイズを調整したい時は、左側の「拡大後 (ピクセル)」欄に、出力画像の横幅 x 高さ を入力します※2。 2 横幅 / 高さ のどちらかを入力すれば、もう一方の欄に最適な値が自動で入力される。 - 最後に、画像の保存画面が表示されます。
左上の「自動的に名前を変えて保存」ボタンをクリックすると、補正された画像が元の画像と同じフォルダ内に保存されます※3。
(元のファイル名に 「-手軽にななめ直し」 という文字列を付けて保存される)
3 保存先フォルダを変更したい時は、メニューバー上の「ツール」→「オプション」→「保存」タブで設定を行っておく。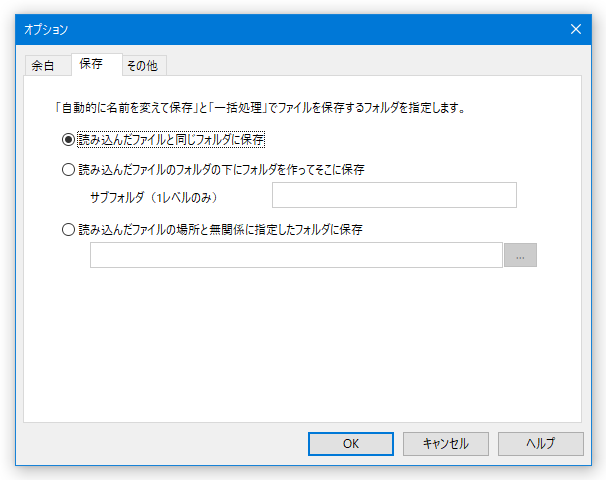
二番目の「名前を付けて保存」ボタンをクリックすると、「名前を付けて保存」ダイアログを使って保存を行うことができます。
(ファイルを、任意のフォルダ内&任意のファイル名 で保存することができます)
最後の「クリップボードにコピー」ボタンをクリックすると、補正された画像をクリックボードにコピーすることができます。
尚、現在の補正設定を利用し、複数枚の画像をまとめて処理することもできます。
(ただし、サイズの異なる画像は処理できないので注意)
現在の補正設定を利用して他の画像も処理したい時は、左下にある「一括処理」ボタンをクリック →「一括処理」というダイアログが表示されるので、目的とする画像ファイルを選択します。
(画像を選択すると、自動で処理が行われます)
| 手軽にななめ直し TOPへ |
アップデートなど
おすすめフリーソフト
おすすめフリーソフト
スポンサードリンク