タスクバーの右端にある時計を、詳細にカスタマイズ&強化!「T-Clock Redux」。
T-Clock Redux
-
アラーム - 指定した時刻に、音を鳴らす
- 毎時 0 分、および、指定した時刻にアラーム音を鳴らしたい時は、下記のような操作を行います。
- 毎時 0 分にアラーム音を鳴らす場合は、時計を右クリック → 「T-Clock Alarms」から「Hourly Chime」にチェックを入れれば OK です。
指定した時刻にアラーム音を鳴らしたい時は、時計を右クリック → 「T-Clock Alarms」から「Add / Edit Alarm」を選択します。

- 設定画面の「Alarms」タブが表示されます。
まず、画面左上にある「Name」欄に、適当なアラーム名を入力 → すぐ右側にある「enabled」にチェックを入れます。

- 時刻等が入力できるようになります。
ここで、-
Alarms
- one-shot - 一回限りのアラームにする
- 「Days」ボタン - アラームを実行する曜日
- Time - アラームを実行する時刻
- PM - 午後の時間帯(12 時間表記で設定する場合のオプション)
- 12H - 時刻を 12 時間表記で設定する
- Action - 鳴らす音
- Chime hour - ?「Chime hours」ではない模様
- Repeat - アラーム音の繰り返し回数
- Show message window - アラーム実行時、メッセージウインドウ を表示する
- 「window settings」ボタン - メッセージウインドウの設定
- text - メッセージウインドウ内に表示するテキスト
- Bounce it! - メッセージウインドウを弾ませる
- Speed - メッセージウインドウの移動速度
- Delta - 変化量
- Randomize Bounce Height - 跳ねる高さをランダムにする
- Skew Factor - 画面の上下端に作成する着地点の個数
- Bounce Time - デスクトップの端から端へ移動する回数
- Pause Time - バウンス終了時に一時停止する時間(単位は秒)

- Blink clock - アラーム実行時、時計を点滅させる
-
Hourly chime
- Action - 鳴らす音
- Chime hour - ?「Chime hours」ではない模様
- Blink clock - アクション実行時、時計を点滅させる
- これで、指定しておいた時刻にアラーム音が鳴るようになります。
アラームを解除する時は、時計を右クリック → 「T-Clock Alarms」から解除するアラームのチェックを外せば OK です。
アラームを削除する時は、時計を右クリック → 「T-Clock Alarms」から「Add / Edit Alarm」を開き、左上の「Name」欄で削除するアラームを選択 → すぐ右側にある × をクリックします。
-
ストップウォッチ
- ストップウォッチを実行する時は、時計を右クリック → 「T-Clock Timers」から「Stopwatch」を選択します。

- ストップウォッチが表示されます。
あとは、画面左下にある「Start (s)」ボタンを押してストップウォッチを開始すれば OK です。

(「Start (s)」ボタンを押すと、「Start (s)」ボタンが「Stop (s)」ボタンになる)
-
タイマー - 指定した時間後に、音を鳴らす
- 時計を右クリック → 「T-Clock Timers」から「Add / Edit Timers」を選択します。
- 「Timer」という画面が表示されます。
ここで、「Timer Name」欄に適当なタイマー名を入力し、タイマー実行までの時間を

- Days - 日
- Hours - 時
- Minutes - 分
- Seconds - 秒
- 続いて、
- File - 指定した時間後に鳴らす音、または開くファイル
- Repeat - タイマー音を、繰り返し鳴らす
- Blink clock - 指定した時間後(タイマー実行時)に、時計を点滅させる
- 作成したタイマーが開始されます。
タイマー実行中は、時計の右クリックメニュー「T-Clock Timers」 → 「Watch List」から実行中のタイマーを確認することができます。ここでタイマーを右クリックすることにより、タイマーを
- Restart - やり直す
- Stop - 停止
- Hide - 隠す
- Edit - 編集
- 作成したタイマーを削除する時は、時計を右クリック → 「T-Clock Timers」 → 「Add / Edit Timers」を選択し、画面上部の「Timer Name」欄で削除するタイマーを選択 → 右側にある × ボタンをクリックします。

- ちなみに、タイマーの各種機能には、設定画面の「Hotkeys」タブでホットキーを割り当てることも可能となっています。

-
カレンダーを、T-Clock 独自のカレンダーにする
- カレンダーは、Windows 標準のものではなく T-Clock 独自のものにすることもできます。
カレンダーを T-Clock 独自のものにする時は、設定画面を開いて「Miscellaneous」タブで「Use T-Clock's calendar」にチェックを入れます。


- ここでは、
- Show day of year
本日が、一年の何日目であるのかをタイトルバーに表示する - Close calendar on lose focus
フォーカスがなくなったときに、自動で閉じる - Keep calendar always on top of other windows
常に最前面に表示する - Show week numbers
週数を表示する - First week of year
一年の “ 第一週目 ” の決め方 - First day of week
週の始めとする曜日 - Restore previous calendar (!! global Win10 setting !!)
- Show
- 〇 month(s) - カレンダーを 〇 カ月分表示する
- 〇 past month(s) - 過去 〇 カ月分から表示する
- configure colors - カレンダーの配色設定
- Windows 2000 only
- Transparent icon text labels
- Windows XP+
- Turn off monitors on workstation lock
システムロック時にモニターを OFF にする
- Turn off monitors on workstation lock
- Windows 8+
- Duplicate clock on each additional taskbar
外部ディスプレイ上でも「T-Clock Redux」を有効にする
- Duplicate clock on each additional taskbar
- Show day of year
-
時計の右クリックメニュー
- 時計を右クリックすることにより、
- Adjust date / time - Windows の「日付と時刻」画面(「設定」アプリ内)を表示
- Customize notification icons - Windows の「通知とアクション」画面を表示する
- Cascade windows - 現在開いているウインドウを、重ねて表示する
- Show windows stacked - 現在開いているウインドウを、上下に並べて表示する
- Show windows side by side - 現在開いているウインドウを、左右に並べて表示する
- Toggle desktop - デスクトップを表示(反応がなかったので違うかも?)
- Minimize all windows - すべてのウインドウを最小化する
- Undo window last change - 直前に行ったウインドウ操作を元に戻す
- Task Manager - タスクマネージャーを開く
- Sounds & Audio Options - サウンド&オーディオオプション
- Open Volume Controls - 音量ミキサーを開く
- Audio devices - Windows の「サウンド」画面(「設定」アプリ内)を表示する
- Network Drive(s) - ネットワークドライブの操作
- Map Network Drive - 「ネットワークドライブの割り当て」画面を開く
- Disconnect Network Drive - ネットワークドライブを切断する
- T-Clock Quickys
- Windows Explorer - エクスプローラを開く
- Command Prompt - コマンドプロンプトを開く
- T-Clock Calendar - 「T-Clock」独自のカレンダーを表示する
- Time Sync (SNTP) options - 時刻の同期設定画面 を表示する
- Synchronize time - 時刻の同期を行う
- Empty Recycle Bin - ごみ箱を空にする
- Display Properties - Windows の「ティスプレイ」画面(「設定」アプリ内)を開く
- Exit Windows - Windows 終了関連の操作
- Lock - PC をロック
- Log off - ログオフ
- Sleep - スリープ
- Hibernate - ハイバネート
- Reboot - 再起動
- Shut Down - シャットダウン
といったアクションを実行することもできたりします。
- 時計の右クリックメニューをカスタマイズしたい時は、設定画面の「Quicky Menus」タブで設定を行います。
まず、一番上の「Show or hide Quicky menus」欄で、右クリックメニュー内に表示させるコマンドを指定します。

ここでは、- Exit Windows - Windowsw 終了関連の操作
- Sounds & Audio Options - サウンド&オーディオオプション
- Network Drive(s) - ネットワークドライブの操作
- Display Properties - Windows の「ティスプレイ」画面(「設定」アプリ内)を開く
- 尚、右クリックメニュー内の「T-Clock Quickys」メニュー内には、任意のコマンドを登録することも可能となっています。
「T-Clock Quickys」内に任意のコマンドを登録したい時は、「Custom Quicky items (double click item to edit)」欄のリストでダブルクリックします。


- アイテム登録画面に切り替わるので、
- Menu item text - 登録するコマンドの名前
- Menu item number - 登録するコマンドの表示順位
- Target file name & path - 登録するファイルのパス
- Command-line switches (if needed) - コマンドラインオプション(必要な場合のみ)

- 設定が完了すると、アイテムが「Custom Quicky items (double click item to edit)」欄に登録されます。
登録したアイテムを削除する時は、「Custom Quicky items (double click item to edit)」欄で目的のアイテムをダブルクリック → 左下にある「Delete menu item」ボタンをクリックすれば OK です。


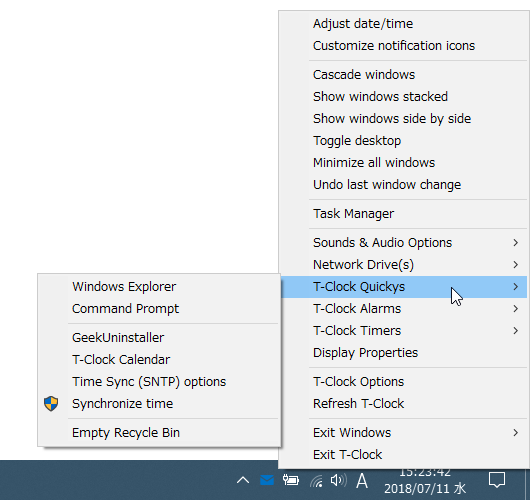
| T-Clock Redux TOPへ |
アップデートなど
おすすめフリーソフト
スポンサード リンク
おすすめフリーソフト
スポンサードリンク




