“ 特定の操作+マウスを動かすだけ ” で、画面をスクロールできるようにする!「TrackScroll」。
TrackScroll
マウスホイールやスクロールバーを使わずとも、画面をスクロールできるようにするソフト。
“ 特定の操作+マウスを動かすだけ ” で、画面をスクロールできるようにしてくれます。
「TrackScroll」は、画面のスクロールを支援してくれるソフトです。
特定の操作をすることでマウスを「スクロールモード」に切り替え、
-
マウスを、スクロールしたい方向へ動かすだけ
「TrackScroll」起動後、「マウスの左ボタンを押しながら右ボタン」を押します。
すると、マウスカーソルがボール状※1(スクロールモード)になり、マウスを動した方向へ画面をスクロールすることができるようになります※2。
1
スクロールモード時のカーソルは、変更(あるいは非表示に)することができる。
2
横スクロールにも対応。
スクロールの感度は縦 / 横スクロール別に指定することができ、各スクロール機能を無効にすることもできる。
スクロールモードを解除するには、マウスのいずれかのボタンをクリックすれば OK。
ちなみに、指定したキーをダブルタップ(素早く2回押し)することでも、スクロールモードへ移行することができます(「設定」→「キー設定」)。
また、スクロールモードに以降した直後、マウスの左ボタンか ↑ ↓ ← → キーのいずれかを押すと、そのままスクロールし続ける「自動スクロール」機能※3、マウスの中 / 右ボタンや、指定したキーを押している間だけスクロールモードに移行できる「簡易スクロール」※4 といった機能もあります。
3
方向キーで自動スクロールモードに以降した場合、押した方向へ画面をスクロールし続ける。
左クリックで移行した場合は、左クリック直後にマウスを動かした方向へスクロールし続ける。
4
単純に、各ボタン / キーを押しながらマウスを動かすと、動かした方向へ画面をスクロールすることができる。
さらに、「TrackScroll」の機能を無効にするウインドウを指定したり、ウインドウごとにスクロール方法を指定したりすることも可能です。
そのほか、「おまけ」機能として、マウスカーソルの加速度を調整する機能、ダイアログボックスを開いた時に、プッシュボタン(「OK」や「キャンセル」などのボタン)にマウスカーソルを自動で移動させる機能なども付いています。
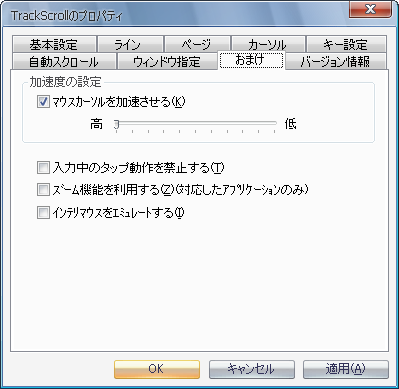
| このページのTOPへ |





