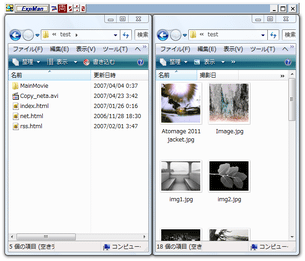2 画面式のエクスプローラ「エクスプローラ・マネージャ」。
エクスプローラ・マネージャ
エクスプローラを、左右、または上下にぴったり2 つ並べて表示することができるソフト。
エクスプローラを2 画面ファイラーのようにして使えるソフトで、2 つのフォルダを比較しながらファイル操作したい時に便利なソフトです。
「エクスプローラ・マネージャ」は、2 つのエクスプローラを、左右、あるいは上下にぴったり並べて表示することができるソフトです。
エクスプローラで2 画面ファイラーを実現したような感じのソフトで、当然ながらエクスプローラと全く同じ感覚で使うことができます。
画面の並びを、「縦2 列」⇔「横2 列」にワンクリックで切り替えたり、表示中の2 つのフォルダを入れ替えたり、片面をアプリケーションウインドウにしたりする機能があります。
「エクスプローラ・マネージャ」を起動すると、タイトルバーが 1 つ、そしてその下にエクスプローラが上下に2 つぴったり並んで表示されます。
最初に、この「起動時の設定」をカスタマイズします。
- まずは並び方。
タイトルバー上の「ExpMan」というボタンを押すと、設定ウインドウが開きます。
ここの「窓スタイル」タブで、2 つのエクスプローラの「並び方」(横型 / 縦型)、そして「窓比」※1 を指定します。
1 通常は「50% : 50%」だが、任意の比率に変更できる。 - 「起動設定」タブから、各エクスプローラで起動時に表示するフォルダを指定します。
- 「OK」をクリックし、設定ウインドウを閉じます。
- 次に、2 つのウインドウの「大きさ」を指定します。
これは、各ウインドウの端をマウスでドラッグして調整し、タイトルバー上の「整列・調整」ボタンを押せばOKです。
尚、大きさを調整するのは、どちらか一方だけでOK※2。
2 「整列・調整」ボタンを押すと、自動的にもう一方のウインドウサイズも(窓比に従って)自動調整される。
ここまでできたら、「エクスプローラ・マネージャ」を再起動してみます。
すると、2 つのエクスプローラが設定した通りに並んで表示されると思います。
ちなみに、通常は「エクスプローラ × エクスプローラ」の2 画面ですが、必要に応じて片面をアプリケーションに切り替えることも可能です。
その場合の手順は以下の通り。
- まず最初に、表示させたいアプリケーションのショートカットを、適当なフォルダに作成しておきます。
- 「エクスプローラ・マネージャ」を起動し、タイトルバーの「ExpMan」ボタンをクリック。
- 「窓アプリ」タブを開きます。
- 「A 窓」と「B 窓」のどちらにアプリケーションを表示するのか選択し、「ショートカットフォルダ」欄で、先ほどショートカットを入れておいたフォルダを指定します。
- 「OK」をクリックし、設定ウインドウを閉じます。
- 片面をアプリケーションに切り替えたい場面がきたら、「エクスプローラ・マネージャ」のタイトルバーを右クリック →「窓アプリ」の下層メニューから、起動したいアプリケーションを指定すればOK。
片面が瞬時にアプリケーションウインドウに切り替わります。
3 特定のフォルダ内に指定した拡張子のファイルが作成された際に、あらかじめ指定しておいた別のフォルダへ自動で転送(コピー)する機能。
| このページのTOPへ |
アップデートなど
おすすめフリーソフト
おすすめフリーソフト
スポンサードリンク