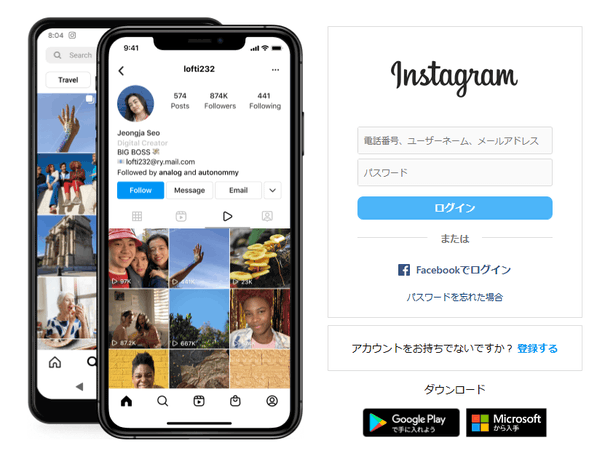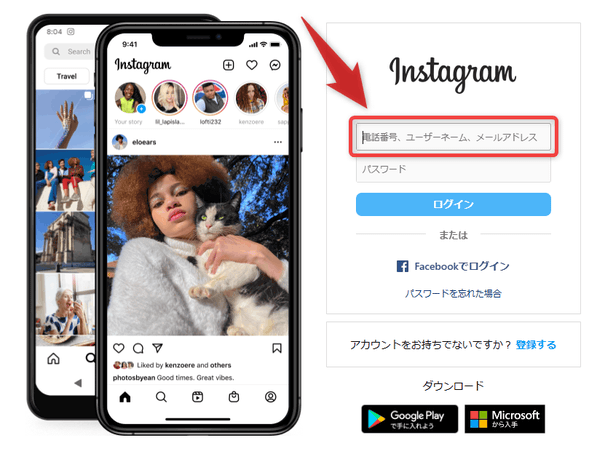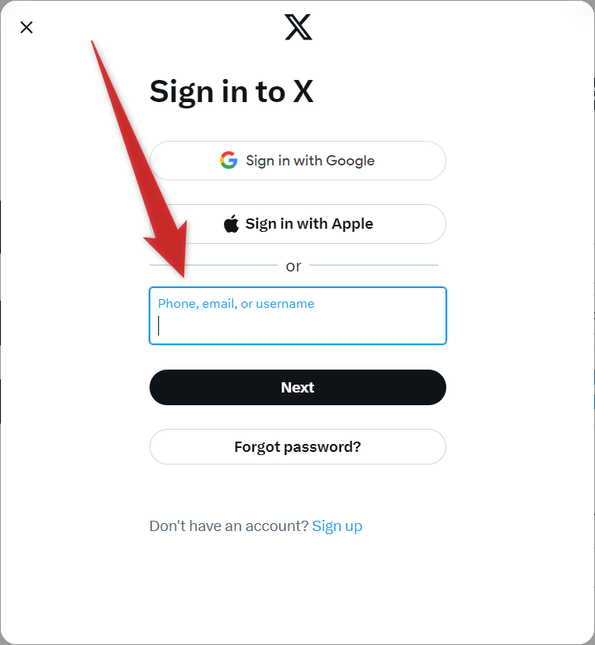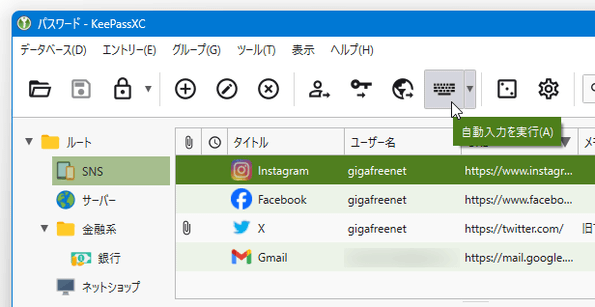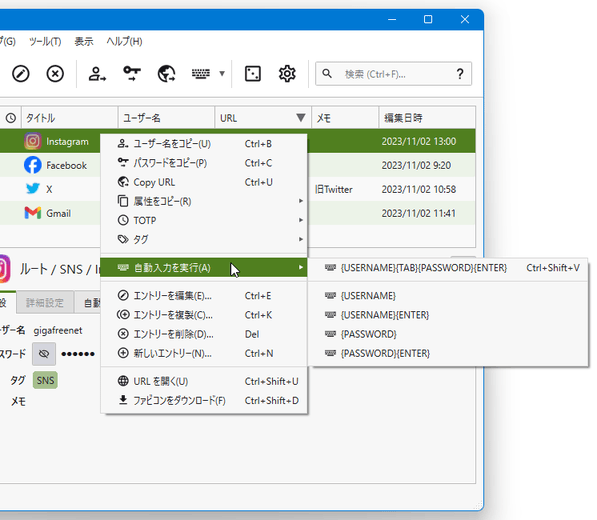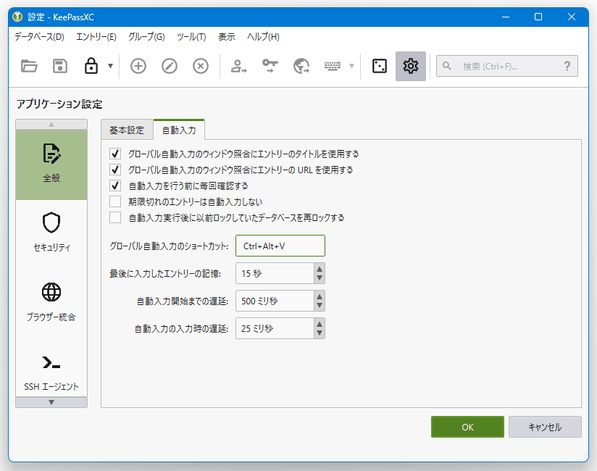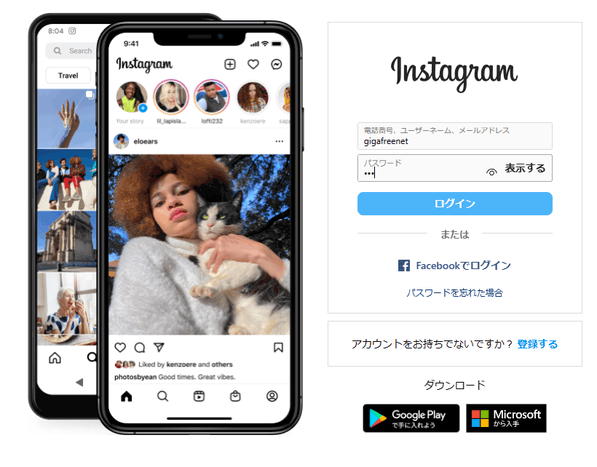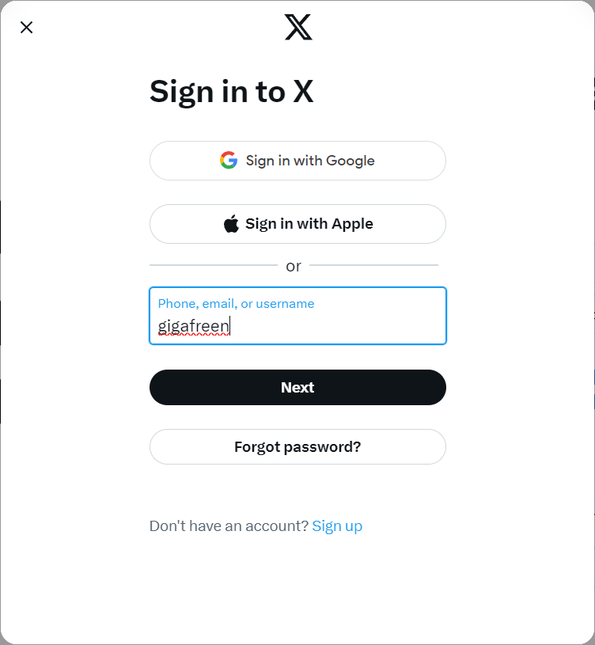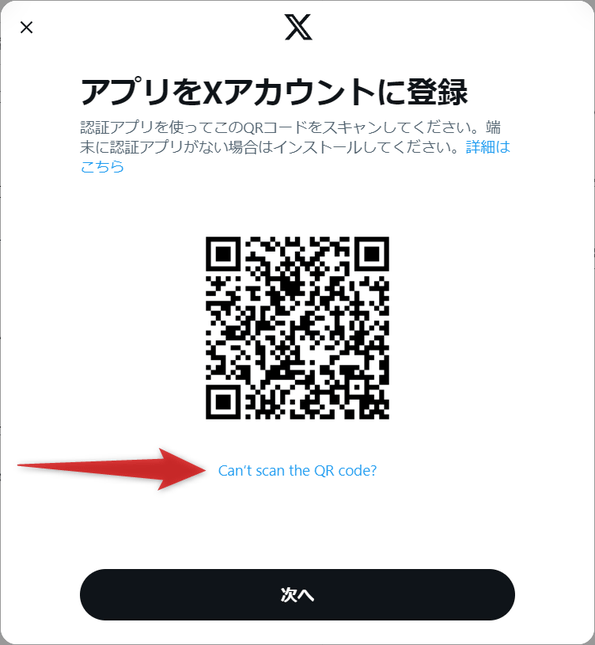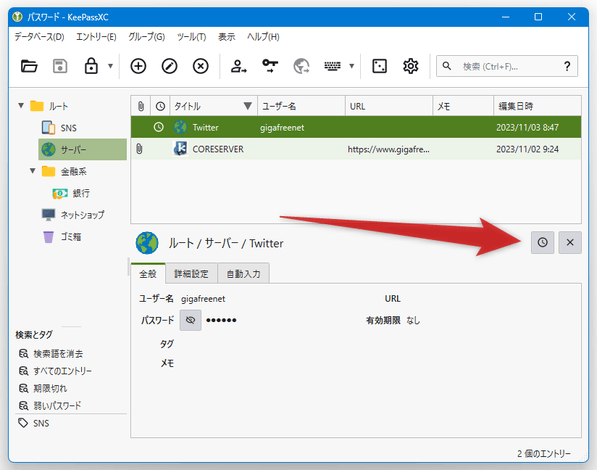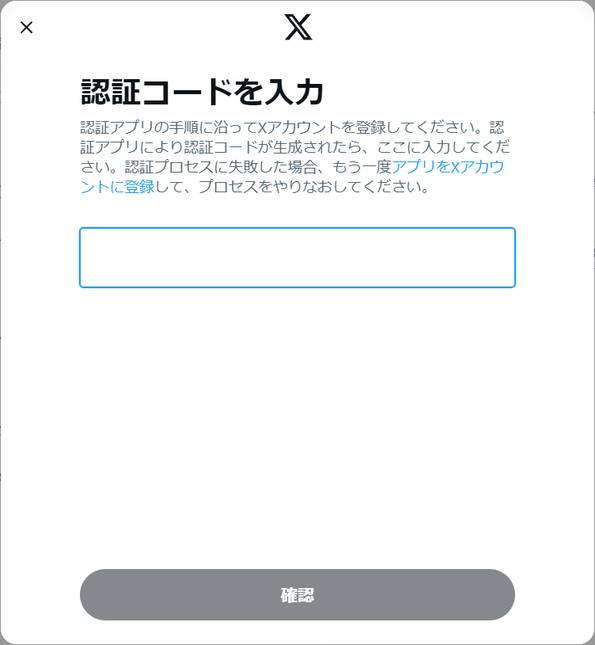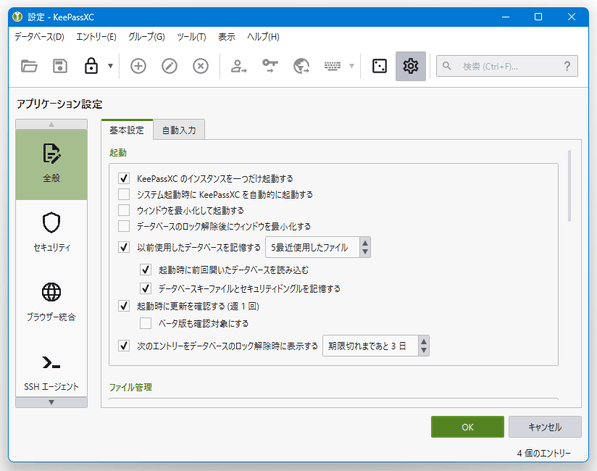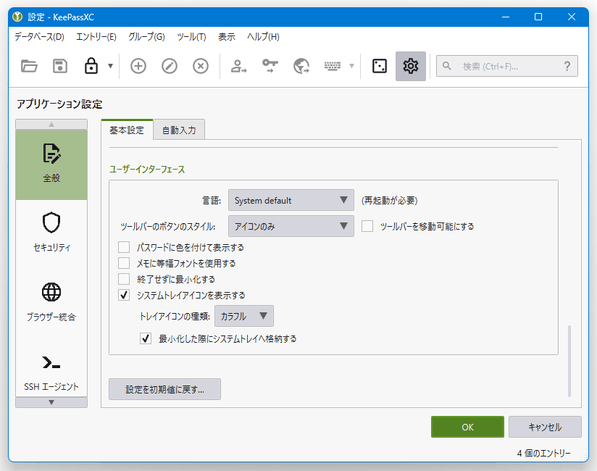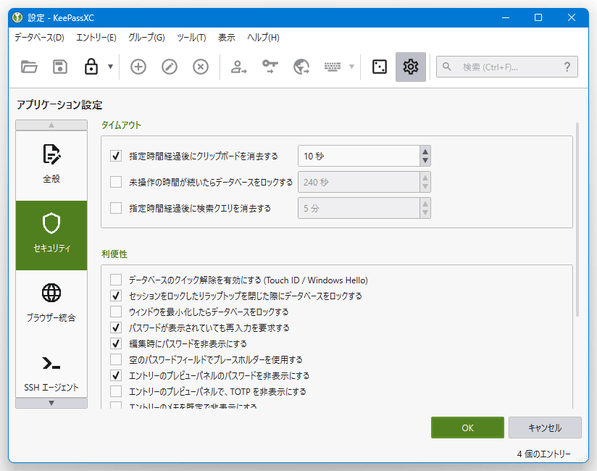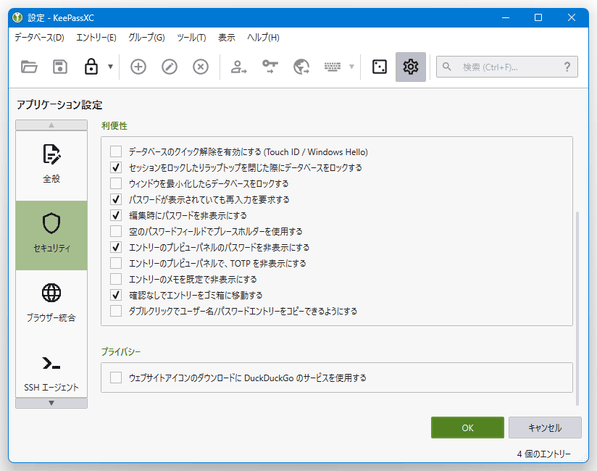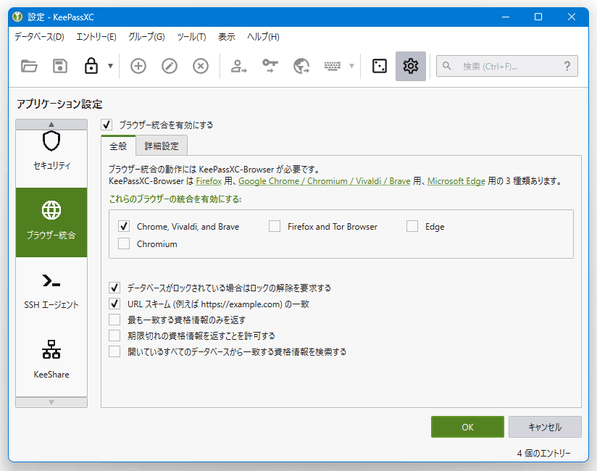クロスプラットフォーム対応の高機能パスワードマネージャー!「KeePassXC」。
KeePassXC
ログイン情報を自動で入力する
- 何らかのアプリケーション上で、ログイン画面を開いておきます。
- ログイン画面上で、ユーザー名やユーザーID の入力欄を一回クリックします。
- IME が ON になっている場合は、半角入力モードに切り替えておきます。
(半角入力に切り替えておかないと、ユーザー名やパスワードが全角で入力される) - 今からログインしたいサービスの登録エントリーを選択し、ツールバー上の
 ボタンをクリックします。
ボタンをクリックします。
(もしくは、登録エントリーを選択 → ホットキー “ Ctrl + Shift + V ” を押す) あるいは、登録エントリーを右クリック →「自動入力の実行」から、入力したい情報を選択しても OK です。 - 「直前にアクティブだったウィンドウに自動入力しますか?」というダイアログが表示されるので、「はい」を選択します※7。
7 確認ダイアログなしで自動入力を実行できるようにしたい場合は、ツールバー上の

 ボタンをクリック →「自動入力」タブを開き、「自動入力を行う前に毎回確認する」のチェックを外しておく。
ボタンをクリック →「自動入力」タブを開き、「自動入力を行う前に毎回確認する」のチェックを外しておく。
- すると、登録しておいたユーザー名(ID)とパスワードが自動で入力され、そのままログインが行われます。
- 尚、登録データの「タイトル」や「URL」に、ログインページのタイトルや URL が含まれている場合、ウェブページ上の入力フォームをクリック → 専用のホットキーを押すだけで自動入力を行うことができたりします。
これは「グローバル自動入力」という機能で、ログインページに関連付いているエントリーを、KeePassXC が自動で検索してくれる機能になります。
この機能を使用したい場合は、ツールバー上の ボタンをクリック →「自動入力」タブを開き、
ボタンをクリック →「自動入力」タブを開き、
- グローバル自動入力のウィンドウ照合にエントリーのタイトルを使用する
- グローバル自動入力のウィンドウ照合にエントリーの URL を使用する
2 要素認証(2FA)用の確認コード(ワンタイムパスワード)を生成できるようにする
- 2 要素認証を有効化するウェブサービス上で、認証アプリを使って確認コードを受け取れるように設定します。
- QR コードが表示されたら、「スキャンできない場合」や「Can’t scan the QR code?」のようなテキストを選択します。
Google
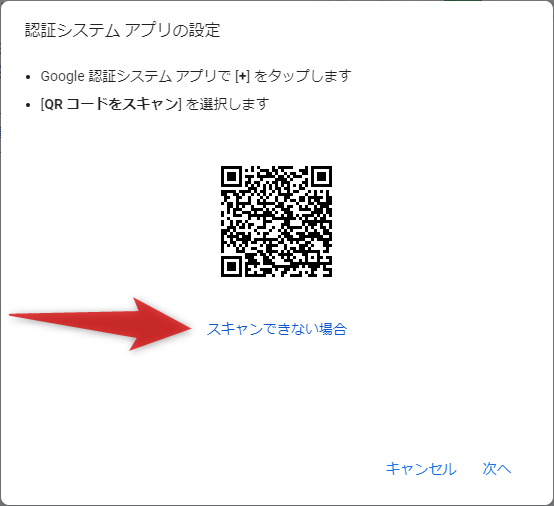
- セキュリティコードが表示されます。
このコードをコピーします。Google

(ウェブページはそのまま開いておきます) - KeePassXC 上で、2 要素認証を有効化するログイン情報を右クリック →「TOTP」から「TOTP の設定」を選択します。
- 「TOTP の設定」というダイアログが表示されるので、一番上の「秘密鍵」欄に、先ほどコピーしておいたセキュリティコードを貼り付けて「OK」ボタンをクリックします。
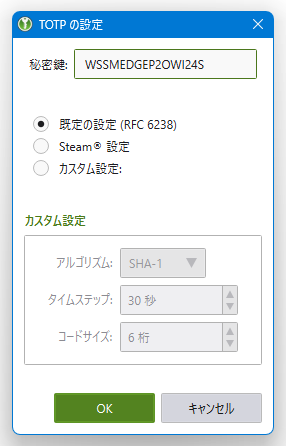
- 続いて、エントリーを選択 → 画面右側に表示される
 アイコンをクリックします。
アイコンをクリックします。
-
 アイコンの左側に、確認コードが表示されます。
この確認コードをダブルクリックしてコピーし、ウェブサービスの認証コード入力欄に貼り付けます。
Google
アイコンの左側に、確認コードが表示されます。
この確認コードをダブルクリックしてコピーし、ウェブサービスの認証コード入力欄に貼り付けます。
Google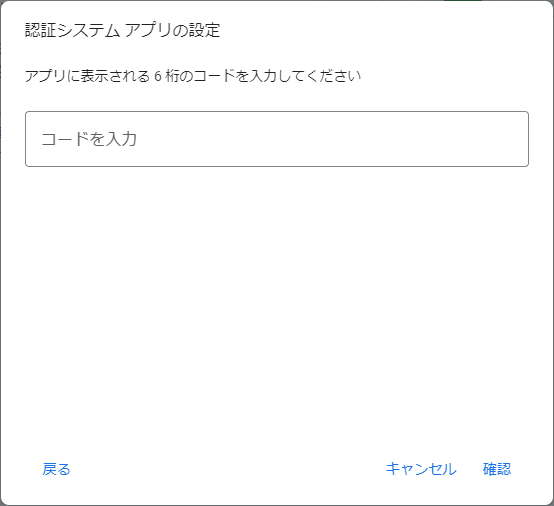
- ウェブサービス側でもセットアップが完了しました。
以後、エントリーの右側に表示される確認コードを使い、2 要素認証プロセスを完了できるようになります。
Google
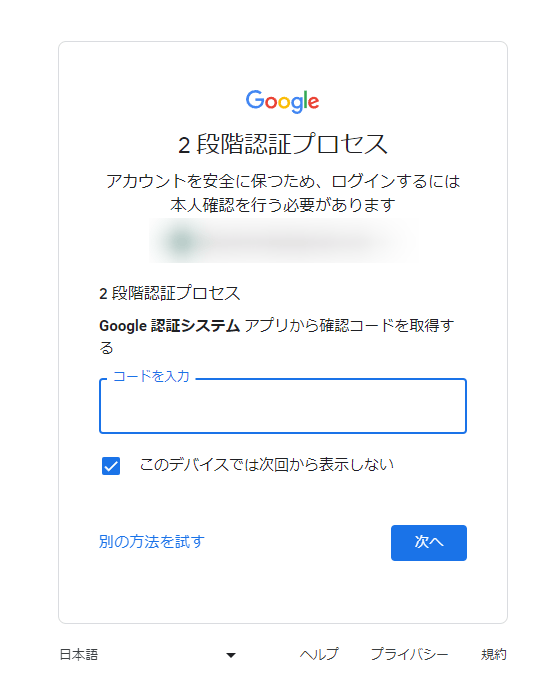 X(Twitter)
X(Twitter)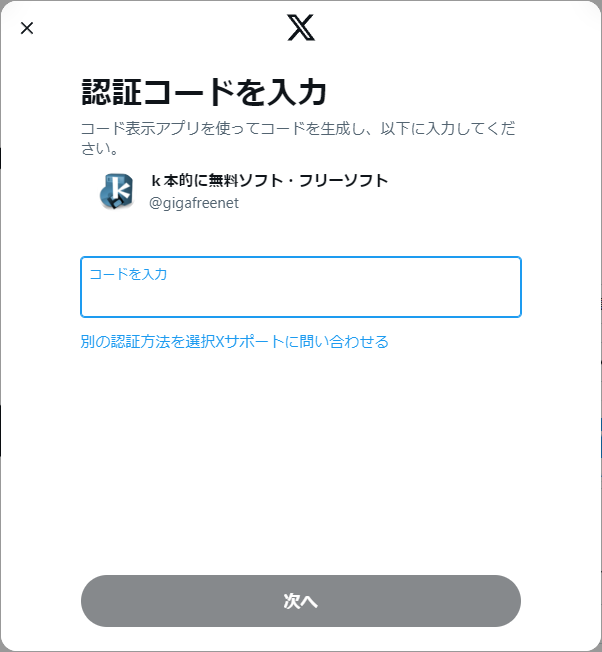
各種設定
- ツールバー上の
 ボタンをクリックすることにより、下記のようなオプションの設定を行うことができます。
ボタンをクリックすることにより、下記のようなオプションの設定を行うことができます。
全般- 起動
- システム起動時に KeePassXC を自動的に起動する
- ウィンドウを最小化して起動する
- データベースのロック解除後にウィンドウを最小化する
- 以前使用したデータベースを記憶する
- 起動時に前回開いたデータベースを読み込む
- データベースキーファイルとセキュリティドングルを記憶する
- ファイル管理
- 変更するたびに自動的に保存する
- データベースロック時に自動的に保存する
- データベースロック時にデータ以外の変更を自動的に保存する
- 保存する前にデータベースファイルをバックアップする
- エントリー管理
- URL を開いたら最小化する
- クリップボードにコピーしたらウィンドウを非表示にする
- 最小化
- 背後に移動
- ユーザーインターフェース
- 終了せずに最小化する
- システムトレイアイコンを表示する
- 最小化した際にシステムトレイへ格納する
セキュリティ- 指定時間経過後にクリップボードを消去する
- 未操作の時間が続いたらデータベースをロックする
- 指定時間経過後に検索クエリを消去する
- データベースのクイック解除を有効にする (Touch ID / Windows Hello)
- セッションをロックしたりラップトップを閉じた際にデータベースをロックする
- エントリーのプレビューパネルのパスワードを非表示にする
- 確認なしでエントリーをゴミ箱に移動する
ブラウザー統合- ブラウザ拡張機能「KeePassXC-Browser」と連携し、ログイン情報をより手軽に入力できるようにします。
(後日別記事にて紹介します)
- 起動
| KeePassXC TOPへ |
アップデートなど
おすすめフリーソフト
おすすめフリーソフト
スポンサードリンク