インストーラーを実行すると、最初に下のような画面が表示されます。

ここで「English」を選択し、「OK」ボタンをクリックします。
ウェルカム画面が表示されます。

ここはそのまま「Next」ボタンをクリック。
PRO バージョンを試用するかどうか を問う画面が表示されます。

PRO バージョンは 30 日間無料で試用できるようですが、ここでは最初からフリー版を使う方を選択しています。
(「Basic Protection」を選択)
使用許諾書が表示されます。

そのまま「Accept」ボタンをクリック。
「Help Agnitum improve this program」というところは、ユーザーが検知したマルウェアの情報を、匿名で
Agnitum に送信するかどうか... というものです。
(このデータ送信は、アプリケーションのホワイトリストを作成するために行われます)
もし、匿名といえどもデータの送信を行いたくない場合は、チェックを外しておきます。
競合しそうなセキュリティソフトが見つかると、それらがリスト表示されます。

基本的には、常駐保護機能を持った同系統のソフトは、複数インストールしないのが鉄則です。
しかし、このリストに表示されたソフトをどうしても使いたい場合は、そのまま( = チェックが入ったまま)「Next」ボタンを
クリックします※1。
(もちろん、リスクを承知の上で...)
1
チェックの入ったセキュリティソフトが優先され、「Outpost Security Suite FREE」側の競合しそうな機能が無効になる。
上記スクリーンショットの例で言うと、「Avira AntiVir Personal」
が優先され、「Outpost Security Suite FREE」に
付いているアンチウイルスの常駐保護機能が無効になる。
尚、このリストには、「Outpost Security Suite FREE」と競合する可能性の少ないソフトが表示されることがあります。
(非常駐型のアンチウイルスなど)
もし、共存可能なソフトが表示されていたら、該当ツールのチェックを外し、「Next」ボタンをクリックします。
(「Outpost Security Suite FREE」側の競合しそうな機能が、無効にならない)
インストールフォルダの選択画面が表示されます。

そのまま「Install」ボタンをクリック。
インストール中...
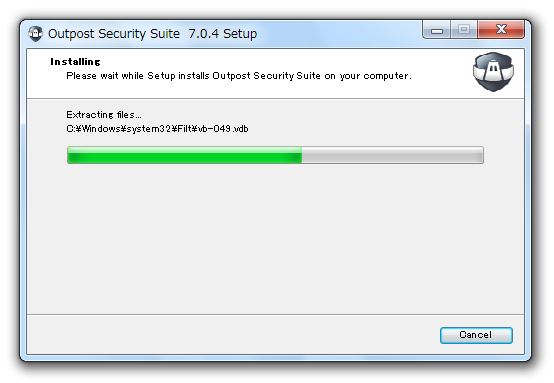

インストールが完了したら、「完了」ボタンをクリックします。

再起動を促す画面が表示されるので、Windows を再起動させます。

Outpost Security Suite FREE(ファイアウォール編)紹介ページに戻る
Outpost Security Suite FREE(アンチウイルス編)紹介ページに戻る