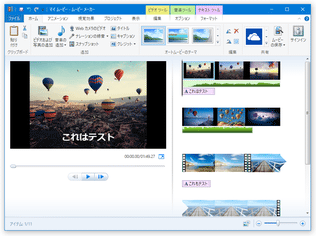Microsoft 製の高機能動画編集ソフト!「Windows ムービーメーカー」。
対応 XP/Vista/7/8/8.1
バージョン 2012 16.4.3528.0331
更新日時 2014-04-01
ファイルサイズ 130 MB
Windows ムービーメーカー
音声を追加する
- タイムライン上に、音声ファイルをドラッグ&ドロップします。

- タイムライン上に、音声ファイル(緑色のバー)が追加されました。

音声を編集する
- メニューバー上の「オプション」を選択します。

- 音声素材については、
- ボリューム調整
- フェードイン / アウト効果付加
といった処理を行えるようになっています。- 分割
- トリム※10
10 素材の先頭 or 末尾 から指定した場面までを、切り取って捨てる機能。
音量を調整する時は、タイムライン上で音声素材を選択 → 左のミニプレイヤー上で再生を行い、そのままツールバー上の「音楽ボリューム」ボタンをクリック → スライダーが表示されるので、該当音声のボリュームを調整しておきます。
音声にフェードイン / アウト 効果を付加する時は、タイムライン上で目的の音声素材を選択 → ツールバー上にある「フェードイン」「フェードアウト」欄で、フェード効果の速度を設定しておきます。
音声を分割する時は、タイムライン上で目的の音声素材を選択 → タイムラインカーソルを分割地点までドラッグし、ツールバー上の「分割」ボタンを押せば OK です。 音声をトリミングする時は、タイムライン上で音声素材を選択 → タイムラインカーソルを切り捨て地点までドラッグ → ツールバー上にある「開始位置の設定」、または「停止位置の設定」を選択します※11。
11 “ 素材の先頭 ~ タイムラインカーソルの位置 ” までを切り捨てる場合は「開始位置の設定」を、“ 素材の末尾 ~ タイムラインカーソルの位置 ” までを切り捨てる場合は「停止位置の設定」を選択する。 - 尚、音声素材をクリック&ドラッグ することにより、該当音声の開始位置を調整することもできたりします。

ナレーション(副音声)を追加する
- 既に音声が追加されている場面に、ナレーション(副音声のようなもの)を追加することもできます。
ナレーションを追加したい時は、タイムラインカーソルを目的とする場面へと移動させ、メニューバー上の「ホーム」を選択 → 「ナレーションの録音」ボタンの右側にある ▼ をクリックして- ナレーションの録音 - 音声の録音を行い、録音された音声をナレーションとして使用する
- サウンドの追加 - 任意の音声ファイルをナレーションとして使用する

- 「ナレーションの録音」を選択していた場合、録音画面に切り替わるので、そのまま録音作業を行います。
(録音を停止すると「名前を付けて保存」ダイアログが立ち上がるので、ファイルの保存を行う) 「サウンドの追加」を選択していた場合、「ファイルを開く」ダイアログが表示されるので、ナレーションとして使用したい音声ファイルを選択します。 - タイムラインカーソルの位置に、録音した音声ファイル、または、読み込んだ音声ファイルがナレーションとして追加されます。
このナレーションは、通常の音声トラックと同じように編集することができます。

素材にテキストを合成する
- メニューバー上の「ホーム」を選択します。
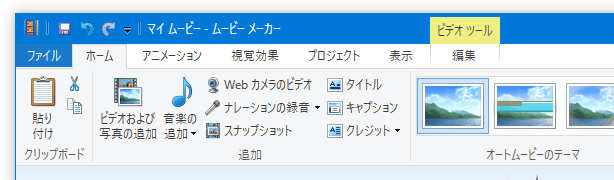
- タイムライン上で、テキストの合成を行う素材をクリックします。
- 画面左上の「追加」枠内にある
 をクリックします。
をクリックします。 - すると、タイムラインカーソルの位置に「A[ここにテキス...」というボタンが表示されます。
また、左のミニプレイヤー上に、「ここにテキストを入力」というテキスト入力枠が表示されます。 この「ここにテキストを入力」という入力枠内に、合成させたいテキストを直接入力します※12。
12 ツールバー上の「フォント」欄で、合成するテキストのフォント / フォントサイズ / 装飾(太字 / 斜体)/ 色 を変更することもできる。
加えて、ツールバーの右端にある欄で、テキストに付ける輪郭のサイズ&色 を指定することも可能。
テキスト入力枠をドラッグすることにより、入力枠の場所&大きさ を調整できるようにもなっています。
- 表示するテキストの
- 透明度
- 行揃え
- (表示)開始時間
- 表示時間
それぞれのパラメータを変更したい時は、ツールバー上の各欄で設定変更を行っておきます。
開始時間に関しては、タイムライン上のテキスト素材をドラッグ&ドロップするだけでも OK です。
- 表示するテキストには、特殊効果を付加することもできます。
(フェード、ストレッチ、スピンイン / アウト、フライイン / アウト、スクロール、ズーム 等)
テキストに特殊効果を付加したい時は、タイムライン上で目的のテキストを選択 → 画面右上の「特殊効果」欄で、付加したい特殊効果を選択します※13。13 各効果の上にマウスカーソルを乗せると、該当効果のアニメーションがミニプレイヤー上で実際にプレビュー表示される。
「特殊効果」ボックスの右下にある クリックすることで、特殊効果を一覧表示させることもできたりします。
クリックすることで、特殊効果を一覧表示させることもできたりします。

タイトル画面 / クレジット画面 を作成する
- メニューバー上の「ホーム」を選択します。
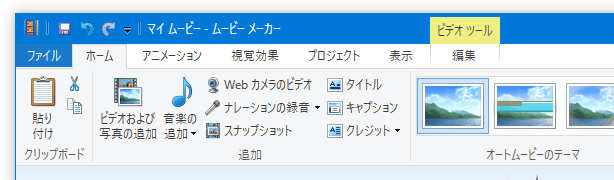
- 画面左上の「追加」欄内にある
 もしくは
もしくは
 を選択します。
を選択します。
(「クレジット」とは、エンド画面のことです)  を選択した場合はタイムラインの先頭に、
を選択した場合はタイムラインの先頭に、
 を選択した場合はタイムラインの末尾に空白のフレームが追加されます。
を選択した場合はタイムラインの末尾に空白のフレームが追加されます。
- ツールバーの中央にある「調整」という欄で、タイトルやクレジット画面の
- 背景色
- テキストの表示時間(秒)
14 タイトル / クレジット画面 そのものの再生時間は、メニューバー上の「編集」から設定することができる。
- 画面左上の「フォント」&「段落」欄で、タイトルやクレジット画面上に表示するテキストの
- フォント
- フォントサイズ
- 装飾(太字 / 斜体)
- 色
- 透明度
- 行揃え
ツールバーの右端にある欄で、テキストに付ける輪郭のサイズ&色 を指定することもできたりします。
- 画面左側にあるミニプレイヤー上で、直接テキスト編集を行います。
テキスト入力枠をドラッグすることで、入力枠の場所&大きさ を調整することも可能となっています。

- 表示するテキストには、特殊効果を付加することもできます。
(フェード、ストレッチ、スピンイン / アウト、フライイン / アウト、スクロール、ズーム 等)
特殊効果を付加する場合は、画面右上の「特殊効果」欄で付加したい効果を選択します ※15。15 各効果の上にマウスカーソルを乗せると、該当効果のアニメーションがミニプレイヤー上で実際にプレビュー表示される。
「特殊効果」ボックスの右下にある クリックすることで、特殊効果を一覧表示することもできたりします。
クリックすることで、特殊効果を一覧表示することもできたりします。

動画を保存する
- ある程度出来上がってきたら、ミニプレイヤーを使って動画をプレビュー再生してみます。
- 納得いく仕上がりになっていたら、メニューバー上の
 ボタンをクリックし、「ムービーの保存」から出力先のフォーマットを選択します※16。
16 「ムービーのアップロード」から、動画を直接 YouTube 等にアップロードすることもできる。
ボタンをクリックし、「ムービーの保存」から出力先のフォーマットを選択します※16。
16 「ムービーのアップロード」から、動画を直接 YouTube 等にアップロードすることもできる。
(各サイトのアカウントが必要)「プロジェクトの保存」を選択すると、現在の作業状態をそのまま保存することができる。
(後から編集の続きを行いたい時などに)
動画は、- 高解像度ディスプレイ用 - 1920 x 1080 / 29.97 fps
- コンピューター用 - 854 x 480 / 29.97 fps
- DVD への書き込み※17 - 720 x 480 / 29.97 fps
- 電子メール用 - 426 x 240 / 29.97 fps
- Android フォン(中 / 大) - 1280 x 720 / 29.97 fps | 1920 x 1080 / 29.97 fps
- Apple iPhone - 1280 x 720 / 29.97 fps
- Apple iPad - 1280 x 720 / 29.97 fps
- Windows Phone(大 / 小) - 854 x 480 / 29.97 fps | 426 x 240 / 29.97 fps
- Zune(ディスプレイ用 / デバイス用) - 1280 x 720 / 29.97 fps | 484 x 272 / 29.97 fps
- フィーチャー フォン(大 / 小) - 854 x 480 / 29.97 fps | 426 x 240 / 29.97 fps
- Windows 7 - 1280 x 720 / 29.97 fps
- Windows 8 - 1920 x 1080 / 29.97 fps
- オーディオのみ - m4a / 192kbps / 48KHz | wma / 192kbps / 48KHz
- カスタム設定※18 - 解像度 / ビットレート / フレームレート / 音質 を設定することができる
17 「Windows DVD メーカー」 がインストールされている必要がある。
18 カスタム設定にする場合、「カスタム設定の作成」という画面が立ち上がる。ここで、カスタムプロファイルの名前、そして 映像の幅 / 高さ / ビットレート / フレームレート、音声品質 を設定し、下部の「保存」ボタンをクリック → カスタムプロファイルを、適当な名前で保存する。
作成したカスタムプロファイルは、「ムービーの保存」メニュー内から簡単に選択できるようになる。
カスタムプロファイルを削除する時は、「カスタム設定の作成」画面の上あるプルダウンメニューをクリック → 目的のプロファイルを選択し、画面下部の「削除」ボタンを押す。
「Windows Media エンコーダ」 に同梱されている「WMProEdt.exe」で事前にプロファイルを作成しても良い。
詳細 → 「Windows(Live)ムービー メーカー」用の動画出力プロファイルを、自作する
出力先にDVD を選択した場合、自動的に「Windows DVD メーカー」が立ち上がるので、続けて書き込みの設定を行います。
| Windows ムービーメーカー TOP |
アップデートなど
おすすめフリーソフト
おすすめフリーソフト
スポンサードリンク