動画の音声を、MP3 に変換して抜き出す!「Free Video to Mp3 Converter」。
Free Video to Mp3 Converter
各種動画ファイルの音声を、MP3 形式で出力してくれるソフト。
avi / mpg(MPEG-1 / MPEG-2)/ ts / mts / m2ts / mp4 / m4v / wmv / asf / webm / ogv / mov / qt / 3g2 / 3gp / flv / f4v / dvr-ms / amv / mod / rm / rmvb / mkv / ivf といった動画ファイルから音声部分を抜き出し、それを MP3 に変換して出力してくれます。
出力音声の品質を設定する機能や、音声を m4a / wav / flac / ape 等で出力する機能 も付いています。
「Free Video to Mp3 Converter」は、動画の音声を MP3 で出力してくれるソフトです。
各種動画ファイルから音声ストリームを抜き出し、それを MP3 に変換して単独出力してくれます。
操作は変換プリセットを指定するだけで行うことができ、また独自のプリセット※1 で音声を出力することも可能となっています。
1
サンプルレート / チャンネル / ビットレート を指定することができる。
ちなみに、フォーマットもAAC / MP3 / AMR / M4A / WAV / WMA / OGG / APE / FLAC / PCM の中から選べたりする。
そのほか、出力ファイルのタグ情報を設定する機能も付いています。
基本的な使い方は以下の通り。
このソフトを使用するには、「.NET Framework 2.0」
以上をインストールしている必要があります。
インストール時に「Ask Toolbar」のインストールを促す画面が表示されますが、必要なければインストールしなくてOK です。

- 「FreeVideoToMP3Converter.exe」を実行します。
- 画面中段にある「ファイルを追加」ボタンをクリックし、処理したい動画ファイルを選択します。
(目的の動画ファイルを、上部のリストに直接ドラッグ&ドロップしてもOK ) - 出力するファイルにタグ情報を書き込んでおきたい場合は、リスト上のファイルをクリック → 画面中段にある「タグ」ボタンをクリックし、適宜情報入力を行っておきます。
- その下にある「出力フォルダ」欄で、抽出された音声の出力先フォルダを指定します。
(右にある ボタンをクリックし、フォルダの指定を行う)
ボタンをクリックし、フォルダの指定を行う) - 左下の「品質」欄で、出力する音声の品質を設定します。
品質は、通常上にいくほど高くなりますが、上にいくほどファイルサイズが大きくなります。 - すぐ右にあるプルダウンメニューをクリックし、出力音声のビットレートや周波数を選択します。
右端にある ボタンをクリックすることで、プリセットを新たに作成することもできたりします※2。
ボタンをクリックすることで、プリセットを新たに作成することもできたりします※2。
2 「プリセット エディタ」という画面が立ち上がるので、右上の「新しい」ボタンをクリック → 左上にあるプルダウンメニューをクリックし、一番上の「新しいプリセット値」を選択してから各種設定を行う。具体的な設定方法は次のとおり。
- 「名前」「説明」欄に、これから作成するプリセットの名前&説明 を入力。
- 右側にある「フォーマット」欄のプルダウンメニューをクリックし、出力形式を選択。

- 「サンプルレート」「チャンネル」「ビットレート」をそれぞれ設定する。
- 最後に、下部の「OK」ボタンをクリックすれば設定完了。
- プリセットを削除する時は、「プリセット エディタ」を開き、左上のプルダウンメニューをクリック → 削除したいプリセットを選択し、右上にある「削除」ボタンを押す。
- 最後に、画面右下の「変換」ボタンをクリックすればOK。
音声の抽出&変換 が開始されるので、しばらく待ちます。 - 少し待ち、画面下部のメーターがいっぱいになったら処理終了です。
尚、使用後に「DVDVideoSoft Toolbar」Xのインストールを促すダイアログが表示されますが、特にインストールする必要はありません。
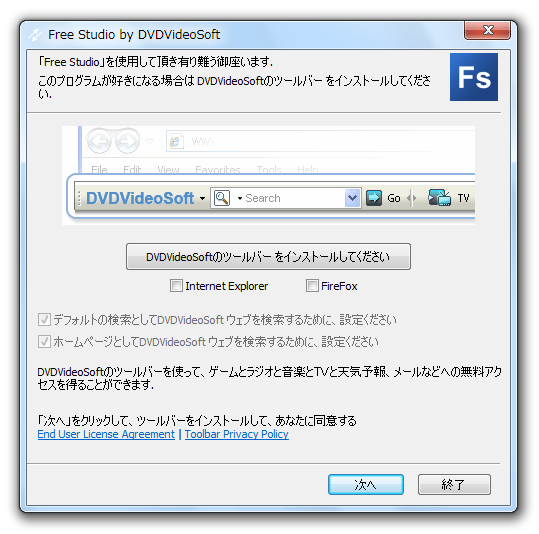
| このページのTOPへ |




