音楽 CD を完全にコピー!「Exact Audio Copy」。
Exact Audio Copy
- あらかじめ、使用するエンコーダーをダウンロードしておきます。
このページでは、- FLAC - FLAC に変換したい時
- NeroAACCodec - AAC / M4A / MP4 に変換したい時
- LAME - MP3 に変換したい時
- Monkey's Audio - APE に変換したい時
- TAK - TAK に変換したい時
「Monkey's Audio」「TAK」を使う場合は、「Case's Wapet(wapet.exe)」も入手しておいてください。
個人的なおすすめは、- FLAC - ファイルサイズは大きくなるが、音質の劣化がない
- NeroAACCodec / LAME - 音質は劣化するが、ファイルサイズを大幅に圧縮できる
- 「EAC.exe」を実行します。
- 音楽 CD を、光学ドライブに挿入します。
- CD データの取得を行う場合は、freedb への問い合わせを行っておきます。


- メニューバー上の「EAC」から「エンコードオプション」を開きます。
- そのまま「外部エンコーダ」タブを開きます。
- 一番上の「エンコードに外部プログラムを使用する」にチェックを入れ、「エンコーダ別パラメータ選択」欄で圧縮の際に使用するエンコーダーを指定します。
このページでは、「ユーザー定義のエンコーダー」を使用する方法を紹介します。 - その下の「使用する拡張子」欄に、出力するファイルの拡張子を入力します。
拡張子は、次のように指定すればよいでしょう。- FLAC を使う場合 → 「.flac」
- LAME を使う場合 → 「.mp3」
- NeroAACCodec を使う場合 → 「.m4a」「.mp4」「.aac」のうちいずれか好きなもの
- Monkey's Audio を使う場合 → 「.ape」
- TAK を使う場合 → 「.tak」
- 続いて、「エンコードに使用するプログラムをパスを含めて指定」欄の右側にある「参照」ボタンを押し、使用するエンコーダーの実行ファイルを指定します。
このページでは、- FLAC を使う場合は「flac.exe」を、
- LAME を使う場合は「lame.exe」を、
- NeroAACCodec を使う場合は「C:¥Windows¥System32¥cmd.exe」を、
- Monkey's Audio や TAK を使う場合は「wapet.exe」を
- 続いて「追加のコマンドラインオプション」欄で、コマンドラインオプションを設定しておきます。
一例として、下記のようなコマンドラインオプションを紹介しておきます※5。
5 fortywinks さんで紹介されている内容をかなり参考にさせて頂きました。
( FLAC / MP3 / AAC / APE / TAK )
FLAC を使う場合-5 -V --replay-gain -T "artist=%artist%" -T "title=%title%" -T "album=%albumtitle%" -T "date=%year%" -T "tracknumber=%tracknr%" -T "genre=%genre%" -T "comment=%comment%" %source%
LAME を使う場合%islow%-V 8 --vbr-new%islow%%ishigh%-V 0 --vbr-new%ishigh% -q 0 --replaygain-accurate --clipdetect --ignore-tag-errors --add-id3v2 --pad-id3v2 --tt "%title%" --ta "%artist%" --tl "%albumtitle%" --ty "%year%" --tc "%comment%" --tn "%tracknr%/%numtracks%" --tg "%genre%" %source% %dest%
NeroAACCodec を使う場合
(「neroAacEnc.exe」「neroAacTag.exe」のあるフォルダパスは、各自変更してください)/c D:\download\media\NeroAACCodec-1.5.4\win32\neroAacEnc.exe %islow%-q 0.35%islow%%ishigh%-q 0.7%ishigh% -if %source% -of %dest% && D:\download\media\NeroAACCodec-1.5.4\win32\neroAacTag.exe %dest% -meta:artist="%artist%" -meta:album="%albumtitle%" -meta:track="%tracknr%" -meta:title="%title%" -meta:genre="%genre%" -meta:year="%year%" -meta:totaltracks="%numtracks%" -meta:comment="%comment%"
Monkey's Audio を使う場合
(「MAC.exe」のインストールフォルダが異なる場合、適宜変更してください)%dest% -t "Artist=%artist%" -t "Album=%albumtitle%" -t "Track=%tracknr%" -t "Totaltracks=%numtracks%" -t "Title=%title%" -t "Year=%year%" -t "Genre=%genre%" -t "FREEDB=%cddbid%" -t "CRC=%trackcrc%" -t "Comment=%comment%" "C:\Program Files (x86)\Monkey's Audio\MAC.exe" %source% %dest% %islow%-c4000%islow%%ishigh%-c1000%ishigh%
TAK を使う場合
(「Takc.exe」のあるフォルダパスは、各自変更してください)%dest% -t "Artist=%artist%" -t "Album=%albumtitle%" -t "Track=%tracknr%" -t "Totaltracks=%numtracks%" -t "Title=%title%" -t "Year=%year%" -t "Genre=%genre%" -t "FREEDB=%cddbid%" -t "CRC=%trackcrc%" -t "Comment=%comment%" "D:\download\media\TAK\Applications\Takc.exe" -e -p2e -md5 -v -overwrite %source% %dest% - 右下の「OK」ボタンを押し、設定画面を閉じます。
- メニューバー上の「アクション」から「ギャップの検出」を選択します。

- 必要に応じて、「次のトラックにギャップを追加」や「ギャップを無視」にチェックを入れておきます。
- ファイルリスト上で、コピーしたいトラックにチェックを入れます。
ファイルリストの左上にある「すべて選択 / 選択解除」を選択することで、すべてのトラックにチェックを入れたり解除したりすることもできます。 - 画面左側にある
 ボタンをクリックします。
選択したトラックの前後に隠しトラックが存在する場合は、トラックを選択 → メニューバー上の「アクション」→「インデックスに基づき選択したトラックをコピー」から「圧縮」を選択します。 音楽 CD を一つのイメージファイルとして丸ごとコピーしたい時は、メニューバー上の「アクション」→「CD イメージをコピーしCUEシートを作成」から「圧縮」を選択します。
ボタンをクリックします。
選択したトラックの前後に隠しトラックが存在する場合は、トラックを選択 → メニューバー上の「アクション」→「インデックスに基づき選択したトラックをコピー」から「圧縮」を選択します。 音楽 CD を一つのイメージファイルとして丸ごとコピーしたい時は、メニューバー上の「アクション」→「CD イメージをコピーしCUEシートを作成」から「圧縮」を選択します。
- 「フォルダーの参照」ダイアログが立ち上がるので、ファイルの保存先フォルダを選択して「OK」ボタンをクリックします。

- トラックの抽出&エンコード が開始されます。
複数のトラックをコピーする時などは結構時間がかかるので、じっくりと待ちます。

- 少し待ち、「オーディオデータ取り込み中」画面の「ステータス」欄に、「取り込み完了」と表示されたら処理完了です。
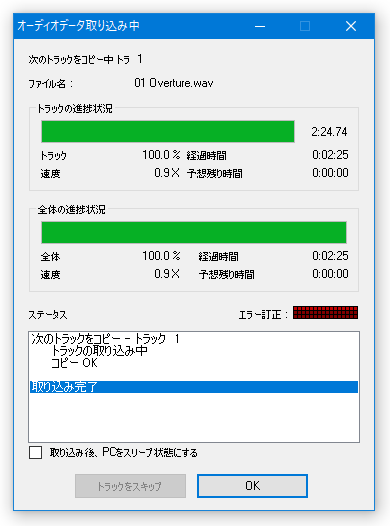
ちなみに、イメージを作成すると、CUE シートも一緒に出力されます。
音楽プレイヤー等でイメージファイルを再生する時は、この CUE シートの方をプレイヤーに読み込ませます※6。
(すると、イメージの内容がトラック分けして表示される)
6
CUE シートは、「foobar2000」「AIMP」
「XMPlay」「VLC media player」
などで読み込むことができる。
CUE シートは、イメージファイルと同じフォルダ内に置いておく必要があるので注意。
尚、CD を “ WAVE+CUE ” 形式でコピーした場合、後から WAVE イメージをトラックごとに分割することもできたりします※7。
7
メニューバー上の「ツール」→「CUE シートに基づき WAV ファイルを分割」から「ギャップ込み」or「ギャップ無し」を選択する。
プリギャップをトラックの先頭に付けたい場合は、「訂正済みギャップ込み」を選択する。
(「ギャップ込み」は、“ 次のトラックのプリギャップを、トラックの末尾に付ける ” の意味)
多くのフォーマットに対応したイメージ分割ソフト
「Medieval CUE Splitter」
を使うという手もある。
そのほか、WAVE 音声の録音、WAVE ファイルのエンコード※8 / 波形編集、読み込み中の CD 再生、各種ファイル※9 の(WAVE への)デコード、イメージファイルライティング※10 といった機能 も付いています。
8
変換は、設定画面の
「外部エンコーダ」タブ
で指定中のエンコーダーで行われる。
9 WAV、MP3、MPC、APE ファイル。
ただし、それぞれをデコードできるコーデックをインストールしている必要がある(たぶん...)。
10
ライティングは、WAVE 形式のみ可能?
| Exact Audio Copy(EAC) TOPへ |










