「Windows によって PC が保護されました」を解除する方法
Windows 8 / 10 / 11 を使っていると、互換モードや “ 管理者として実行 ” していても
-
Windows によって PC が保護されました
Windows 10

Windows 11

これは、 “ Microsoft によって安全性が確認されていないソフト ” を容易に起動できないようにする
- Windows SmartScreen
(マルウェアをブロックする機能ではなく、あくまでも “ 安全性が確認されていないソフト ” の起動をブロックするだけ)
この画面が表示された場合、左の方にある「詳細情報」というリンクをクリック →「実行」ボタンを押すことで、ソフトを普通に起動できるようになります。
Windows 10

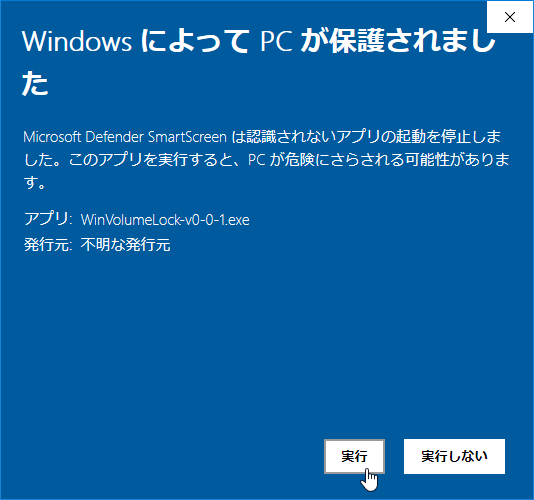
Windows 11

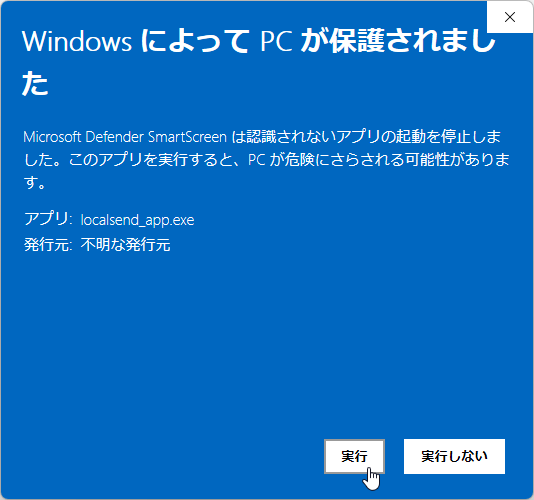
普段使っているソフトが SmartScreen に引っかかってしまったら、上記手順によりブロックを解除してやってください。
(一度実行を許可すると、それ以降普通に起動できるようになります)
ちなみに、Windows SmartScreen は無効化させることもできます。
(推奨はしませんが)
Windows 10 / 11 を使用している場合
- スタートボタンを右クリックしたりホットキー “ Win + I ” を押したりし、「設定」アプリを開きます。

- 検索バーに 評価 と入力 →「評価ベースの保護」を選択します。
- Windows セキュリティが立ち上がるので、「アプリとファイルの確認」欄のスイッチをオフにします。
- 尚、タスクバー上の検索ボックスに 評価ベースの保護 と入力 →「評価ベースの保護」を選択することでも、Windows セキュリティの該当画面を開くことはできたりします。
Windows 8 を使用している場合
- コントロールパネルから「アクションセンター」を開き、左メニュー内にある「Windows SmartScreen 設定の変更」というリンクをクリックします。
- 「Windows SmartScreen」という画面が表示されるので、「何もしない ( Windows SmartScreen を無効にする) 」を選択 →「OK」ボタンをクリックすればOK です。

スポンサードリンク
| このページのTOPへ |








