フリーソフトのダウンロード方法
このページでは、“ ダウンロードがブロックされるファイル ” をダウンロードする方法 を紹介します。
( 前のページ からの続きです)
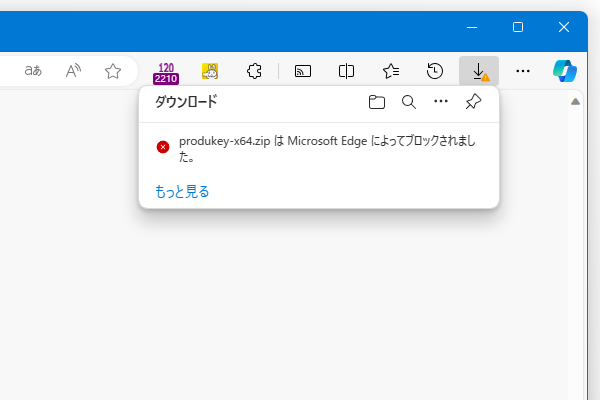
ファイルダウンロード時に下記のようなエラーが表示され、ダウンロードがブロックされることがあります。
Microsoft Edge
- 〇〇(ファイルの名前)は Microsoft Edge によってブロックされました。
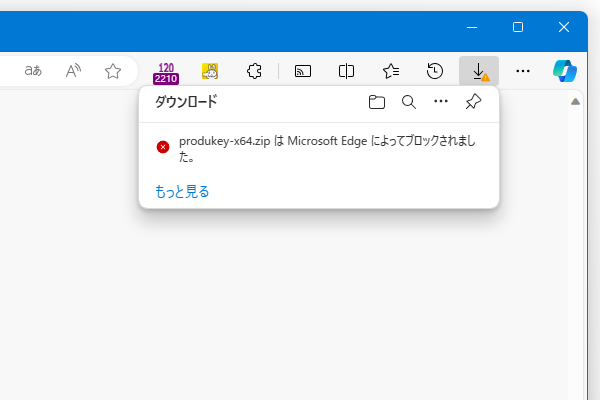
- 〇〇(ファイルの名前)は、Microsoft Defender SmartScreen によって安全でないファイルとしてブロックされました。

- 〇〇(ファイルの名前)は一般的にダウンロードされていません。〇〇 を開く前に、信頼できることを確認してください。

Google Chrome
- 危険なダウンロードがブロックされました

- 安全でないダウンロードがブロックされました

Firefox
- このファイルはウイルスやマルウェアが含まれています。

ダウンロードしようとしたファイルがウイルスやアドウェアに感染している(可能性がある)場合、上記のようにダウンロードがブロックされます。
基本的には、ダウンロードがブロックされたら深追いしない方が良いですが、中には安全であるのにウイルスと判定されてしまっているソフトもあります。
ここでは、こういった “ ブロックされてダウンロードできないソフト ” をダウンロードする方法を紹介します※2。
2
ウイルスの可能性があるファイルをダウンロードするため、ダウンロード後は必ず “ 実際にウイルスであるのかどうか ” ということを調べる必要がある。
(ファイルの名前で Web 検索したり、「VirusTotal」などでウイルスチェックしたりする)
そのため、よく分からない場合は無理してダウンロードしない方がよい。
“ ブロックされてダウンロードできないソフト ” をダウンロードする
- ダウンロードがブロックされる場合、おそらく「Windows セキュリティ」のウイルス検出アラートが同時に表示されるので、このウイルスアラートをクリックします。
(「Windows セキュリティ」が反応せず、ブラウザだけでブロックが行われている場合は こちら )
- 「Windows セキュリティ」が立ち上がるので、検出されたウイルスの名前をクリックします。
- メニューが展開されるので、左下にある「詳細の表示」をクリックします。
- 検出されたファイルの詳細情報が表示されます。
この画面の下部にある「影響を受けた項目」欄で、今回検出されたファイルが “ 先ほどダウンロードしようとしたファイル ” であることを確認します。

(無関係のファイルを誤って「許可」してしまわないために) - 確認ができたら、「デバイスで許可」にチェックを入れて「操作の開始」ボタンをクリックします。
- セキュリティソフト側の操作はこれで完了です。
「デバイスで許可」と設定したファイルの許可設定を解除する方法
この状態でもダウンロードがブロックされるファイルに関しては、ブラウザ側でも操作の必要があります。
ここでは、Microsoft Edge / Google Chrome / Firefox ごとに操作の方法を紹介します。
Microsoft Edge- ダウンロードがブロックされたファイルにマウスカーソルを合わせて、右側に表示される
 をクリックします。
をクリックします。

- メニューが表示されるので、「保存」を選択します。

- 「安全でないファイルを保持しますか?」というダイアログが表示されるので、「保持する」ボタンをクリックします。

- ファイルが保存可能な状態になるので、「名前を付けて…」ボタンをクリックして保存作業を行います。
(「名前を付けて…」ボタンをクリックすると、「名前を付けて保存」ダイアログが立ち上がる)
- これで保存できれば OK ですが、引き続き「〇〇(ファイルの名前)は、Microsoft Defender SmartScreen によって安全でないファイルとしてブロックされました。」と表示された場合は、再度該当アイテムの右側に表示される
 をクリック →「保存」を選択します。
をクリック →「保存」を選択します。

- 「このアプリは安全ではありません」「〇〇(ファイル名)を開く前に、信頼できることを確認してください」のようなポップアップが表示された場合は、中段にある「詳細表示」をクリック →「保持する」というリンクをクリックします。




Google Chrome- ダウンロードがブロックされたら、ツールバー上のダウンロードボタンを再度クリック → ポップアップ内にある「すべてのダウンロード履歴」を選択します。
 あるいは、ツールバーの右端にある
あるいは、ツールバーの右端にある
 をクリックして「ダウンロード」を選択します。
をクリックして「ダウンロード」を選択します。
(ホットキー “ Ctrl + J ” を押しても同じ)尚、「安全でないダウンロードがブロックされました」の時は、右側に表示される「保存」ボタンをクリックするだけで OK です。

- ダウンロード履歴の中にブロックされたアイテムが表示されるので、「危険なファイルを保存」ボタンをクリックします。
- 「危険なファイルを保存しますか?」というプロンプトが表示されるので、「続行する」ボタンをクリックします。
- ファイルが保存されました。
Firefox- ファイルのダウンロードがブロックされると、ツールバー上のダウンロードボタンに赤のマークが表示されます。
このマークが表示されたら、ツールバー上のダウンロードボタンをクリックします。

- 「このファイルはウイルスやマルウェアが含まれています」という警告が表示されるので、これをクリックします。

- 「ダウンロードの詳細」という画面が表示されます。
あとは、「ダウンロードを許可」ボタンをクリックすれば OK です。

- ダウンロードがブロックされたファイルにマウスカーソルを合わせて、右側に表示される
- ダウンロードしたファイルはウイルスに感染している可能性があるため、ファイルの名前で Web 検索したり、「VirusTotal」などでウイルスチェックしたりする必要があります。
調べた結果誤検出であればそのまま使えばいいし、ウイルスであった場合は速やかに削除します。
(調べても安全性が分からなかった場合は、判断保留として一旦削除した方がよい)
ダウンロードしたファイルがウイルスであった時、もしくは判別不能であった時は、セキュリティソフトの許可設定を解除する必要もあります。
「デバイスで許可」と設定したファイルの許可設定を解除する方法尚、フリーソフトがウイルスとして検知された場合、
- False Positive(誤検知)の報告があるかどうか
- ソフトの性質がどういったものであるか(パスワード解析ツール、AutoHotkey スクリプト などは、ウイルスと認識されやすい)
- どのような種類のウイルスとして検知されているか(バンドルソフトなど、問題を回避できるケースもある)
- 製作者が信頼できるかどうか
- 複数の有力なアンチウイルスが、ウイルスと判定しているかどうか
基本的に、分からなかった場合は無理して使用せず、似たような機能を持ったソフトを探す方が安全です。
スポンサードリンク
| フリーソフトのダウンロード方法 TOPへ |






