フリーソフトのダウンロード方法
このページでは、フリーソフトのダウンロード方法を紹介します。
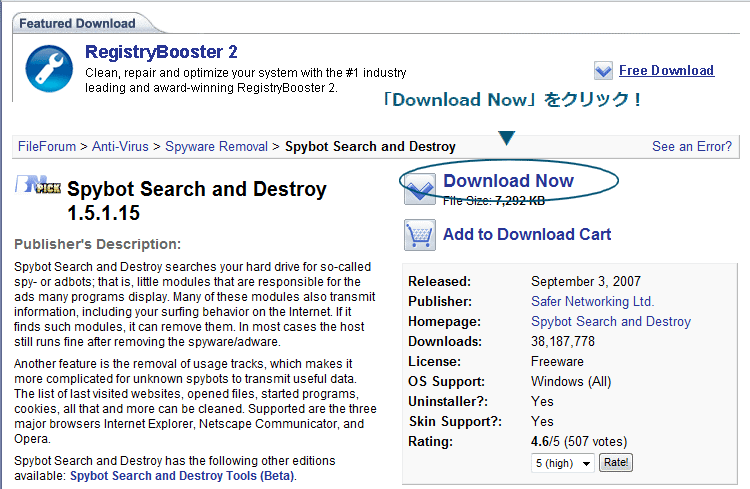
フリーソフトは、
- ダウンロード
- Download
- ソフトの名称
- ファイル名
大抵の場合、「 .exe 」形式の実行ファイル、および「 .msi 」形式のインストーラー、もしくは
- .zip
- .7z
- .rar
- .lzh
リンクテキストや画像の上にマウスカーソルを合わせて、ステータスバー上に上記のような
拡張子
が表示されれば、大抵それがソフト本体のリンクになります。
(転送 URL になっているソフトは少々事情が異なりますが)
尚、ほとんどのブラウザは、ダウンロードの際に保存先のフォルダを毎回確認するように設定することができます。
この設定を有効にしている場合、ソフトをダウンロードする際に- ダウンロード
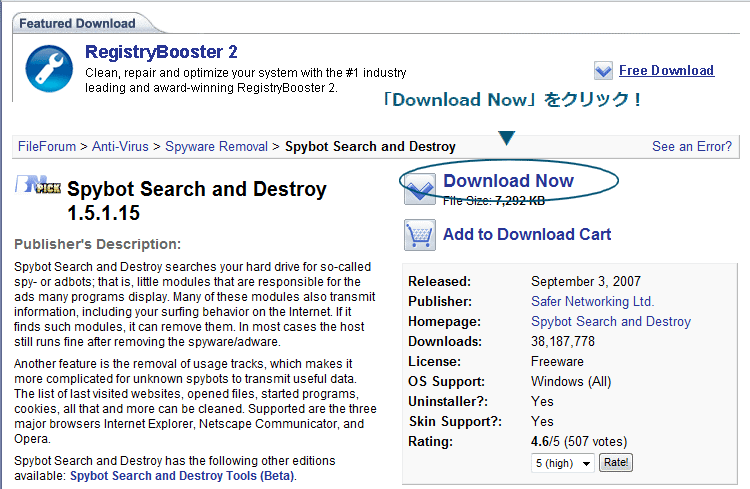
- 名前を付けて保存
- 次のファイルを開こうとしています

(ダウンロードしたファイル専用のフォルダを作っておくと、後々管理しやすい)
Microsoft Edge を使用している場合は、「名前を付...」ボタンをクリックしてから保存作業を行います。
(「名前を付...」ボタンをクリックすると、「名前を付けて保存」ダイアログが立ち上がる)
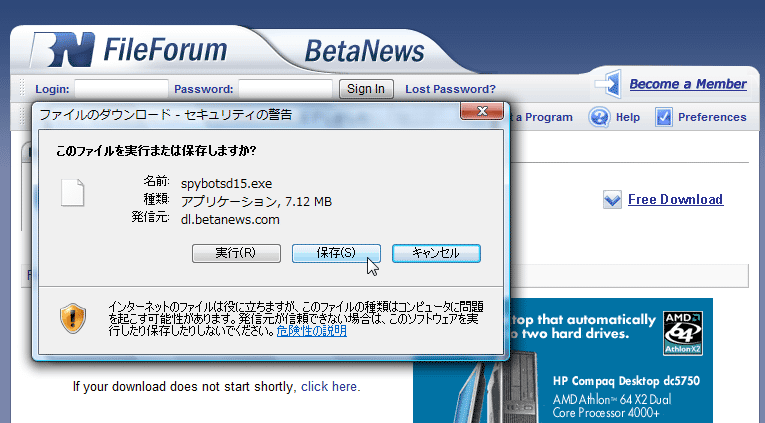
ダウンロードしたファイルが圧縮ファイル(「.zip」「.7z」「.rar」「.lzh」など)であった場合、ファイルを解凍(展開)する必要があります。
解凍ソフトは こちら でも紹介していますが、個人利用であれば「Explzh」がおすすめです。
Windows 10 の標準機能を使い、ZIP ファイルを展開する方法
大体のサイトでは「ダウンロードはこちら」や「Download」などの文字(あるいは画像) がダウンロードリンクになっているので分かると思いますが、一部海外のサイトは少々分かりづらいという人もいるかと思います。
(特に、クロスプラットフォームに対応しているソフトは分かりづらいことがある)
そこで、ここでは海外の大手ダウンロードサイトからのダウンロード方法を紹介します。
まず、現在最も勢いのある GitHub。
Windows を使用している場合は、「 .exe 」形式のファイル(実行ファイル、またはインストーラー)か「 .msi 」形式のインストーラー、あるいは「 .zip 」「 .7z 」などのアーカイブをクリックすれば OK です。(リンクを右クリックして「名前を付けてリンク先を保存」などのコマンドを選択してもよい)
ちなみに、大体どのソフトも「Releases」というページからダウンロードページにジャンプできるようになっています。 「Releases」ページを開いてもダウンロードファイルが表示されない場合は、「Assets」というリンクをクリックしてください。
次に、Audacity、Shotcut、Avidemux などのソフトをホスティングしている FossHub。
Windows を使用している場合は、- Windows installer - インストーラー
- Windows portable - ポータブル版
- Windows ZIP - ZIP アーカイブ
続いて、もはや老舗とも言える SourceForge。
ソフトにもよりますが、、「 .exe 」形式のファイル(実行ファイル、またはインストーラー)か「 .msi 」形式のインストーラー※1、あるいは「 .zip 」「 .7z 」などのアーカイブをクリックすれば OK です。1 Windows を使用している場合、インストーラーは「.exe」形式のものでも「.msi」形式のものでもどちらでもよい。
ただし、「.exe」形式のものには必須コンポーネントが含まれていたりすることもあるので、よくわからない場合は「.exe」形式の方をダウンロードするとよい。
尚、各プロジェクトページの「Files」タブから生産物の一覧ページにアクセスすることができます。

最後に、超大規模サイトの Softpedia。
どのソフトも、ページ上部に「FREE DOWNLOAD」というタブがあるので、これをクリックします。 すると、ダウンロード画面が表示されるので、- DOWNLOAD: Softpedia Mirror (US) - Softpedia のサーバー(アメリカ)からダウンロード
- DOWNLOAD: External Mirror - 外部ミラーサイト(ほとんどの場合は公式サイト)からダウンロード
32bit 版の OS を使用している場合は「x86」を、64bit 版の OS を使用している場合は「x64」をダウンロードします。
海外のサイトでソフトをダウンロードする際には、下記のような情報も参考に見ておくとよいでしょう。
(もし、記載があれば)
| Publisher、Author | ソフトの制作者 |
| File size | ファイルサイズ |
| Version | バージョン |
| Released、Date、Modified | リリース日時、更新日時 |
| Requires | 動作要件 |
| License | ライセンス |
| Description | 説明 |
| Rating | 評価 |
| Limitations | 使用制限 |
次のページでは、ダウンロードがブロックされるファイルをダウンロードする方法 を紹介します。
ダウンロードがブロックされるファイルをダウンロードする方法
| フリーソフトのダウンロード方法 TOPへ |

















