Windows 10 / 11 上で、スマホの通知や SMS を送受信したり、スマホ内の画像をコピーしたりできるようにする
このページでは、Windows 10 / 11 上でスマホの通知や SMS を送受信したり、スマホ内の画像をコピーしたりできるようにする方法を紹介します。
( 前のページ からの続きです)スマートフォンのバッテリー残量や、ネットワークの状態 を確認する
- 「スマートフォン連携」アプリの左上にある画像の欄で、
- Bluetooth の ON / OFF 状態
- Wi-Fi の ON / OFF 状態
- モバイルネットワークの ON / OFF 状態
- バッテリー残量

スマートフォンに届いた通知を管理する
- スマホに届いた通知は、「スマートフォン連携」アプリの左ペインに表示されるようになっています。
ここでは、スマホに届いた通知を個別に削除したり、すべての通知を一括してクリアしたりすることができます。
尚、各通知の右上にある をクリックすることにより、該当の通知を固定(ピン留め)することもできたりします。
をクリックすることにより、該当の通知を固定(ピン留め)することもできたりします。

- ちなみに、画面右上にある
 ボタンをクリック → 中央の「機能」メニューを開くことにより、通知を受け取るアプリを選択できるようにもなっています。
ボタンをクリック → 中央の「機能」メニューを開くことにより、通知を受け取るアプリを選択できるようにもなっています。
(右側の「通知」欄内にある「通知を受け取るアプリの選択」というリンクをクリックする) 通知方法は、各アプリごとに
通知方法は、各アプリごとに
- 通知フィード + 通知バナー(トースト通知)
- 通知フィードのみ
- 無効


- 通知の設定が完了すると、スマホに届いた通知がパソコン上にも表示されるようになります。
(「スマートフォン連携 経由」と表示される)
 未読通知の件数は、アクションセンターのアイコン上にバッジで表示されますが、「スマートフォン連携」アプリをタスクバー上にピン留めしておくことにより、「スマートフォン連携」アプリのアイコン上に(バッジで)表示させることも可能となっています。
未読通知の件数は、アクションセンターのアイコン上にバッジで表示されますが、「スマートフォン連携」アプリをタスクバー上にピン留めしておくことにより、「スマートフォン連携」アプリのアイコン上に(バッジで)表示させることも可能となっています。
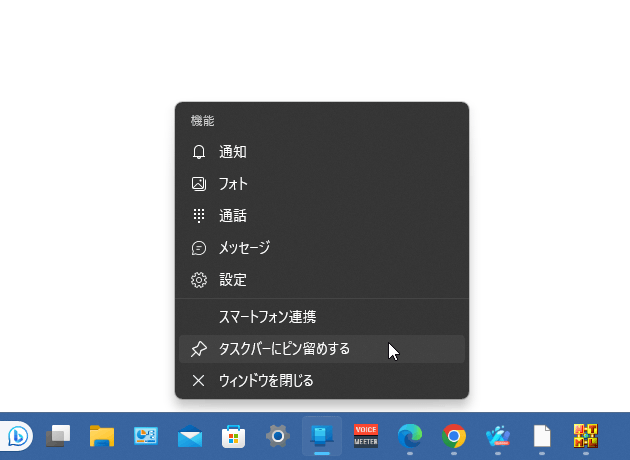

パソコンを使って SMS を送受信する
- 「スマートフォン連携」アプリの上部にある「メッセージ」をクリックします。
- 中央の欄に、直近にやりとりした SMS が一覧表示されます。
ここで任意のメッセージをクリックすると、該当ユーザーとのメッセージ履歴を表示することができます。
(この画面の下部にあるフォームを使い、表示中のユーザーにメッセージを送信することも可能です) また、メッセージ画面の上部にある ボタンをクリックすることで、メッセージを新規作成することも可能となっています。
ボタンをクリックすることで、メッセージを新規作成することも可能となっています。
- 尚、SMS を受信した時に表示される通知バナー上から、直接返信を行うこともできたりします。

スマートフォン内の画像をパソコンにコピーする
- 「スマートフォン連携」アプリの上部にある「フォト」を選択します。
- スマートフォン内に保存されている画像が、サムネイル形式で一覧表示されます。
ここで画像を右クリックすることにより、選択した画像を
- 開く
- アプリケーションから開く
- コピー
- 名前を付けて保存
- 共有
- 削除
「共有」を選択すると、選択中の画像を他のユーザーやアプリに送ったりすることができます。


パソコンとスマートフォンのリンクを解除する
- 画面右上にある
 ボタンをクリック → 中央にある「自分のデバイス」メニューを開きます。
ボタンをクリック → 中央にある「自分のデバイス」メニューを開きます。

- 画面右側の「自分のデバイス」欄で、リンクを解除したいスマートフォンの右上にある
 をクリック →「削除」を選択します。
をクリック →「削除」を選択します。

- 削除確認ダイアログが表示されるので、「このデバイスの削除は、この PC のスマートフォン連携アプリをリセットすることを意味します。」にチェックを入れて「はい、削除します」ボタンをクリックします。

- 続いて、スマートフォンで「Windows とリンク」アプリを開き、画面右上にある歯車アイコンをタップします。
- 設定画面が表示されるので、下の方にある「Windows にリンクからサインアウトする」をタップします。
- 「このアカウントのリンクを解除しますか?」というダイアログが表示されるので、「リンク解除」をタップします。
- 最後に「コンピューターでこのデバイスの削除を完了する」というダイアログが表示されます。 ここで「確認」をタップすれば解除完了です。
スポンサードリンク
| 「スマートフォン連携」の使い方 TOPへ |

















