Windows 10 / 11 上で、絵文字 / 顔文字 / 特殊記号 を入力する方法
このページでは、Windows 10 / 11 上で絵文字 / 顔文字 / 特殊記号 を入力する方法を紹介します。
( 前のページ からの続きです)
Windows 10
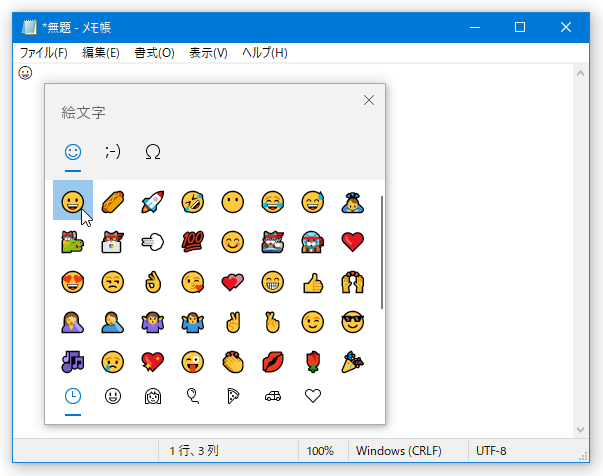
Windows 11
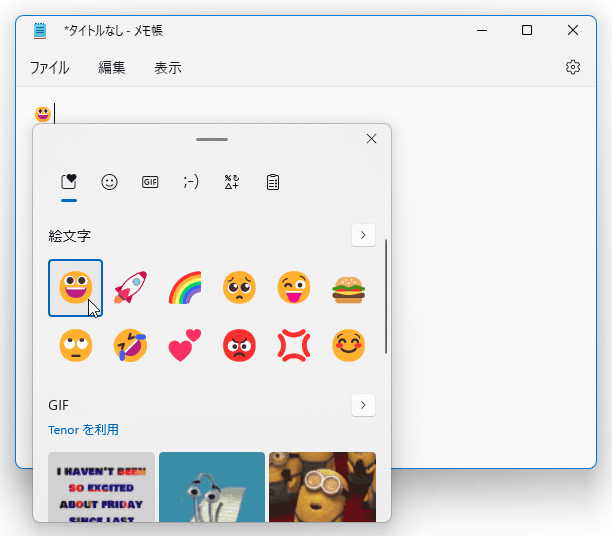
タッチキーボードを使って絵文字を入力する
- 何らかの文字入力画面をクリックした後、タスクトレイ上にある
 をクリックします。
タスクトレイ上に
をクリックします。
タスクトレイ上に
 ボタンがない場合は、タスクバーの空いているところで右クリック →「タッチキーボードボタンを表示」にチェックを入れておきます。
ボタンがない場合は、タスクバーの空いているところで右クリック →「タッチキーボードボタンを表示」にチェックを入れておきます。

Windows 11 を使用している場合は、タスクバー上で右クリック →「タスクバーの設定」を選択し、「タスクバーのコーナーアイコン」>「タッチキーボード」のスイッチをオンにします。
- タッチキーボードが表示されるので、左下にある
 をクリックします。
Windows 11 を使用している場合は、左上にある
をクリックします。
Windows 11 を使用している場合は、左上にある  をクリックします。
ちなみに、タッチキーボードの左上にある
をクリックします。
ちなみに、タッチキーボードの左上にある  (Windows 11 を使用している場合は
(Windows 11 を使用している場合は  )をクリックすることにより、タッチキーボードの形状を変更することもできたりします。
)をクリックすることにより、タッチキーボードの形状を変更することもできたりします。
Windows 10 Windows 11
Windows 11
テンキー(Windows 10) テンキー(Windows 11)
テンキー(Windows 11)
コンパクト(Windows 10) コンパクト(Windows 11)
コンパクト(Windows 11)
- 入力可能な絵文字が一覧表示されます。
あとは、入力したい絵文字をクリックすれば OK です。
この時、画面下部(Windows 11 の場合は絵文字パネルの上部)にあるボタンをクリックすることにより、絵文字のカテゴリーを切り替えることも可能となっています。
- 絵文字の入力が終わったら、右上にある × をクリックしてタッチキーボードを閉じます。
スポンサード リンク
| Windows 10 / 11 上で、絵文字や顔文字を入力する TOPへ |






















