Windows 10 の「カレンダー」を使い、指定した日時に通知が表示されるようにする
このページでは、Windows 10 の「カレンダー」を使い、指定した日時に通知が表示されるようにする方法を紹介します。
( 前のページ からの続きです)
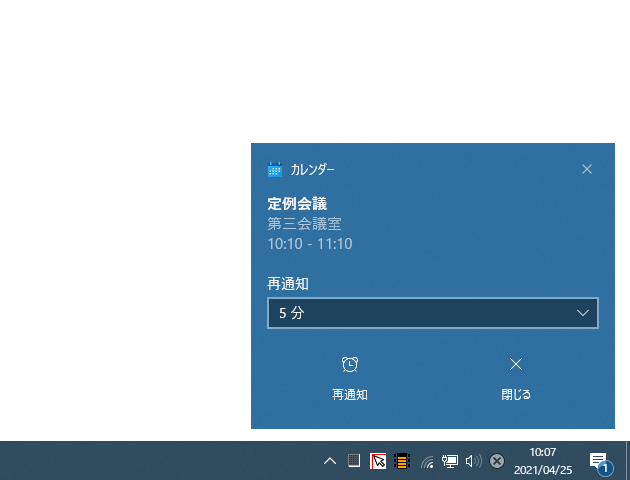
登録した予定を編集・削除 する
- タスクトレイの右下からカレンダーを表示し、編集・削除 したい予定を選択します。
もしくは、「カレンダー」アプリを起動 → 予定が登録されている日付をクリックし、編集・削除 したい予定を選択します。

- 選択した予定の編集画面が表示されます。
あとは、適宜登録内容を編集し※7、画面左上にある「保存」ボタンをクリックすれば OK です。
7 左下の大きなテキストボックス内に入力された文字列は、検索対象となる模様。
そのため、イベント名以外にも関連付けたいキーワードがある時は、左下のテキストボックスにキーワードを入力しておくとよい。
この時、右上の「アラーム」欄にあるプルダウンメニューをクリックすることにより、通知をどれくらい前から表示するのかを変更することもできたりします。 - 編集中の予定を使いまわしたい(コピーしたい)時は、右上にある
 ボタンをクリックし、該当の予定をどういった周期で一括登録するのか設定します。
予定は、
ボタンをクリックし、該当の予定をどういった周期で一括登録するのか設定します。
予定は、
- 毎日 - 〇 日ごと、もしくは、すべての平日(の設定済み時刻)
- 毎週 - 〇 週ごとの特定曜日(の設定済み時刻)
- 毎月 - 〇 か月ごとの特定日、または指定曜日(の設定済み時刻)
- 毎年 - 〇 年ごとの特定日 or 特定月&曜日(の設定済み時刻)
- 編集中の予定を削除したい時は、画面左上にある「削除」ボタンをクリック →「イベントの削除」を選択します。
特定の周期に沿って一括登録した予定に関しては、
- 一回のみ削除 - 編集中の予定のみを削除
- すべて削除 - 一括登録したすべての予定を削除
- その他、各アカウントの予定ごとに配色を変更することもできたりします。
(各アカウントの右側にある V をクリックする)
登録した予定を検索する(ローカルアカウント / Google アカウント を除く)
- スタートメニュー等から「カレンダー」アプリを起動します。
- 画面左上にある検索フォームに、キーワードを入力して Enter キーを押します。 検索フォームがない場合は、画面左上の検索ボタンをクリックしてからキーワード入力を行います。
- 入力したキーワードを含む予定がリスト表示されます。
検索結果の予定をクリックすると、該当の予定が登録されている日付がスクロールして表示されます。
(もう一度クリックすると、予定内容編集画面が表示される)
「カレンダー」と同期するアカウントを変更する
- 予定の同期を行うアカウントを変更したい時、もしくは、オンライン上のカレンダーと同期を行いたくない時は、画面左下にある
 ボタンをクリックします。
ボタンをクリックします。
- 画面右側に設定パネルが表示されるので、「アカウントの管理」を選択します。
- 設定済みのアカウントが表示されます。
予定の同期を行うアカウントを新たに追加する時は、「アカウントの追加」を選択します。
一方、同期の解除を行いたいアカウントがある場合は、該当のアカウントを選択します※8。
8 「カレンダー」アプリで削除したアカウントは、「メール」アプリでも削除されるので注意。 - 「アカウントの追加」を選択した場合、「アカウントの追加」という画面が表示されるので、予定の同期を行うアカウントを登録します。
 Google アカウントを追加する場合は、ログイン画面に加えてアクセス許可の画面も表示されるので、適宜「許可」ボタンをクリックします。 また、「この名前を使用してメッセージを送信」という画面も表示されるので、“ メールの受信者側に表示されるこのアカウントの名前 ” を入力しておきます。
Google アカウントを追加する場合は、ログイン画面に加えてアクセス許可の画面も表示されるので、適宜「許可」ボタンをクリックします。 また、「この名前を使用してメッセージを送信」という画面も表示されるので、“ メールの受信者側に表示されるこのアカウントの名前 ” を入力しておきます。
(追加したアカウントは「メール」アプリにも登録されるため、このような設定が必要となる) 一方、アカウントの削除を行う時は、「このデバイスからアカウントを削除」を選択 → 確認画面が表示されるので、右下にある「削除」ボタンをクリックします。
一方、アカウントの削除を行う時は、「このデバイスからアカウントを削除」を選択 → 確認画面が表示されるので、右下にある「削除」ボタンをクリックします。



- アカウントの削除を行った場合、「カレンダー」アプリの左側のペインから、設定されていたアカウントが削除されています。
(紛らわしいが、「Microsoft アカウント」というのはローカルアカウント) アカウントを複数登録した場合は、予定書き込み時に書き込み先のアカウントを選択できるようになります。加えて、「カレンダー」アプリの左側にあるペインで、アカウントごとに予定の表示を ON / OFF できるようにもなったりします。
(チェックボックスの ON / OFF で、予定の表示 / 非表示 を切り替えることができる)
スポンサードリンク
| 「カレンダー」を使い、指定した日時に通知を表示 TOPへ |



























