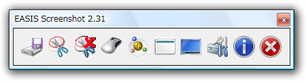多彩な範囲選択機能を備えたスクリーンキャプチャー!「EASIS Screenshot」。
EASIS Screenshot
EASIS Screenshot
幅広い領域選択機能を備えたスクリーンキャプチャーツール。
アクティブウインドウ、ウインドウ内のコンポーネント、デスクトップ全体、任意の矩形 / 角丸矩形 / 三角形 / 多角形 / 円 / 自由線 で選択した領域を、画像としてキャプチャすることができます。
キャプチャした画像は、クリップボードにコピーしたり、bmp / jpg / png / pct / psd / eps 形式のファイルとして保存したりすることができます。
「EASIS Screenshot」は、豊富な領域選択機能を備えたスクリーンキャプチャーツールです。
アクティブウインドウ / ウインドウ内のコンポーネント※1 / デスクトップ全体 / 任意の矩形範囲内、そしてさらに、
- マウスでドラッグした角丸矩形 / 三角形 / 多角形 / 円 / フリーハンド 内
1 ツールバー / メニューバー / ステータスバー / フォルダツリー などの “ パーツ ” のこと。
キャプチャした画像は一旦プレビューウインドウに送られ、その内容を確認してから保存することが出来ます※2.
2 ただし、保存する前にレタッチしたりすることはできない。
(基本的にシンプルなソフトなので、時間差キャプチャや連続キャプチャ機能などもない)
また、キャプチャした画像を自動で保存する機能や、画像をそのままWord / Excel / Powerpoint / MSPaint といったアプリケーションに送る機能、減色して保存する機能 などもあります。
使い方は以下の通り。
- 「ESS.exe」を実行します。
- ツールバーが表示されるので、とりあえず
 ボタンをクリックします。
ボタンをクリックします。
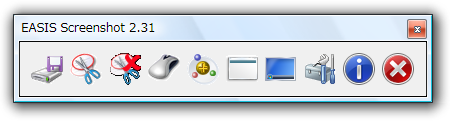
- まず、「Capture Options」タブを開き、キャプチャする領域の形状を指定します※3。
3 アクティブウインドウやデスクトップ全体をキャプチャする場合は、この設定は不要。
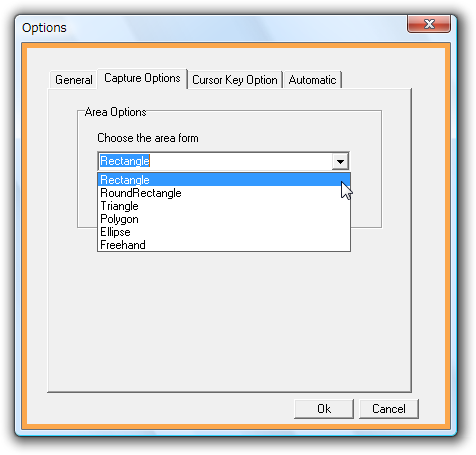
キャプチャする領域の形状は、- Rectangle - 矩形
- RoundRectangle - 角丸矩形
- Triangle - 三角形
- Polygon - 多角形
- Ellipse - 円
- Freehand - 自由線
- キャプチャした画像を、特定のフォルダに自動で保存する機能もあります。
この機能を有効にする場合は、- 「Automatic」タブを開き、「Save images automtically」にチェック。
- 「Edit saving options」ボタンをクリック。
- 「名前を付けて保存」ダイアログが表示されるので、ここで
- 保存先のフォルダ / ファイル名※4
- 保存時のファイル形式
- 色深度(Color Deepness in Bits)
- 圧縮率(JPEG Compression)※5
4 ここで指定した名前に、連番が付加される。
5 圧縮率は、JPEG で保存する場合のみ。 - 「General」タブに戻ります。
キャプチャした画像をクリップボードにもコピーする場合は、「Capture to」欄の「Clipboard」にチェックを入れておきます※6。
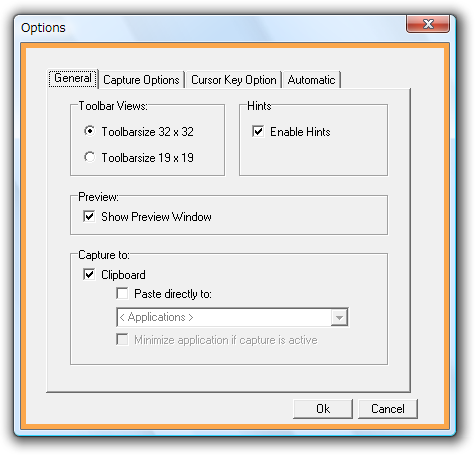
6 同じ欄にある「Paste directly to」にチェックを入れ、すぐ下のプルダウンメニューから任意のアプリケーションを選択しておくと、該当アプリケーションにキャプチャ画像を直接送ることができる。
(送り先のアプリケーションは、事前に起動しておく必要がある) - 「OK」をクリックし、設定画面を閉じます。
- キャプチャする領域を選択し、キャプチャを実行します。
キャプチャする領域は、 - マウスドラッグで選択した領域内
- マウスドラッグで選択した領域内 - ツールバー / メニューバー などのコンポーネント
- ツールバー / メニューバー などのコンポーネント - アクティブウインドウ
- アクティブウインドウ - デスクトップ全体
- デスクトップ全体
- 画面がキャプチャモードに切り替わります。
ドラッグした範囲をキャプチャしたい場合は、マウスドラッグでキャプチャしたい部分を囲みます※7。
7 キャプチャ領域の形状を「Polygon」にしている場合は、マウスを動かすだけでよい。
(角となるところでマウスクリック → 領域を選択し終えたらダブルクリック)
コンポーネントをキャプチャする場合は、キャプチャしたいコンポーネントにマウスカーソルを合わせて左クリック。
ウインドウをキャプチャする場合は、キャプチャしたいウインドウをクリックするだけ※8。
8 なぜかキャプチャできないことが多い...(XP / Ver 2.3)
しかも、マウスカーソルがおかしくなることもある..
(「コントロール パネル」→「マウス」→「ポインタ」タブで直せる)
デスクトップ全体をキャプチャする場合は、特に操作の必要はありません。 - プレビューウインドウが立ち上がり、キャプチャした部分が表示されます。
これを確認して、 ボタンをクリック。
ボタンをクリック。 - 「名前を付けて保存」ダイアログが立ち上がります。
あとは、任意のフォルダに適当な名前を付けて保存すればOK です。
保存時には、画像の色深度を指定することができます※9。
9 JPEG で保存する場合は、圧縮率を指定することも可能。
10
 ボタンをクリック → キャプチャフレームが表示されるので、大きさを調整しておく。
ボタンをクリック → キャプチャフレームが表示されるので、大きさを調整しておく。
以降、「PrintScreen」キーを押すことにより、フレーム内を一発でキャプチャできるようになる。
このフレームは、Num キーの2 / 4 / 6 / 8 で動かすことができる。
(あらかじめ、オプション →「Cursor Key Option」タブで、機能をEnable にしておく必要あり)
定番のスクリーンキャプチャーツール
 Vista で使ってみたところ、途中からエラーが出て使えなくなってしまったため、Vista で使う場合は注意が必要です。
Vista で使ってみたところ、途中からエラーが出て使えなくなってしまったため、Vista で使う場合は注意が必要です。
(アクティブウインドウのキャプチャ中に、「Win」+「Tab」をやってしまったのが原因かも..)
| このページのTOPへ |
アップデートなど
おすすめフリーソフト
スポンサード リンク
おすすめフリーソフト
スポンサードリンク