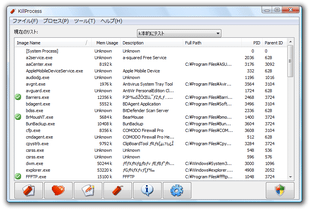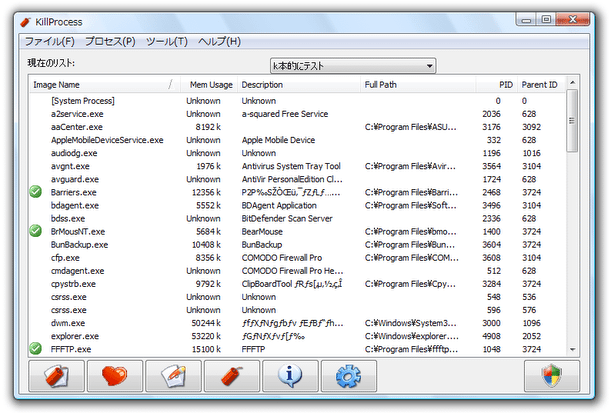複数のプロセスを一括して強制終了させることもできる「KillProcess」。
KillProcess
複数のプロセスを、一括して強制終了できるようにするソフト。
強制終了の対象となるプロセスが記述された “ Kill リスト ” を元に、複数のプロセスをまとめて強制終了させることができます。
“ Kill リスト ” を複数作成する機能や、手動で単一 or 複数のプロセスを強制終了させる機能、特定のプロセスを実行できなくする機能、選択したプロセスの優先度を変更する機能 等があります。
「KillProcess」は、強力なプロセスキラーです。
任意の単一プロセスを強制終了させたり、あらかじめ指定しておいた複数のプロセスを一気に強制終了※1 させたりすることができるソフトです。
1
“ Kill リスト ” というプロファイルに登録されたプロセスを、一括して終了させることができる。
(リストを使わずに、手動で複数のプロセスを一括終了させることも可能)
プロファイルは複数作成することができるので、状況に応じて使い分けることができる。
さらに、特定のプロセスの起動を検知した際に、該当プロセスを即座に強制終了させる機能もあるので、簡単なプロセスガードとしても使えるかと思います。
また、指定したプロセスの優先度を調整したり、Windows をシャットダウンさせたり、任意のプログラムを実行※2 したりするタスクマネージャーのような機能も備えています。
2 「ファイル名を指定して実行」のような機能。
プログラムの優先度を指定して実行することができる。
使い方は以下のとおり。
-
基本操作 編
- 「KillProcess.exe」を実行します。
すると、現在実行中のプロセスが- Image Name - 名前
- Mem Usage - 使用メモリ量(KB)
- Description - 説明 (2 バイト文字は文字化けします)
- Full Path - フルパス
- PID - プロセスID
- Parent ID - 親プロセスのID
(各カラムをクリックすることにより、プロセスを項目別にソートすることができます) - 任意のプロセスを右クリックすることにより、該当プロセスの(を)
- 詳細情報を確認したり、
- “ Kill リスト ” に加えたり、
- 優先度を変更したり、
- ウインドウを表示したり、
- 名前をGoogle 検索にかけたり※3、
- 強制終了したり※4
3 拡張子「htm」が、何らかの ブラウザ と 関連付け られている必要がある。
4 複数のプロセスを選択状態 にし、それらを一気に強制終了することもできる。
-
“ Kill リスト ” を使い、複数のプロセスを一括して強制終了 編
- まず最初に、“ Kill リスト ” を作成します。
メニューバー上の「ツール」→「設定」から「Kill リスト」タブを開き、リスト内にある「killlist.lst」を選択 → 「編集」ボタンを押します。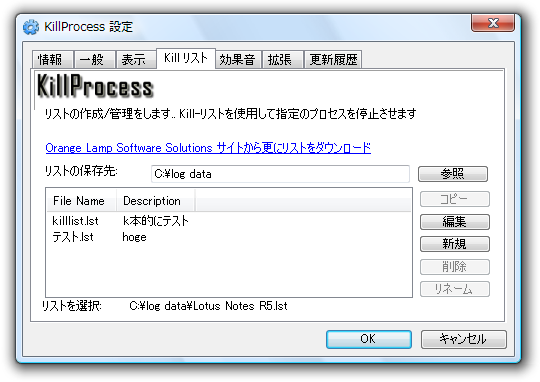
- 画面中段の右側にある「リスト情報」ボタンをクリックします。
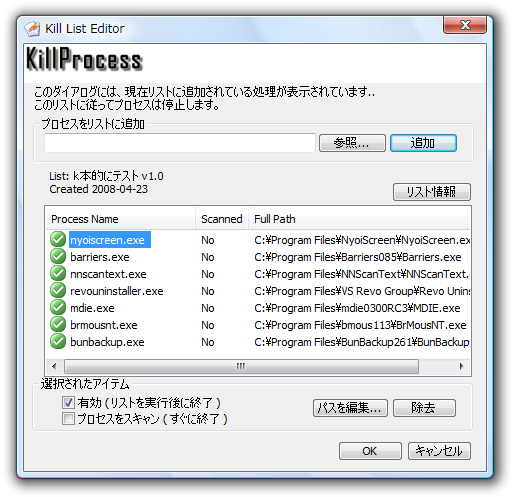
- 「情報リストの編集」というウインドウが開きます。
ここの「説明」欄に、これから作成するリストの説明(名前)、作者名 などを入力し、「OK」ボタンをクリック。

(通常は、「説明」だけ入力しておけばよいでしょう) - 「プロセスをリストに追加」欄で、強制終了の対象とするファイルを登録します。
(対象とするファイルが現在実行中であれば、ここで登録する必要はありません)ちなみに、ファイルをリストに登録した後、リスト上のファイルを選択 → 画面下部にある「選択されたアイテム」欄の「プロセスをスキャン (すぐに終了)」にチェックを入れておくと、該当プロセスを “ 起動できないプロセス ” ※5 として登録することができます。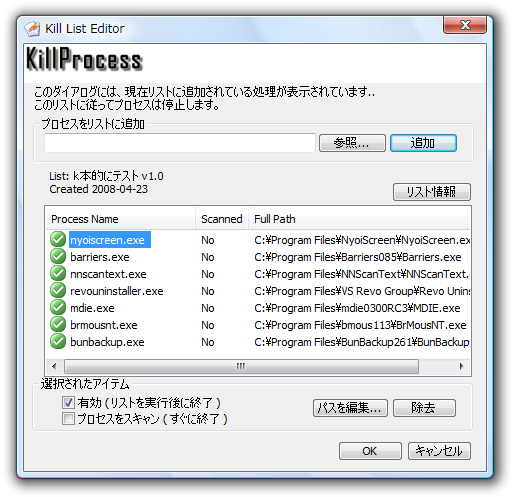
5 「KillProcess」が該当プロセスの起動を検知すると、該当プロセスを即強制終了する。
このプロセススキャンの間隔、および有効 / 無効の切り替えは、設定画面の「拡張」タブで設定することができる。
ファイルを登録し終えたら、「OK」をクリックしてウインドウを閉じます。 - この “ Kill リスト ” を複数作成したい場合は、「Kill リスト」タブで「新規」ボタンをクリックし、同じような手順で新たなリストを作成します。
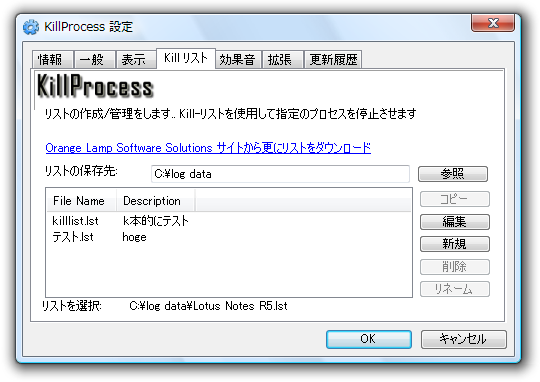
- メイン画面に戻ります。
画面右上にあるプルダウンメニューをクリックし、利用したい Kill リスト を選択します※6。
6 選択したKill リストに追加したいプロセスが現在実行中である場合は、そのプロセスを右クリック →「リストに追加」を選択します。 - あとは、プロセスの終了を行いたい場面で
 ボタンを押せば OK。
ボタンを押せば OK。
「本当に ○○(プロセス名)を停止させますか?」というダイアログが表示されるので、「はい」をクリックします。
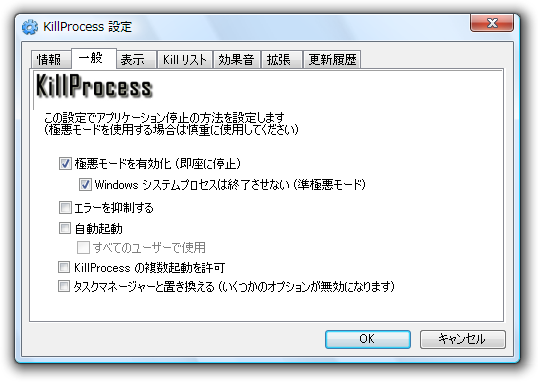
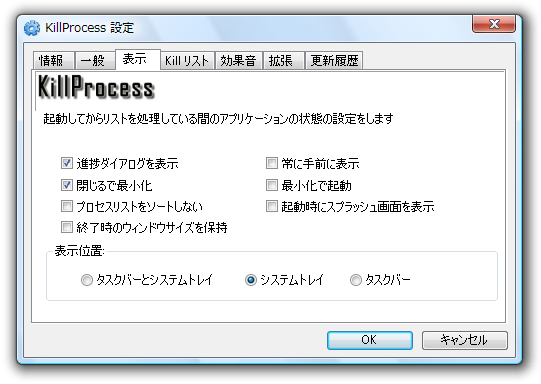
そのほか、“ Kill リスト ” を使用してプロセスを停止させた際に、音を鳴らす機能などがあります。
定番のプロセスの管理・監視ツール
| KillProcess TOPへ |