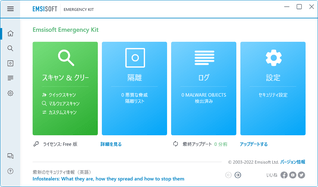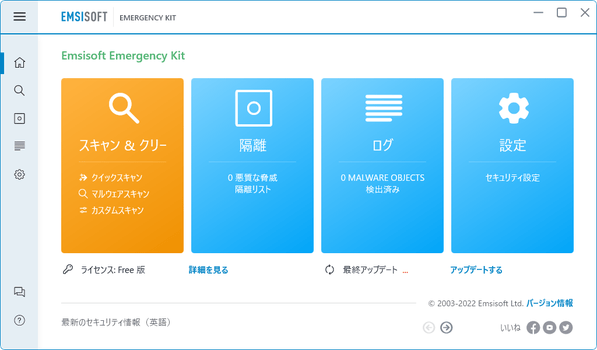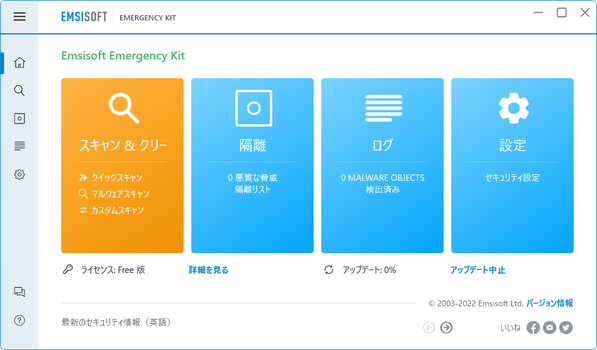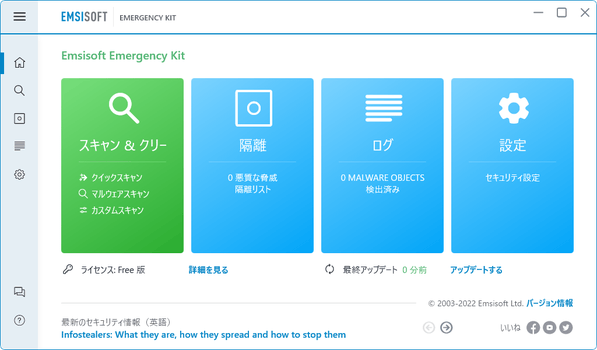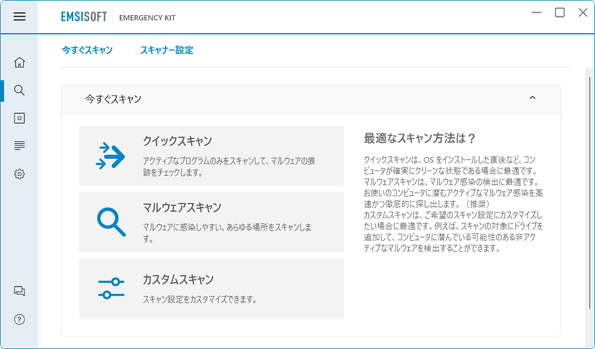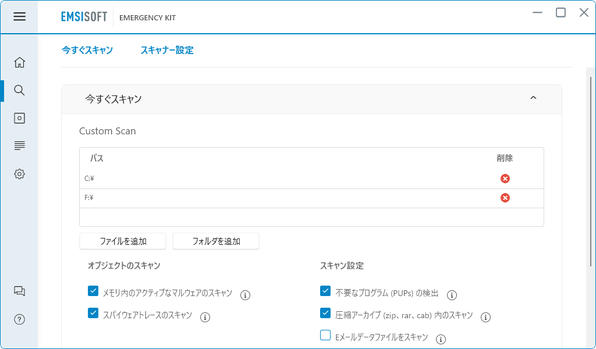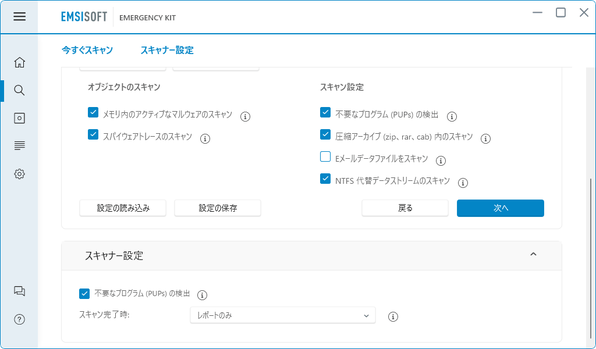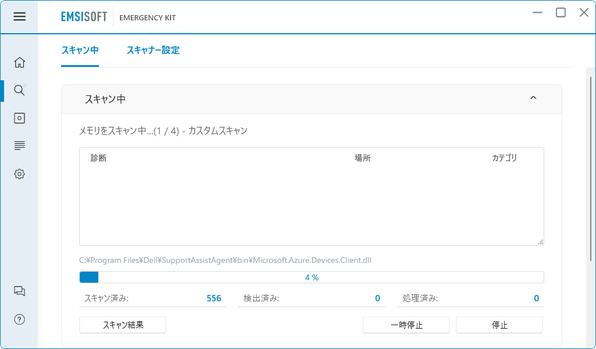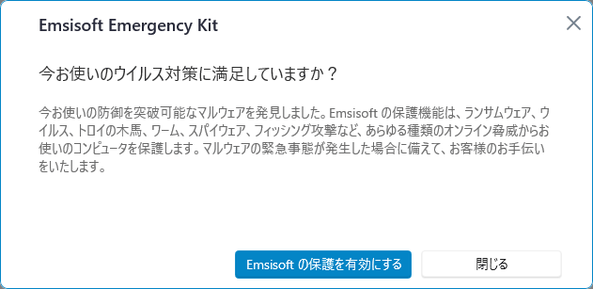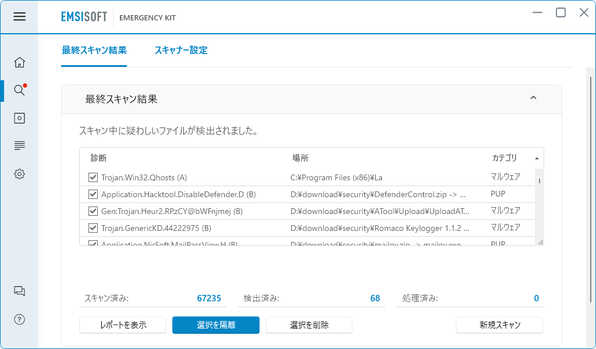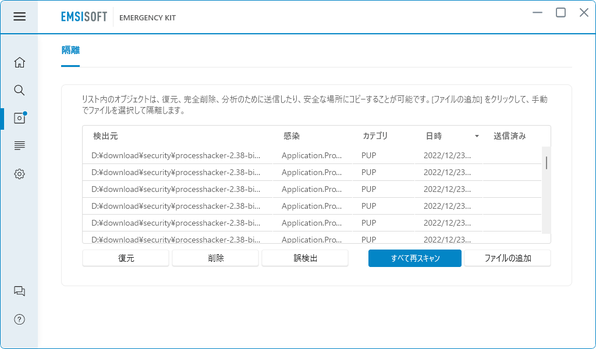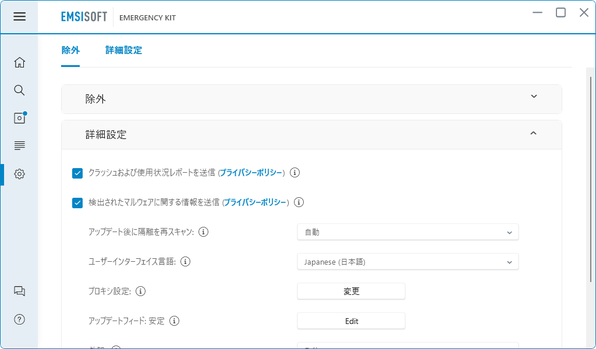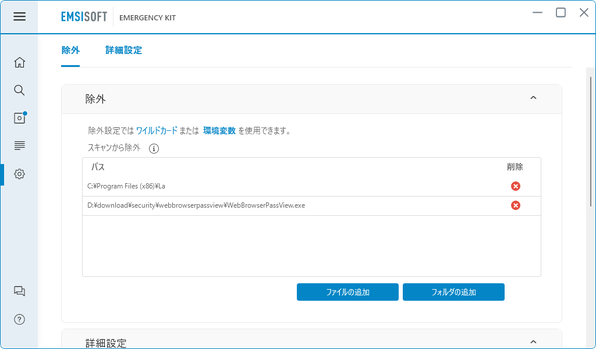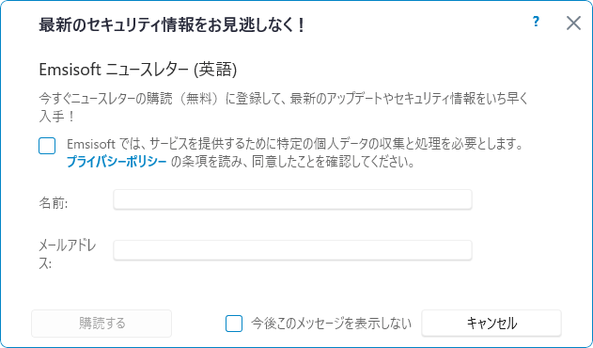トロイの木馬対策には「Emsisoft Emergency Kit」。
Emsisoft Emergency Kit
非常駐監視型のアンチマルウェア。
ウイルス、トロイの木馬、バックドア、ワーム、ボット、ダイヤラ、ハイジャッカー、キーロガー、アドウェア、偽アンチスパイウェア、リスクウェア... 等々を、検出 / 削除 / 検疫 することができるセキュリティソフトです。
除外ファイルの登録、ADS (Alternate Data Streams) 内のマルウェアスキャン、ヒューリスティックスキャン
...などの機能が付いています。
Emsisoft Emergency Kitは、非常駐監視型のアンチマルウェアです。
パソコン内に潜伏している各種マルウェア / スパイウェア を検出&削除 し、コンピュータをクリーンにしてくれる非常駐タイプのセキュリティソフトです。
(検出されたファイルを「削除」するのではなく、「隔離」することも可能)
スキャンエンジンがダブルエンジン※1 になっているところが最大のポイントで、単なるアンチウイルス / アンチスパイウェア よりも、強力な検出率を期待できるようになっています。
1
「Emsisoft Anti-Malware Engine」+「BitDefender」。
強力ではあるが、誤検出がそこそこ多いのと、ウイルスではない “ リスクウェア ” も検出するので、削除する際には注意が必要。
インターフェースは日本語な上、基本的にシンプルなソフトなので簡単に使えると思います※2。
2
シンプルなソフトというか、フリー版は機能が少ないだけ。
フリー版では、常駐保護(バックグラウンドガード)、スケジュールスキャン、自動アップデート が使えない。
基本的な使い方は以下のとおり。
- ダウンロードしたセットアップファイルを実行すると、展開先フォルダの選択画面が表示されます。
この画面の中段にある「Destination folder」欄の「Browse」ボタンをクリックし、ファイルの展開先フォルダを選択 → 右下の「Install」ボタンをクリックします。
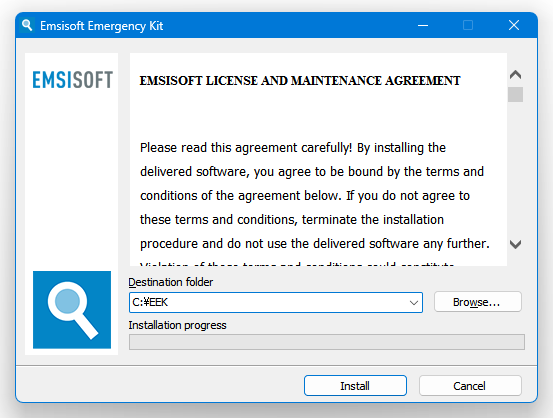
- ファイルの展開処理が開始されます。
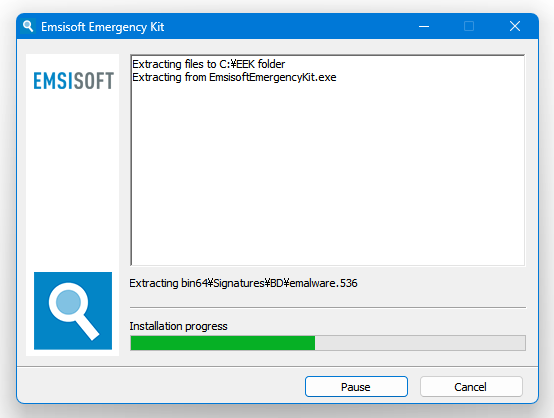
- ファイルの展開が完了すると、自動的にメイン画面が表示されます。 そのまま、画面右下にある「アップデートする」というリンクをクリックします。
- 定義ファイルのアップデートが行われるので、しばらく待ちます。
- アップデートが完了すると、左端の「スキャン&クリーン」ボタンが緑色になります。
これで準備完了です。
次回起動時も「アップデートする」リンクをクリックし、アップデートを行うようにしておいて下さい。
- 画面左端にある「スキャン&クリーン」ボタンをクリックします。
- スキャン方法選択画面が表示されます。
ここで、実行するスキャンの方法を選択します。
「Emsisoft Emergency Kit」のスキャン方法には、- クイックスキャン
実行中のプログラムのみを素早くスキャン。 - マルウェアスキャン
マルウェアが潜伏しやすい領域をスキャン。 - カスタムスキャン
任意のフォルダ / ドライブ をスキャン。
検出対象とするマルウェア(の種類)を指定することも可能。
パソコン内の全領域をスキャンしたい時は、「カスタムスキャン」を選択し、すべてのドライブをスキャン対象にするとよいでしょう。 - クイックスキャン
- 「カスタムスキャン」を選択していた場合のみ、スキャン内容の設定画面が表示されます。
これが表示されたら、
- スキャンする場所※3
- スキャンするオブジェクト
3 「ファイルを追加」「フォルダを追加」ボタンをクリックし、スキャン対象とする場所を選択する。
デフォルトで全てのドライブが登録されているが、必要なければ右端にある × ボタンを押して削除してもよい。 - スキャンが開始されるので、じっくりと待ちます。 必要に応じて、スキャンを一時停止したり途中で停止したりすることもできます。
- スキャンが終了すると、「今お使いのウイルス対策に満足していますか?」というダイアログが表示されます。
これは広告のようなものなので、そのまま「閉じる」ボタンを押して OK です。
(「Emsisoft の保護を有効にする」を選択すると、有料版の体験版がインストールされます) - 検出されたアイテムがリスト表示されます。
検出されたファイルは、実際には安全なものである場合もあります。
そのため、確実にマルウェアであると分かっているもの以外は、誤検出でないか一応調べておくことをお勧めします。
(トラッキングクッキーは、普通に削除しても OK )
ファイルがマルウェアであるかどうかを調べるには、- ファイル名 ウイルス
- ファイル名 誤検出
- 誤検出のものがあった場合は、該当のアイテムを右クリック →「ホワイトリストに追加」を選択します。
(ファイルをホワイトリストに登録すると、次回から間違って検出されなくなる)誤検出かどうか分からないものがある場合は、該当のアイテムにチェック → 画面左下にある「選択を隔離」ボタンをクリックします。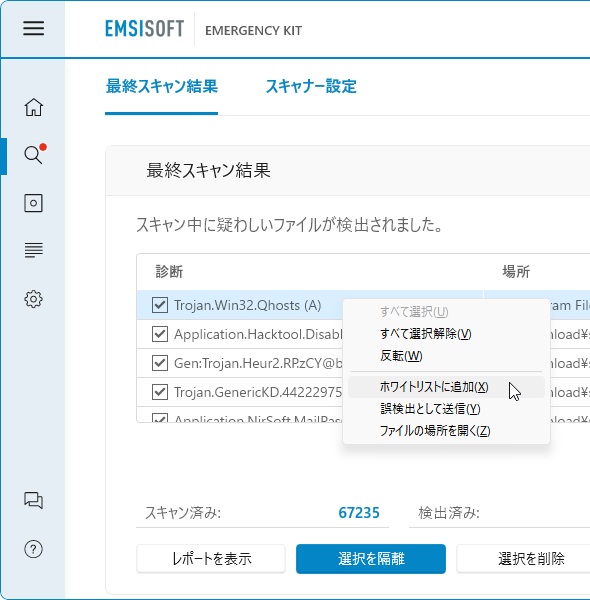
確実にマルウェアであると分かっているものは、チェックを入れて「選択を削除」ボタンをクリックします。 - すべての処理が完了したら、スキャン結果画面の右下にある「新規スキャン」ボタンをクリックします。
(スキャン方法選択画面に戻ります)
- ホーム画面の左から二番目にある「隔離」ボタンをクリックします。
- 隔離されているアイテムが、リスト形式で一覧表示されます。
もし、安全であると判明したアイテムが存在する場合、該当のものを選択 → 左下の「復元」ボタンをクリックします※4。
4 この時、「ファイルを除外に追加しますか?」というダイアログが表示される。今回復元するアイテムをホワイトリストに追加したい時は、「はい」を選択する。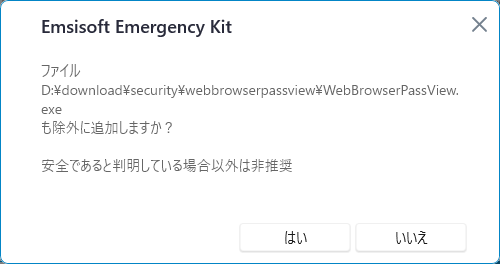
逆に、危険なものであると判明したアイテムが存在する場合は、該当のものを選択 → 画面下部の「削除」ボタンをクリックします。
- ホーム画面の右端にある「設定」ボタンをクリックします。
- 設定画面が表示されるので、画面上部にある「除外」メニューをクリックします。
- 現在ホワイトリストに登録されているアイテムが、リスト表示されます。 アイテムの登録を行う時は、「ファイルの追加」または「フォルダの追加」ボタンをクリックし、除外したいファイルやフォルダを選択します。
- 登録したアイテムをリストから削除したくなったら、該当アイテムの右端にある × ボタンをクリックします。
(確認ダイアログが表示されるので、「はい」を選択する)
ちなみに、ソフト終了時に「最新のセキュリティ情報をお見逃しなく!」という画面が表示されることがありますが、これは「キャンセル」ボタンを押して閉じてしまって OK です。
(再度表示させたくない場合は、下部の「今後このメッセージを表示しない」にチェックを入れておく)
| Emsisoft Emergency Kit TOP |