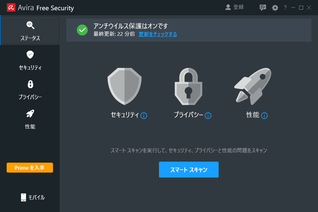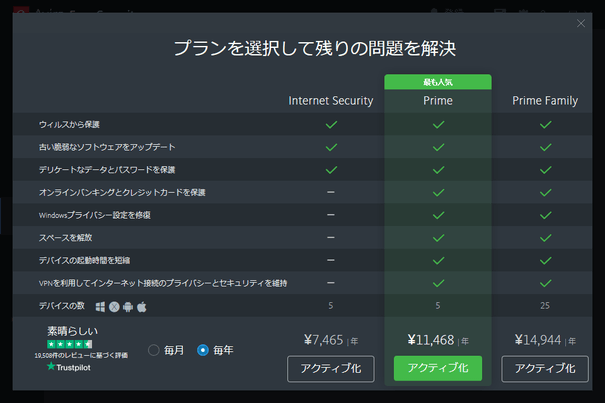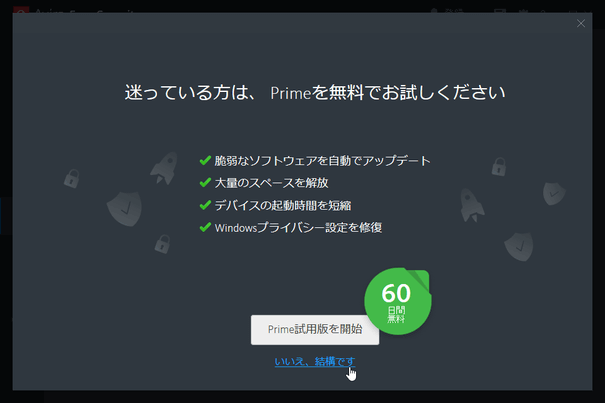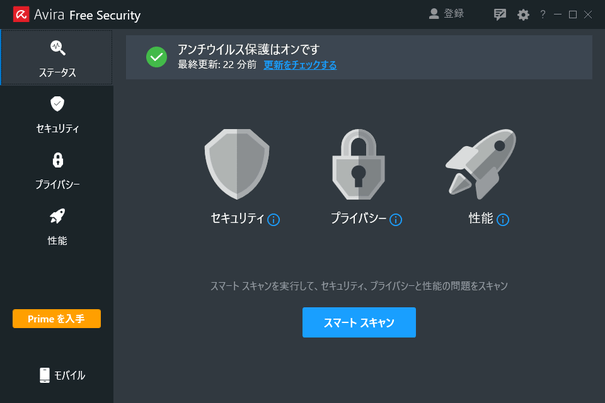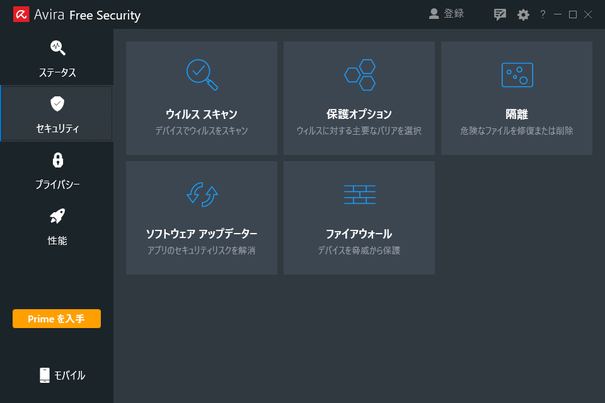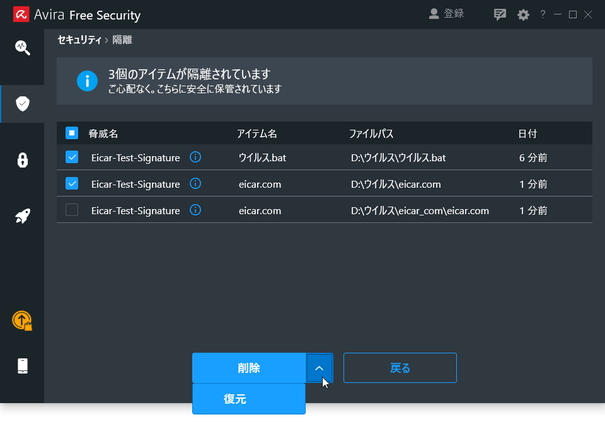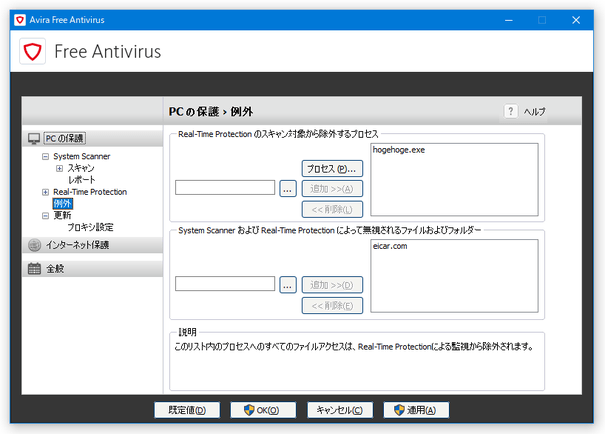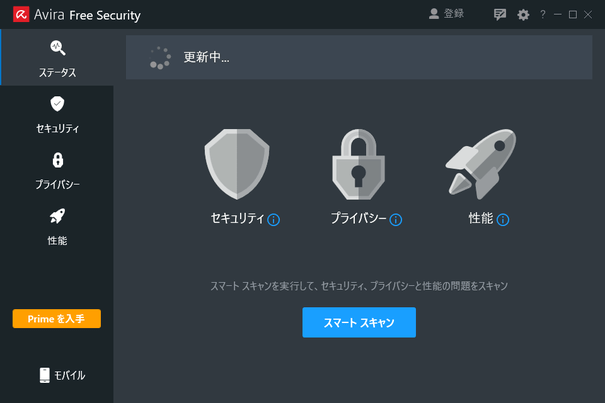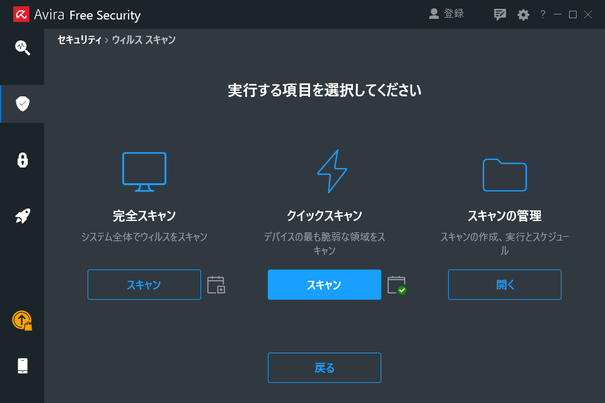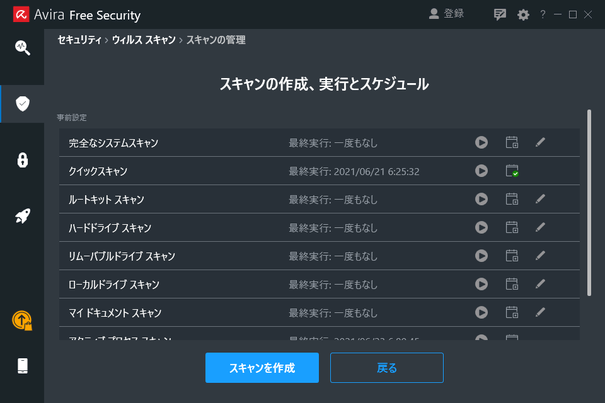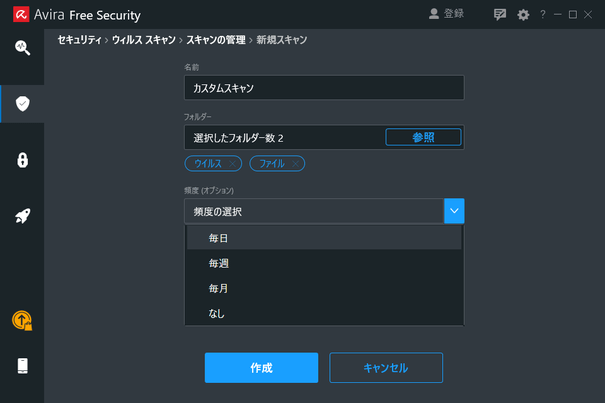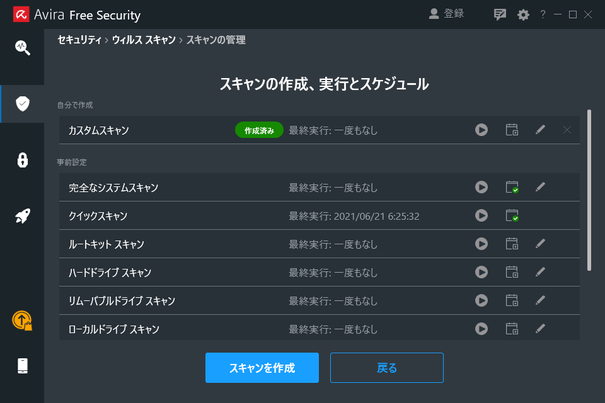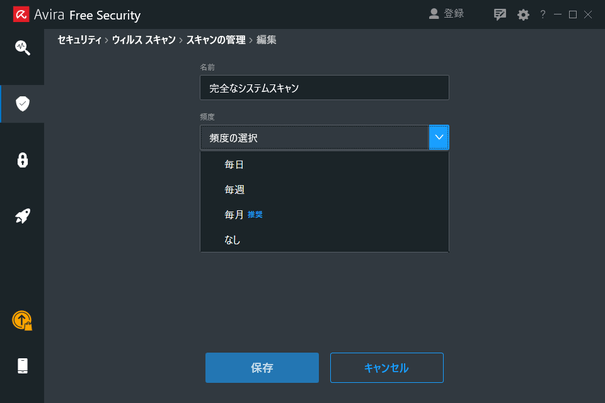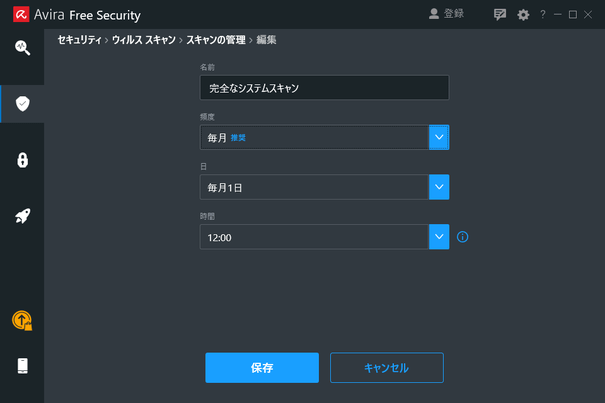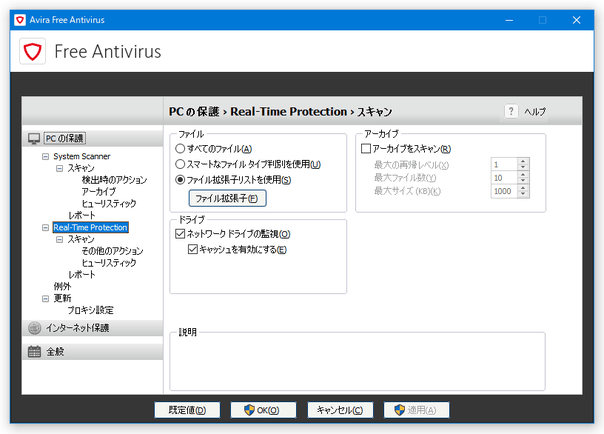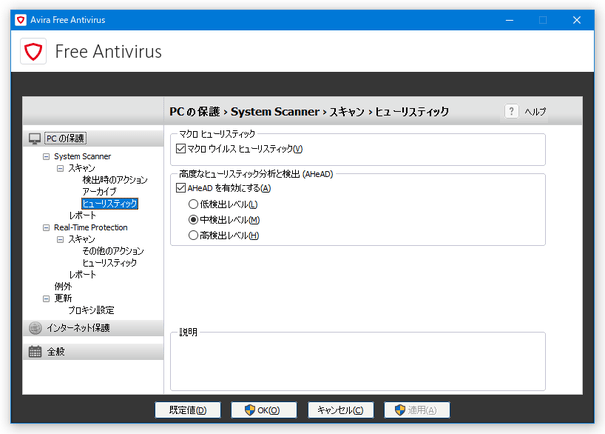高いウイルス検出率を誇るアンチウイルス!「Avira Free Antivirus」。
Avira Free Antivirus
常駐監視型のシンプルなアンチウイルス。
ウイルス、トロイの木馬、ランサムウェア、バックドアプログラム、ワーム、スパイウェア、アドウェア、ボット、ジョークプログラム などを、検出&削除 することができるセキュリティソフトです。
システムのリアルタイム保護、手動スキャン、スケジュールスキャン、除外ファイルの指定、スキャン対象とする拡張子の指定、ヒューリスティックスキャン... などの機能が付いています。
「Avira Free Antivirus」は、常駐型のシンプルなアンチウイルスです。
ウイルスの活動を未然に防げるように、パソコン上で読み書きされたファイルを常時ウイルスチェックしてくれる... という常駐監視型のセキュリティソフトです。
(もちろん、任意のファイル / フォルダ / ドライブ を、手動でスキャンすることも可能)
メジャーなウイルステストで常に良い成績を上げている頼もしいフリーソフトで、無料※1 でありながらも高いレベルのセキュリティを期待できるようになっています。
1
フリーソフトではあるが、有料版の機能も数多く搭載されていて紛らわしい面もあるので注意。
ウイルススキャン以外の機能は、有料、もしくはおまけ程度のものなので注意。
(無料版を使う場合は、有料版の購入を勧める画面が表示されても閉じてしまってよい)
ウイルス、ワーム、トロイの木馬、ダイヤラー、ルートキット、スパイウェア 等々の脅威検出に対応していて、圧縮ファイル内のスキャンにももちろん対応しています。
高度な検出力を持ちつつも、機能自体はシンプル(というか、無料版はできることが少ない)なので操作は簡単です。
基本的な使い方は以下のとおり。
- Avira Free Antivirus のインストール方法
- 無料版を使う場合の注意
- リアルタイムスキャン
- 隔離されたアイテムを管理する
- スキャンから除外するファイルを登録する
- 手動スキャンを実行する
- 「Avira Free Antivirus」は無料で使うことができますが、
- リアルタイムスキャン
- 手動スキャン
有料版の機能を実行すると購入を促す画面が表示されますが、無料版のまま使いたい場合はそのまま閉じてしまって OK です。
- 「Avira Free Antivirus」は、ユーザーが読み書きしたファイルを常にウイルスチェックしています。
異常がなければ特に操作の必要はありませんが、ウイルスらしきものが見つかると- セキュリティ アラート
検出されたファイルは自動で隔離室に送られるようになっているので、特に操作を行う必要はありません。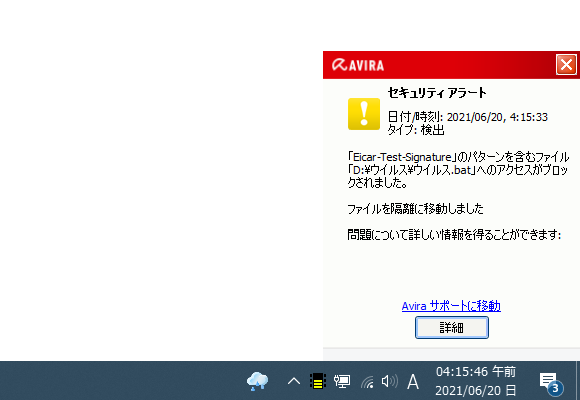
(一応、ここで「詳細」ボタンをクリックすることで、メイン画面を表示することもできる)
- 何らかのアイテムが検出された時は、隔離室の中をチェックしてみます。
タスクトレイアイコンをクリックしてメイン画面を開き、左メニュー内の「セキュリティ」ボタンをクリック →「隔離」を開きます。 - 隔離されているアイテムが、
- 脅威名 - 脅威の種類
- アイテム名 - ファイルの名前
- ファイルパス - アイテムのあった場所(フルパス)
- 日付 - 隔離室に移動した日時
(各カラムをクリックすることで、アイテムをソートすることもできる) 検出されたアイテムは誤検出である可能性もあるので、- ファイル名 ウイルス
- ファイル名 誤検出
後に紹介する手順で一旦復元し、そのファイルを VirusTotal などの オンラインスキャン にかけてみてもよいと思います。 - 隔離されたアイテムが完全にウイルスであると分かった場合は、該当のアイテムにチェックを入れて「削除」ボタンをクリックします。
隔離されたアイテムが誤検出であった場合は、該当のアイテムにチェック → 「削除」ボタンの右側にある V をクリックして「復元」を選択します。
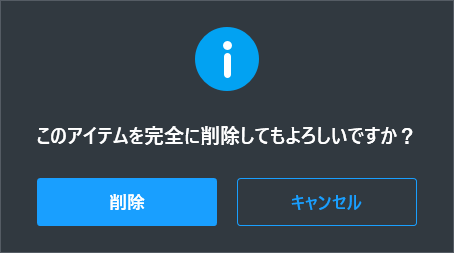
(「復元」したアイテムは、自動的に「例外ファイル」として登録される模様)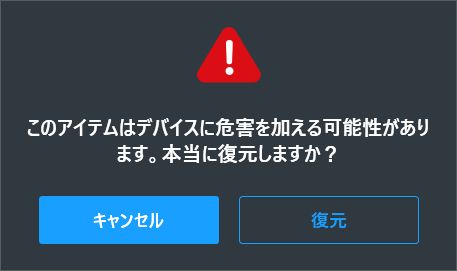
- スキャンから除外したいファイルやフォルダがある場合は、インストールフォルダ内にある「avconfig.exe」を実行します。
- 設定画面が表示されます。
ここで、左メニュー内にある「PC の保護」メニューを開き、「例外」を選択します。 - 右側にある「System Scanner および Real-Time Protection によって無視されるファイルおよびフォルダー」欄のフォームに、例外として扱いたいファイルの名前、またはフォルダのパスを入力※2 →「追加 >>」ボタンをクリックします※3。
2 フォルダを指定する時は、 ボタンをクリックして指定してもよい。
ボタンをクリックして指定してもよい。
3 間違って登録してしまった場合、あるいは、例外設定から解除したいものがある場合は、右側のリストで該当のアイテムを選択 →「<< 削除」ボタンを押す。 - これで、登録したファイルやフォルダが次回からスキップされるようになります。
- タスクトレイ上の Avira アイコンをクリックします。
- メイン画面が表示されます。 まず、画面上部にある「更新をチェックする」というリンクをクリックします。
- ウイルス定義のアップデートが行われるので、少し待ちます。
- ウイルス定義のアップデートが終わったら、左メニュー内にある「セキュリティ」ボタンをクリックします。
- セキュリティオプションが表示されるので、「ウイルス スキャン」ボタンをクリックします。
- 「実行する項目を選択してください」という画面が表示されます。
ここで、実行するスキャンの方法を選択します。
基本的には、「クイックスキャン」を日常的に行い、月に 1 ~ 2 回「完全スキャン」は実行すれば OK です。
一応、右側にある「スキャンの管理」欄の「開く」ボタンをクリックすることにより、特定領域に特化したスキャンを呼び出すこともできます。 実行可能なスキャンには、「完全スキャン」「クイックスキャン」以外に- ルートキット スキャン
- ハードドライブ スキャン
- リムーバブルドライブ スキャン
- ローカルドライブ スキャン
- マイドキュメント スキャン
- アクティブプロセ ススキャン
- Windows システム スキャン
(各スキャンの右側にある をクリックすると、実行することができる)
をクリックすると、実行することができる)
一番下にある「スキャンを作成」ボタンをクリックすることにより、特定フォルダ内のファイルのみをスキャンする「カスタムスキャン」を作成することもできます。
(スキャン対象のフォルダは、複数設定することができる) また、各スキャンの右側にある ボタンをクリックすることで、該当スキャンのスケジュール設定を行うこともできたりします。
スキャンを行う頻度は、
ボタンをクリックすることで、該当スキャンのスケジュール設定を行うこともできたりします。
スキャンを行う頻度は、
- 毎日 - 時刻を指定可能
- 毎週 - 曜日と時刻を指定可能
- 毎月 - 日付と時刻を指定可能
- なし ‐スケジュール設定なし
- ウイルススキャンが実行されるので、しばらく待ちます。
- スキャン中にウイルスと思われるファイルが検出された場合、「複数の検出が見つかりました!」という画面が表示されます。
ファイルの検出は誤検出である可能性もありますが、とりあえずそのまま「適用」ボタンをクリックして隔離しておけばよいでしょう。
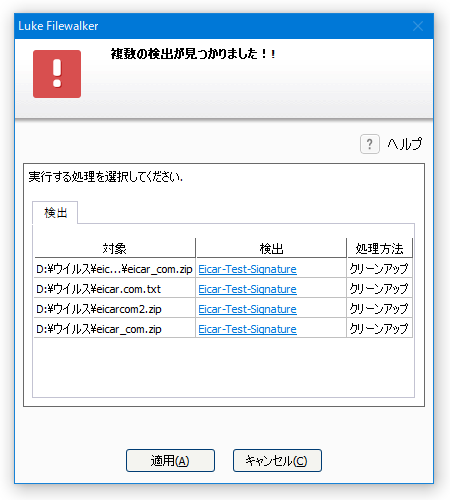
一応、右クリックメニューから無視するように設定することもできますが、誤検出かどうかはファイルを隔離室に送ってから調べてもよいと思います。
(誤検出かどうか調べている間に、リアルタイムスキャンにより隔離されてしまうため)とは言え、確実に安全であると分かっているファイルが検出された時は、右クリックして「常に無視」を選択しておいてもよいでしょう。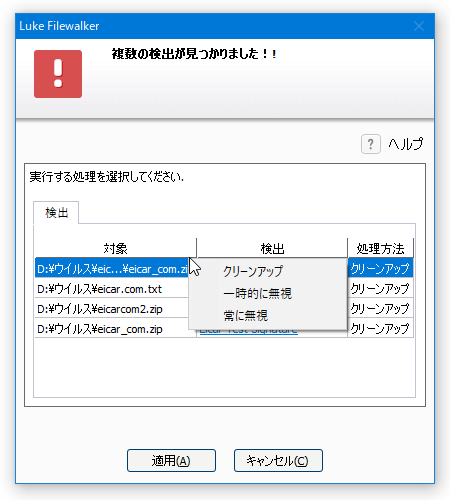
- 中央のメーターがいっぱいになり、「Avira Free Antivirus 概要」という画面が表示されたらスキャン完了です。
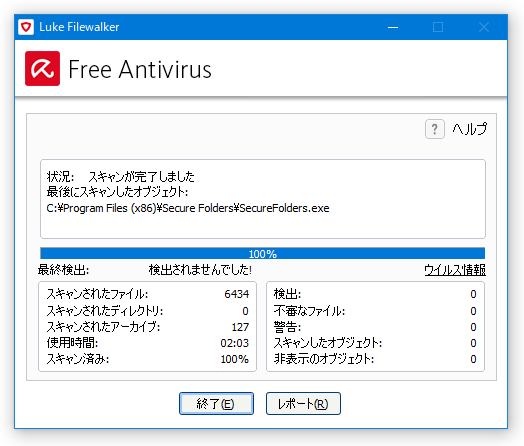 スキャン結果の概要画面では、
スキャン結果の概要画面では、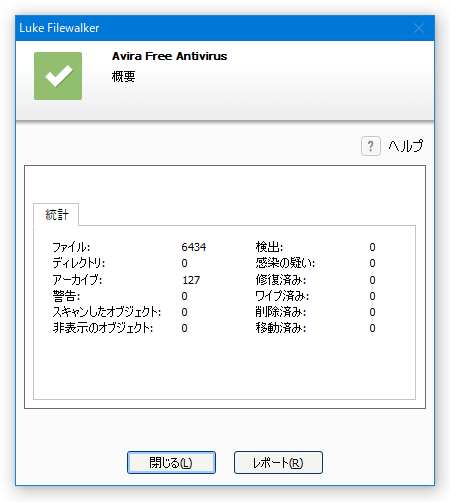
- スキャンされたファイルの数
- スキャンされたディレクトリの数
- スキャンされたアーカイブの数
- 警告 - スキャン中に発生したエラーの数
- スキャンしたオブジェクト - ルートキットスキャン中にスキャンされたオブジェクトの数
- 非表示のオブジェクト - 検出されたルートキットの数
- 検出 - 検出されたウイルス(と思わしきファイル)の数
- 感染の疑い - ヒューリスティックにより検出された疑わしいファイルの数
- 修復されたファイルの数
- ワイプ(上書き)されたファイルの数
- 削除ファイルの数
- 移動(隔離)されたファイルの数
ウイルスや疑わしいファイルが検出されなかった場合は、これにて作業終了です。
なんらかのアイテムが検出された場合は、隔離室をチェックしてみます。
ちなみに、「レポート」ボタンをクリックすることで、スキャン結果の詳細を確認することもできたりします。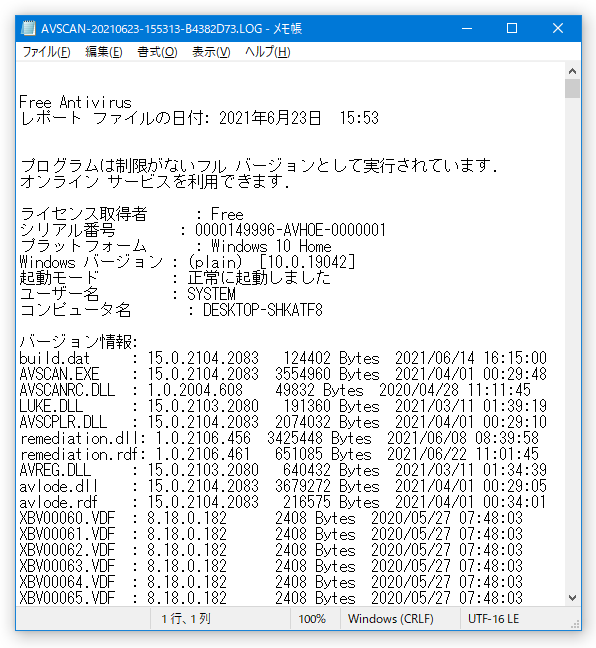
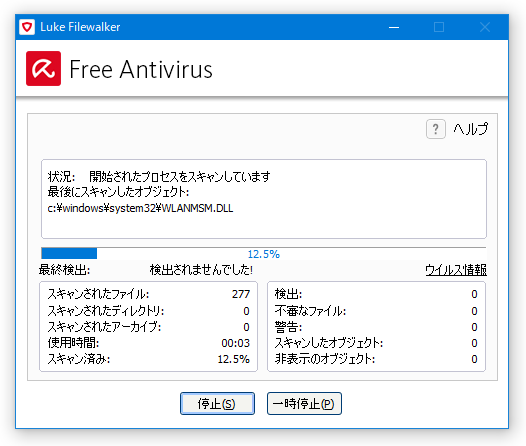
(復帰する際は、「再開」ボタンをクリックする)
4 インストールフォルダ内にある「avconfig.exe」を実行 →「Real-time Protection」を開き、右側の「ファイル拡張子」ボタンをクリックする。
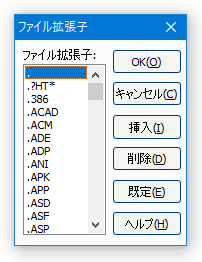
5 設定画面の「System Scanner」/「Realtime Protection」→「スキャン」→「ヒューリスティック」を選択する。 強度は、「低検出」「中検出」「高検出」の 3 段階で調整できる。
定番のウイルス対策ソフト
| Avira Free Antivirus TOPへ |