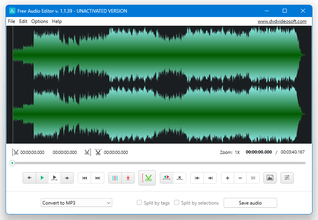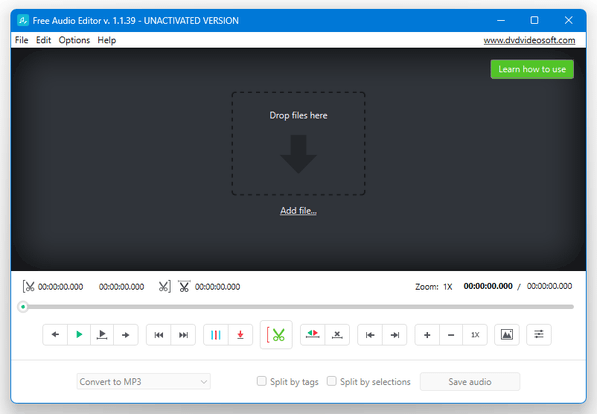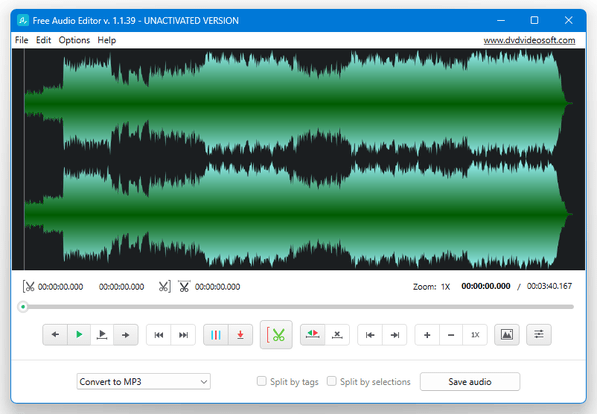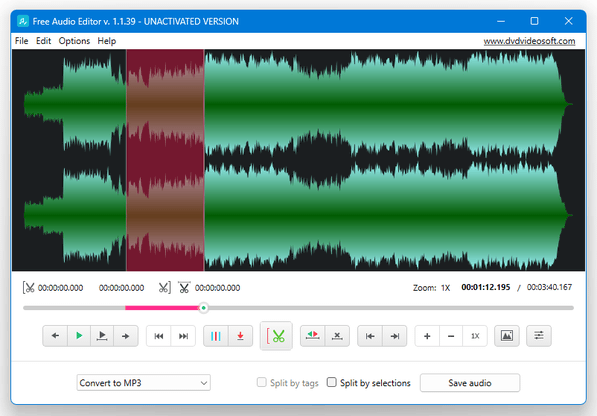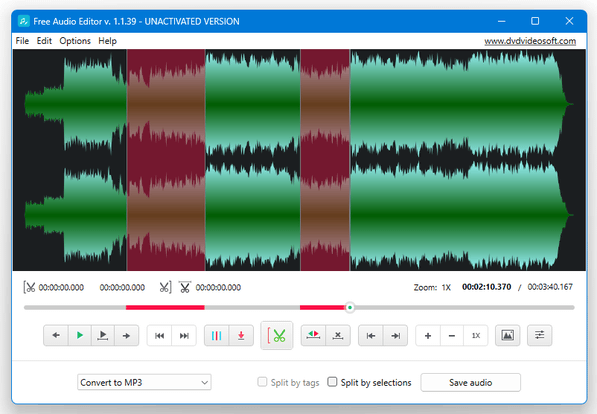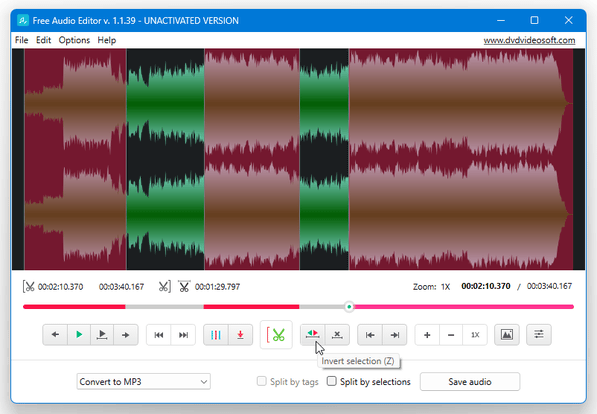MP3 / WAV / AAC / AC3 / M4A / MP2 / OGG / WMA / FLAC ファイルを、カット編集!「Free Audio Editor」。
Free Audio Editor
対応 2000/XP/Vista/7/8/10/11
バージョン 1.1.39.1024
更新日時 2022-10-27
ファイルサイズ 40.0 MB
Free Audio Editor
各種音声ファイルを、カット編集したり分割したりすることができるソフト。
音声ファイルの内容を波形で確認&実際にプレビュー再生しながら、不要な場面の切り捨て / 指定した場面の切り出し を行うことができます。
対応しているフォーマットは、MP3 / WAV / AAC / AC3 / M4A / MP2 / OGG / WMA / FLAC。
ファイル内に “ タグ ” を打ち、その “ タグが打たれた場面 ” で分割を行う機能も付いていたりします。
「Free Video Editor」は、シンプルな音声カッティングツールです。
MP3 / WAV / AAC / AC3 / M4A / MP2 / OGG / WMA / FLAC.. といったファイルに対応した音楽編集ソフトで、音声ファイルの内容を波形や内蔵プレイヤーで実際に確認しながら、
- 不要な場面の切り捨て
- 指定した場面の切り出し
切り捨て場面 or 切り出し場面 は、複数指定することができるほか、音声ファイル内に “ タグ ” を打ち、その “ タグが打たれた場面 ” でファイルを分割することもできたりします※1。
1 タグは手動で設定することができるほか、自動で設定することもできる。
(指定した時間置き or ファイル全体で指定した個数になるように 打つことができる)
尚、編集したファイルは、MP3 / WAV / AAC / OGG / FLAC / ALAC / M4B / M4R / AMR 形式のファイルとして出力できるようになっています※2。
(有料版では、M4A / WMA で出力することもできる模様)
2 出力の際には、ファイルの品質を指定することもできる。
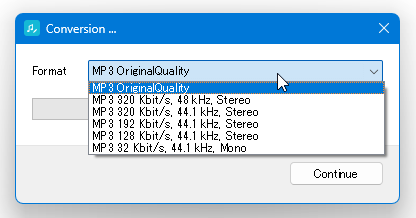
その他、音量を調整する機能も付いています。
使い方は以下の通り。
使用バージョン : Free Video Editor 1.1.39.1024
インストール時の注意
- バージョンによっては、インストールの際に外部ツールのインストールを促す画面が表示されます※3。
3 このため、アンチウイルスによってウイルスと判定されることがある。
通常、除外設定すればインストールできるようになるが、大体の場合は一旦インストーラーを終了させる必要がある。
(その後、もう一度インストーラーを起動してみる)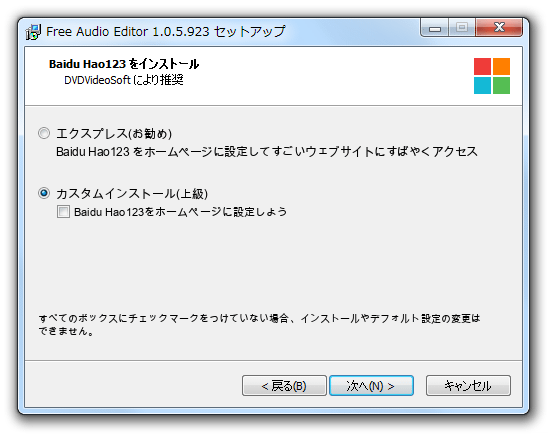
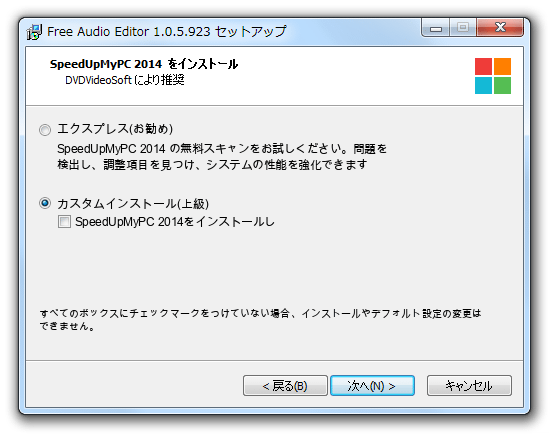 これらはインストールする必要がないものなので、いずれもインストールしないようにしてください。
これらはインストールする必要がないものなので、いずれもインストールしないようにしてください。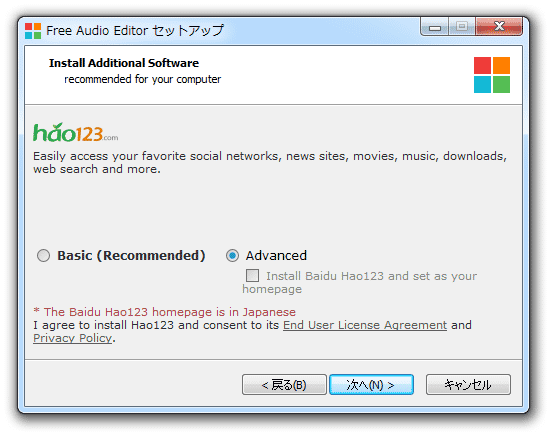
通常は、「カスタムインストール」や「Advanced」を選択して全てのチェックを外したり、「インストールしない」方を選択したりすれば OK です。
設定
- 「FreeAudioEditor.exe」を実行します。
- メイン画面が表示されます。 まずメニューバー上の「Options」から「Options」を選択します。
- 設定画面が表示されます。
画面上部の「Output folder」欄で、編集されたファイルの出力先フォルダを指定しておきます※4。
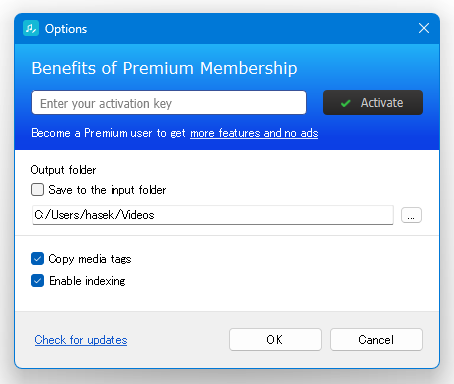
4 任意のフォルダ内に出力したい時は、右側にある ボタンを押してフォルダの選択を行う。
ボタンを押してフォルダの選択を行う。
元の動画と同じフォルダ内に出力したい時は、「Save to the input folder」にチェックを入れる。
特定の場面を切り捨てる / 切り出す
- メニューバー上の「File」から「Add file」を選択し、処理したい音声ファイルを選択します。
(メイン画面中央に、ファイルをドラッグ&ドロップしてもよい) - 画面下部にあるシークバーや、再生 / 停止 などのツールボタンを使い、切り捨てたい場面や切り出したい場面の先頭位置を探します。
- 先頭位置を決めたら、
 ボタンをクリックします。
ボタンをクリックします。 - 同様に、切り捨てたい場面や切り出したい場面の末尾を探します。
- 末尾を決めたら、そこで
 ボタンをクリックします。
ボタンをクリックします。 - これで範囲選択が完了しました。
他にも切り捨てたい or 切り出したい 場面がある場合は、同様の手順で範囲指定を行います。
( ボタンを押すことで、範囲選択を解除することもできる)
ボタンを押すことで、範囲選択を解除することもできる)
- 通常、範囲選択した場面が “ 切り捨て ” されるようになっています。
範囲選択した場面を “ 切り出し ” たい時は、画面下部にある ボタンをクリックし、選択範囲を反転させておきます※5。
5
こうすると、“ 範囲選択した場面 ” が非選択状態になり、“ 範囲選択しなかった場面 ” が選択状態になる。
ボタンをクリックし、選択範囲を反転させておきます※5。
5
こうすると、“ 範囲選択した場面 ” が非選択状態になり、“ 範囲選択しなかった場面 ” が選択状態になる。
(結果的に、 ボタンを押す前に選択していた場面が、切り出されるかたちになる)
ボタンを押す前に選択していた場面が、切り出されるかたちになる) - 必要であれば
 ボタンをクリックし、範囲選択した場面をプレビュー再生してみます。
ボタンをクリックし、範囲選択した場面をプレビュー再生してみます。 - 出力ファイルの音量を増減したい時は、ツールボタンの右端にある
 ボタンをクリック →「Adjust audio volume」欄で、音量の倍率を設定しておきます。
ボタンをクリック →「Adjust audio volume」欄で、音量の倍率を設定しておきます。
(「Rebuild audio waveform」にチェックを入れておくと、波形も増減後の値に再構築される)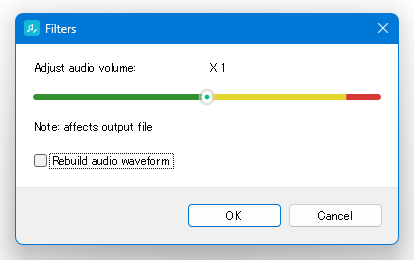
- 範囲選択が終わったら、画面左下にある「Convert to MP3」というプルダウンメニューをクリックし、ファイルの出力先フォーマットを選択します。
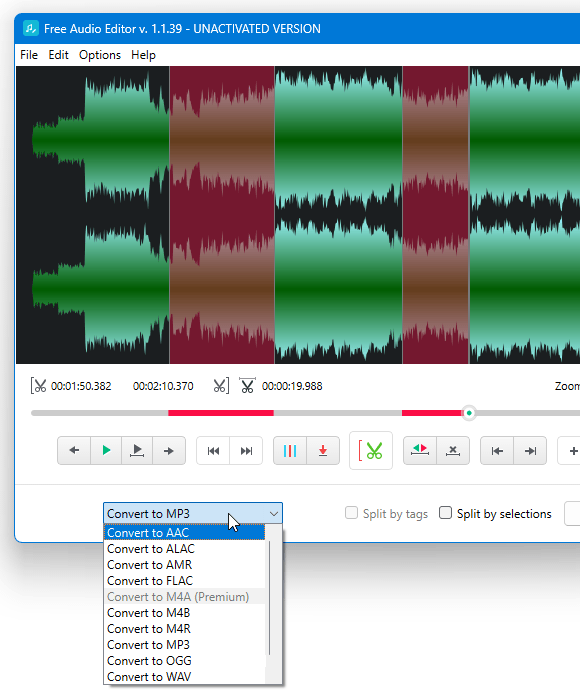
- 最後に、画面右下の「Save audio」ボタンをクリックします。
範囲選択を複数行っていた場合、必要であれば
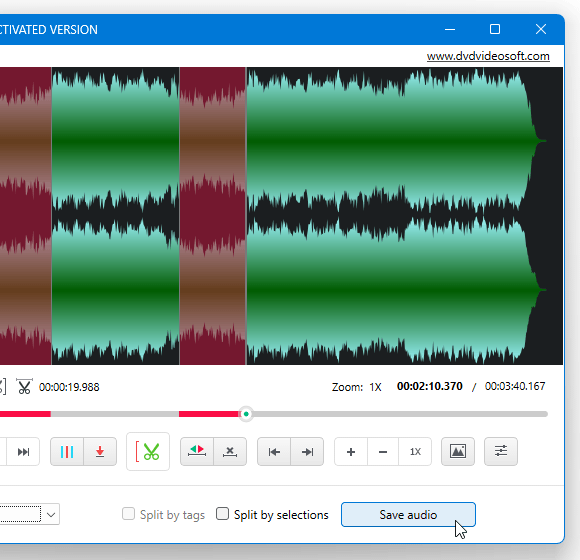
- Split by selections
範囲選択されなかった場面を、それぞれ一つのファイルとして切り出す
6 チェックを入れなかった場合、それぞれの場面は一つに結合して出力される。 - Split by selections
- 「Conversion」という画面が表示されます。
ここの「Format」欄にあるプルダウンメニューをクリックし、ファイルの品質を選択※7 → 画面右下の「Continue」ボタンをクリックします。
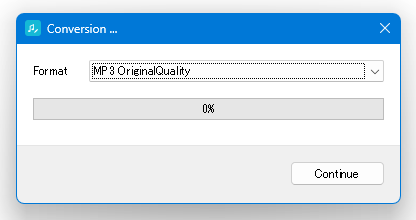 7 オリジナルのフォーマットで出力したい時は、「OriginalQuality」を選択する。
7 オリジナルのフォーマットで出力したい時は、「OriginalQuality」を選択する。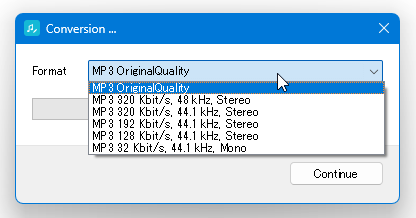
- すると、範囲選択されていた場面の切り捨て処理が行われます。
(= 範囲選択されなかった場面が、切り出し出力される)
“ タグ ” 機能を利用して、ファイルを分割する
- 音声ファイル内に “ タグ ” を打ち、その “ タグが打たれた場面 ” で分割を行う機能もあります。
この機能を利用する場合は、下記のような操作を行います。 - まず、音声ファイルを読み込みます。
- シークバーや再生 / 停止 などのツールボタンを使い、分割させたい地点で
 ボタンをクリックします。
タグを自動で打ちたい時は、
ボタンをクリックします。
タグを自動で打ちたい時は、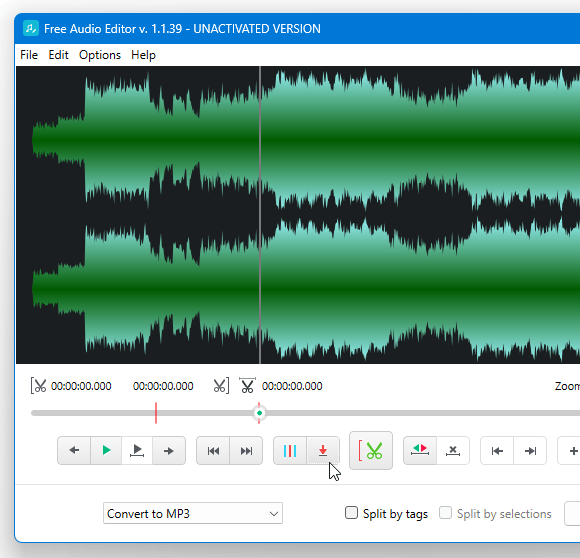
 ボタンをクリック → 設定済みのタグリストが表示されるので、一番下の欄にある
ボタンをクリック → 設定済みのタグリストが表示されるので、一番下の欄にある
- Set tags every ○ minutes - ○ 分ごとにタグを打つ
- Set ○ tags on the entire file - 音声ファイル全体で、○ 個のタグを打つ
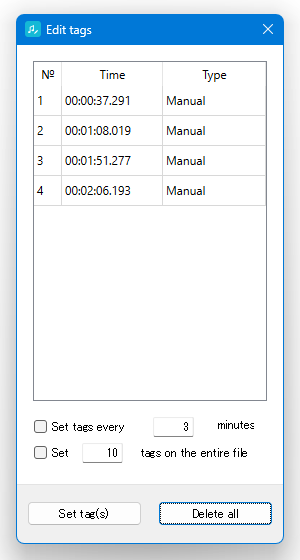
- 設定したタグを削除したい時は、
 ボタンをクリック → 設定済みのタグリストが表示されるので、削除したいタグを右クリック →「Delete Tag」を選択します。
ボタンをクリック → 設定済みのタグリストが表示されるので、削除したいタグを右クリック →「Delete Tag」を選択します。
(右下の「Delete all」ボタンを押すと、すべてのタグを削除することができる)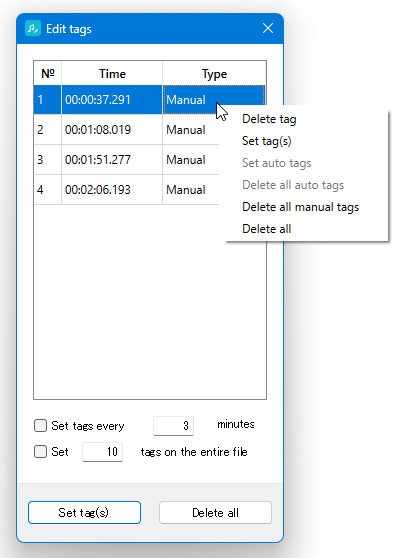
- タグの設定が完了したら、画面下部の「Split by tags」にチェック → 画面左下にある「Convert to MP3」というプルダウンメニューをクリックし、ファイルの出力先フォーマットを選択します。
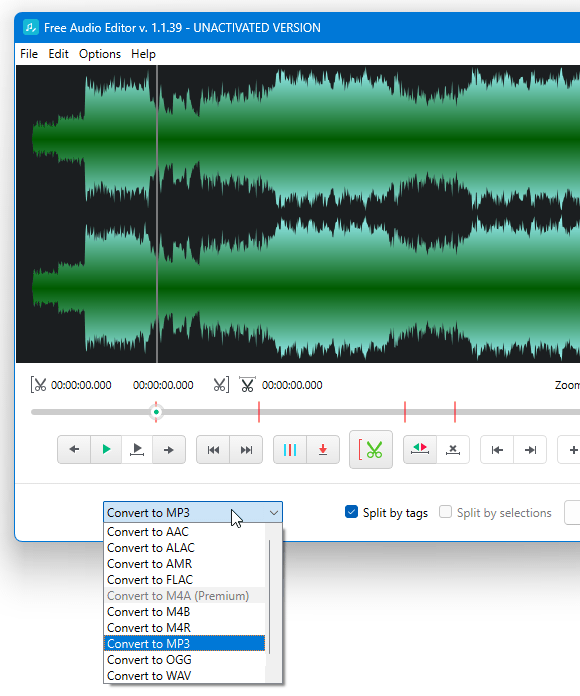
- 最後に、 右下の「Save audio」ボタンをクリックします。
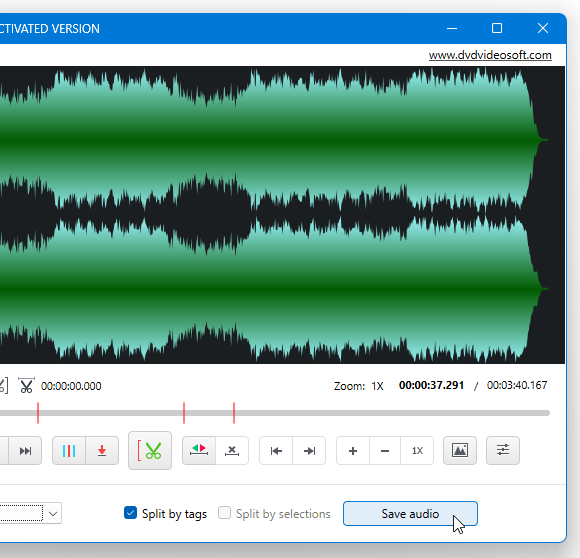
- 「Conversion」という画面が表示されます。
ここの「Format」欄にあるプルダウンメニューをクリックし、ファイルの品質を選択※8 → 画面右下の「Continue」ボタンをクリックします。
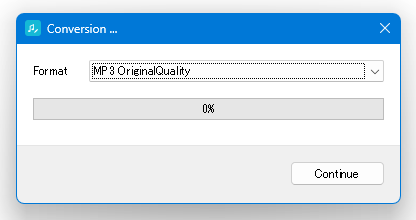 8 オリジナルのフォーマットで出力したい時は、「OriginalQuality」を選択する。
8 オリジナルのフォーマットで出力したい時は、「OriginalQuality」を選択する。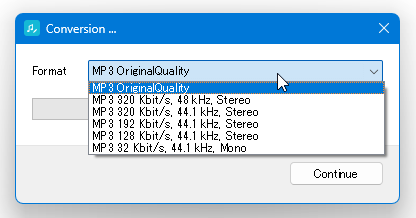
- すると、音声ファイルの分割処理が開始されます。
| Free Audio Editor TOPへ |
アップデートなど
おすすめフリーソフト
スポンサード リンク
おすすめフリーソフト
スポンサードリンク