表計算ソフト風なインターフェースのタグエディタ!「STEP_K」。
STEP_K
Excel 風なインターフェースのタグエディタ。
Excel でデータを編集するのと同じような感覚で、音声ファイルのタグ情報を編集することができます。
ファイル名を元にタグを自動生成する機能や、タグ情報を元にファイルをリネームする機能、指定したデータを下方向に一括コピーする機能、指定したデータを連番化する機能、定型文入力支援機能、検索 / 置換、タグ情報のコピー、プレイリスト作成、音楽プレイヤーとの連携... などの機能が付いています。
「STEP_K」は、表計算ソフト風なインターフェースのタグエディタです。
各種音声ファイルのタグ情報を、Excel で編集するのと同じような感覚で編集することができる... というスプレッドシートライクなインターフェースのタグエディタです※1。
1
音声ファイルのタグ情報(トラック名 / アーティスト名 / アルバム名 等)がセル上に並べられるので、変更したい部分をクリックして編集していく。
各種情報を手動で編集できるのはもちろん、ファイル名を元にタグを自動生成したり、テキスト変換機能※2 を使ってタグを一括編集したりすることも可能となっています。
2
全角 ⇔ 半角、大文字 ⇔ 小文字、ひらがな ⇔ カタカナ 等を相互に変換することができる。
単語の一文字目のみを大文字にする機能や、タグ情報の先頭 or 末尾 から指定した文字数分だけを削り取る機能 もある。
対応しているフォーマットは、MP3 / RMP / WAV / AVI / M4A / MP4 / M4V / FLAC / APE / TAK / OFR / OFS / WV / OGG / OGA / TTA / WMA / ASF / WMV / VQF / DSF。
(読み込みのみ OPUS にも対応)
その他、
- 指定したセルの内容を、下方向に向かって一括コピペ(上書き)する機能
- 下方向に向かって連番を一発入力する機能
- クリップボード内の文字列を、複数のセルに一括貼り付けする機能
- タグ情報を元にファイルをリネームする機能
基本的な使い方は以下の通り。
このソフトを使用するには、「Visual Studio 2019 の Microsoft Visual C++ 再頒布可能パッケージ」をインストールしている必要があります。
- 「SuperTagEditor.exe」を実行します※3。
3 64bit 版の OS を使用している場合は「x64」フォルダ内のものを、32 bit 板の OS を使用している場合は「x86」フォルダ内のものを使用する。 - メイン画面が表示されます。
まず、タグ編集を行いたいファイル(または、音声ファイルの入ったフォルダ)をドラッグ&ドロップします。
(メニューバー上の「ファイル」→「フォルダを開く」から、目的のフォルダを追加しても OK ) - 任意のセルをダブルクリック※4 し、
- ファイル名
- トラック名
- アーティスト名
- アルバム名
- TrackNo
4 シングルクリック、または F2 キー押しでも OK。
シングルクリックの場合、既存のテキストを上書きするかたちになる。
5 メイン画面内に表示するカラムは、メニューバー上の「オプション」→「オプション設定」→「上級者向け」>「表示項目設定」で変更することもできる。
(変更内容は、次回起動時から反映される)
尚、セル内でテキストをコピー&ペースト したりすることももちろん可能です※6。
6 クリップボード内のテキストを、指定したセル内の情報に “ 付け加える ” かたちでペーストすることもできる。
(「追加貼り付け」という機能)
追加貼り付けしたいテキストをコピーしたら、貼り付け先のセルをクリック → 右クリックして「追加で貼り付け」を選択する。
(その後、セル内の情報の “ 前 ” に追加するのか、“ 後 ” に追加するのかを選択する)

- 編集が終わったら、メニューバー上の「ファイル」から「タグ情報を更新」を選択すれば OK です。
(ホットキー “ Ctrl + S ” を押してもよい)
- 任意のセルをクリック※7 → 右クリック することで、該当セル内にある情報の
- 半角を全角に、
- 全角を半角に、
- 小文字を大文字に、
- 大文字を小文字に、
- 単語の一文字目を大文字に、
- ひらがなをカタカナに、
- カタカナをひらがなに、
- 先頭 or 末尾から n 文字目までを削除

- また、
- ファイル名をトラック名で、
- トラック名をファイル名で
8 ファイルを右クリック →「デフォルト変換」から。 - あるセルの情報を、下方向に向かって自動コピペ ( = 自動上書き入力) していくこともできます。
(リストに読み込んだファイルの “ アーティスト名 ” “ アルバム名 ” 等を統一させたい時などに)
この機能を利用したい場合、情報源とするセルから下方向に (必要なだけ) セルを選択していき、右クリック →「下方向へコピー」を選択すれば OK です。
(セルを選択後、ホットキー “ Ctrl + D ” を押してもよい) - 同じような機能で、下方向に連番を上書き入力していく機能があります。
(トラック番号を一発入力したい時などに便利)
この連番機能を利用したい場合、連番の先頭となるセルから下方向に (必要なだけ) セルを選択していき、右クリック →「下方向へ連番」を選択します。
(「下方向へ連番を追加」を選択すると、セル内の情報に連番を “ 追加 ” することができる)
- まず、メニューバー上の「変換」から「ユーザー指定変換」→「書式設定」を選択します。
- 「ユーザー変換書式設定」というウインドウが表示されます。
この画面の上部にある「タグ情報 ⇒ ファイル名」欄で、“ タグ情報を元にファイルをリネームする場合 ” の、リネーム書式を設定しておきます※9。

(必要な場合のみ)
9 デフォルトの %ARTIST_NAME%-%ALBUM_NAME%-%TRACK_NAME% は、アーティスト名-アルバム名-トラック名 を意味している。
たとえば、アーティスト名に hoge 、アルバム名に test 、トラック名に music というタグが書きこまれているとすると、リネーム後のファイル名は hoge-test-music になる。
%ARTIST_NAME% %ALBUM_NAME% %TRACK_NAME% 等の変数を、並べ替えたり削除したり追加したりすることで、ファイル名のフォーマットを自由に設定することができる。 - 書式の設定が終わったら、任意のファイルをクリック → 右クリックし、「ユーザー指定変換」から
- 「タグ情報 ⇒ ファイル名」 - タグ情報を元にファイルをリネーム
- 「ファイル名 ⇒ タグ情報」 - ファイル名を元にタグ情報を入力
同じように、「ファイル名 ⇒ タグ情報」欄で、 “ ファイル名を元にタグを自動生成する場合 ”、ファイル名のどの部分をどのタグと一致させるのか... ということを設定します※9。
ちなみに、上部にある「カレント書式」を切り替えることにより、書式を 5 パターンまで登録しておけるようになっています。
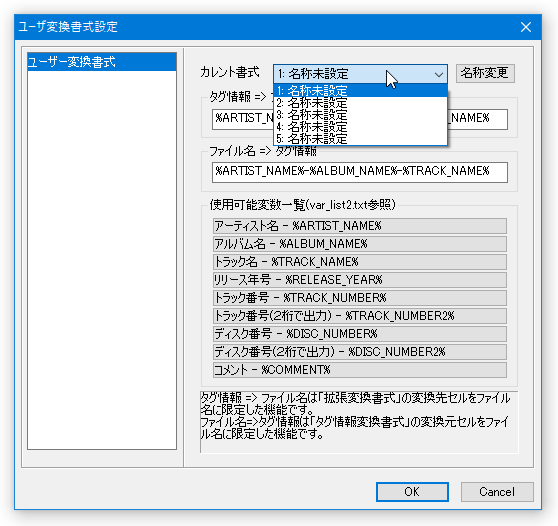
-
指定したセルに、定型文を貼り付ける
- まず、メニューバー上の「オプション」から「定型文」を選択します。
- 「定型文設定」という画面が表示されます。
ここに、任意の定型文を登録しておきます※10。

10 右端にある「詳細」ボタンをクリックすることで、定型文の貼り付け方を指定することもできる。
(貼り付け先にあるセルの情報と置き換えるのか、前 or 後ろ に追加貼り付けするのか)
定型文は、各グループごとに 10 個ずつ、最大で 30 個まで登録できるようになっています。 - 定型文を登録し終えたら、下部の「OK」ボタンをクリックして設定画面を閉じます。
- 任意のセルをクリックし、右クリック →「定型文貼り付け」から貼り付けたい定型文を選択します。
- 「定型文貼り付け」というダイアログが表示されます。
ここで、選択中のセルに、定型文を上書き(置換)するのか、前 or 後ろ に追加するのかを選択 → 「OK」ボタンをクリックします。

- すると、選択した定型文が、指定のセルに貼り付けられます。
そのほか、
- 検索 / 置換

- お気に入りフォルダの登録

- プレイリスト作成※11
11 リスト上でチェックを入れたファイルを元に、m3u / m3u8 形式のプレイリストを作成することができる。 - ファイル移動※12
12 移動先のフォルダ内に、タグ情報を元にしてフォルダを自動生成することもできる。 - Winamp / SCMPX / KbMedia Player / foobar2000 / Lilith / uLilith などのプレイヤーで、選択中のトラックを再生※13
13
あらかじめ、メニューバー上の「オプション」→「オプション設定」→「一般」>「プレイヤー」画面で、再生を行うプレイヤーと該当プレイヤーのパスを指定しておく。
(機能は限られるが、リストにないプレイヤーを指定することもできる)
| STEP_K TOPへ |













